- About
- Discover EaseUS
- Reviews & Awards
- License Agreement
- Privacy Policy
- Student Discount
How to Duplicate PDF Pages for Free | 3 Ways
Melissa Lee updated on Sep 19, 2025 | Home > PDF Knowledge Center | min read
"How can I duplicate some pages in my PDF document?"
We all know that it is easy to copy and paste text in a PDF document, then how about duplicating a PDF page?
Actually, it is much difficult compared to copying text without the right tools. Given that, this post comes in handy. On this page, we will share with you some best PDF page duplicators, and walk you through the steps on how to duplicate a page in a PDF file. Moreover, if you want to manage your PDF pages like cutting, rearranging, spitting, EaseUS PDF Editor is a nice choice!
| Workable Solutions | Step-by-step Troubleshooting |
|---|---|
| Fix 1. Adobe Acrobat | Launch Adobe Acrobat and import the PDF file that you want to copy the page from...Full steps |
| Fix 2. Foxit PhantomPDF | Navigate the pages in your PDF and select the one that you want to copy...Full steps |
| Fix 3. PDF Filler | Click on "Browse for a Document on Your Computer" to upload your PDF files....Full steps |
Part 1. How to Duplicate a Page in PDF with Adobe Acrobat
When it comes to PDF page duplicators, Adobe Acrobat may come to your mind first. As one of the most popular PDF editing software worldwide, it can satisfy almost all your needs about PDF, like decrypting PDF, printing zoomed in PDF, writing on PDF, etc. Moreover, you can use it to tag a PDF for accessbility.
Speaking of duplicating PDF pages, it will assist you in completing the task with simple steps like below:
Step 1. Launch Adobe Acrobat and import the PDF file that you want to copy the page from.
Step 2. Click "Tools" > "Organize Pages" in the top toolbar, or you can choose "Organize Pages from the right pane. Then you will see the page thumbnails.
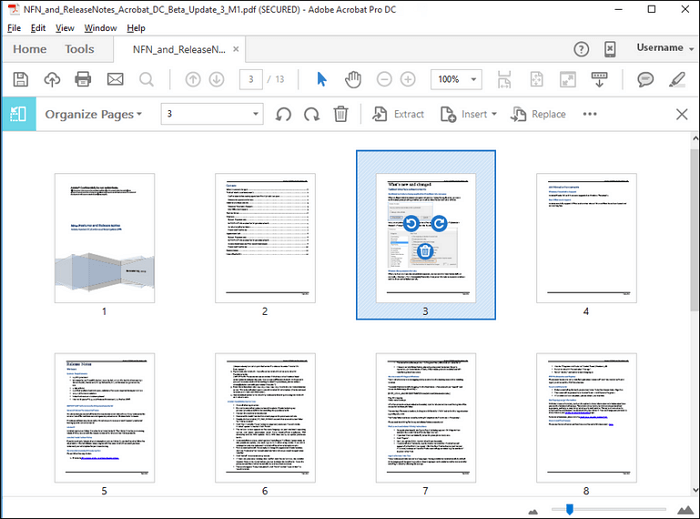
Step 3. Select one or more page thumbnails you want to copy, and drag them while holding down Ctrl to a second location.
Step 4. At last, go to save the changed PDF document.
Part 2. How to Copy a Page in PDF using Foxit PhantomPDF
Foxit PhantomPDF provides you a full suite of PDF toolkits. This program allows you to view, edit, and share your PDF files effortlessly. Also, it comes with document protection capabilities like password encryption and file signing. When it comes to copying pages in a PDF document, it is just a piece of cake for Foxit. Next, we will show you how to duplicate the PDF pages with this tool:
Step 1. Open your PDF file with Foxit PhantomPDF on your computer.
Step 2. Navigate the pages in your PDF and select the one that you want to copy, then click "Organize" > "Duplicate" in the top bar.
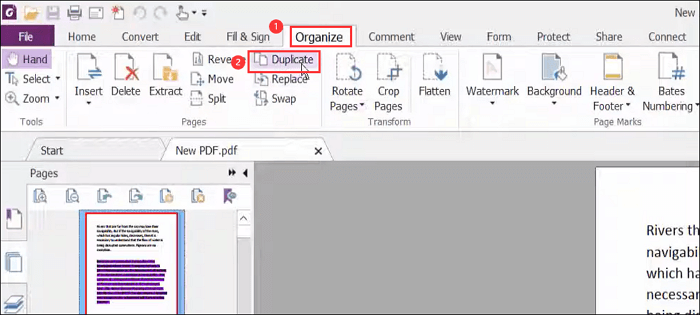
Step 3. Or you can right-click on the thumbnails on the left and select "Duplicate pages…". In the Duplicate Pages dialog box, specify the page, destination, and count of copies that you want to duplicate, and click OK.
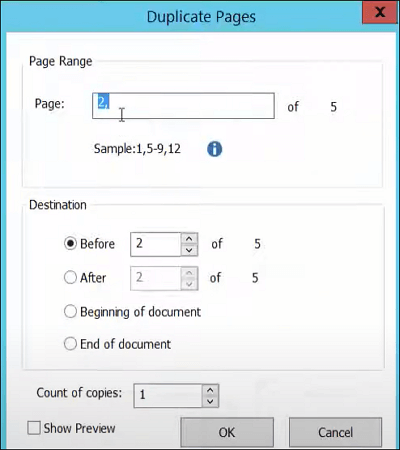
Step 4. Once done, you can save the edited PDF on your computer.
Part 3. How to Duplicate PDF Pages Online with PDF Filler
If you want to copy the PDF pages without downloading and installing any software, you can give PDF Filler a try.
It is an online PDF editing program, which allows you to modify your PDF file without registration. Using it, you are able to create, manage, and edit PDF documents and forms in the cloud easily. Moreover, if you need to make some special PDF forms like wills, leases, and more, you also can count on this tool.
Here's how to duplicate pages on PDF for free online:
Step 1. Go to https://www.pdffiller.com/en/copy-duplicate-pdf.htm, then click on "Browse for a Document on Your Computer" to upload your PDF files.
Step 2. Once uploaded, select the Page setting option in the left sidebar.
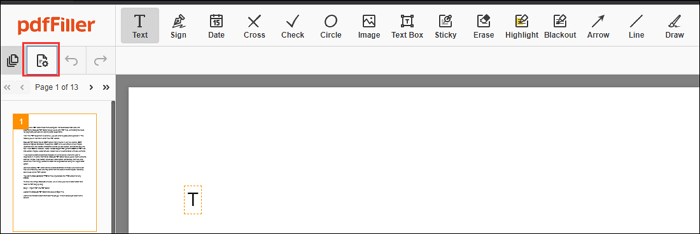
Step 3. The Rearrange Pages window will appear. Next, choose the page that you want to copy, and click on the "Duplicate" option in the corner. After that, drag the copied page to place it in the right location and click "Apply".
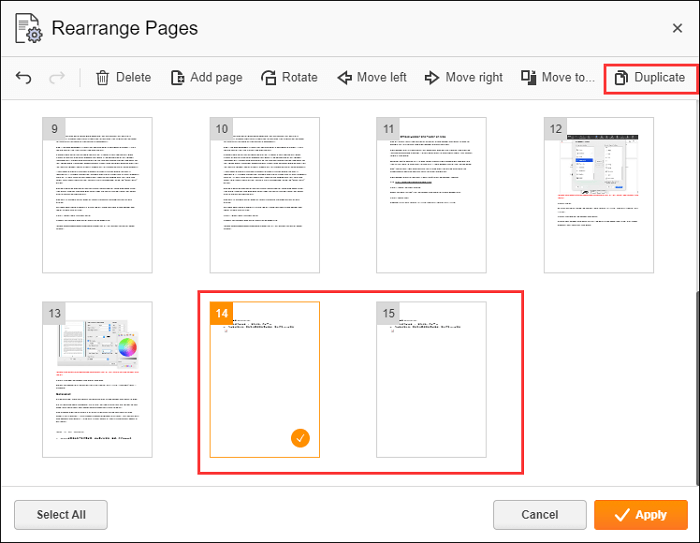
Step 4. Finally, select the "DONE" button to download the changed PDF document.
Part 4. How to Manage PDF Pages on Windows
Except for duplicate PDF pages, you may sometimes want to manage the pages in your PDF like splitting, cropping, rotating, etc. Given that, an excellent PDF editor like EaseUS PDF Editor will help you a lot.
This program is designed for Windows users to modify PDFs. With its help, you can add header and footer to PDF, insert date, replace pages, or even rearrange PDF pages effortlessly.
Apart from that, it is also a versatile PDF viewer, editor, and converter, which will simplify your work and study a lot.
You may want to know:
- Notice:
- The current version of EaseUS PDF Editor doesn't support duplicating pages in PDF documents.
The Bottom Line
Here in this article, you can learn three methods to copy and paste pages in your PDF document without hassle, and which one do you prefer?
FAQs about Duplicating a PDF Page
1. How do I duplicate in Adobe Acrobat?
Step 1. Launch Adobe Acrobat and import the PDF file that you want to copy the page from.
Step 2. Click "Tools" > "Organize Pages" in the top toolbar, or you can choose "Organize Pages" from the right pane. Then you will see the page thumbnails.
Step 3. Select one or more page thumbnails you want to copy, and drag them while holding down Ctrl to a second location.
Step 4. At last, go to save the changed PDF document.
2. How do I copy one page of a PDF?
Select the page you want to copy and use the hotkey "Ctrl" + "C" to copy it in the clipboard. After that, you may paste the copied page to anywhere you want.
3. How do I duplicate a page in Preview PDF?
Open the PDF you want to copy in the Preview. Select the page you want to copy in the thumbnail view. For multiple pages, select by clicking them while holding down the "Shift" or "Ctrl" key on the keyboard. Then, click on the "Duplicate Page" sign on the Toolbar. The page will be copied.
About the Author
Melissa Lee is a sophisticated editor for EaseUS in tech blog writing. She is proficient in writing articles related to screen recording, voice changing, and PDF file editing. She also wrote blogs about data recovery, disk partitioning, and data backup, etc.

![Easy! How to Electronically Sign a Word Document [2025 Guide]](/images/pdf-editor/en/related-articles/23.jpg)
![4 Ways | How to Convert RAR to PDF [Free Online]](/images/pdf-editor/en/related-articles/29.jpg)
