- About
- Discover EaseUS
- Reviews & Awards
- License Agreement
- Privacy Policy
- Student Discount
8 Easy Ways | How to Crop a PDF Effortlessly in 2025
Melissa Lee updated on Sep 19, 2025 | Home > PDF Editor Tutorials | min read
PDF is a convenient document format often used in work, as it remains the same format regardless of the system or software. Sometimes you may need to save a part of the PDF document without a signature or trim unwanted white space in it. In this case, cropping a PDF is the best choice.
But how to crop PDF files with ease? This post can help you out. Here we will share with you 8 easy but effective ways to crop PDF files on a computer and mobile devices.
| For Windows | For Mac | Online Tool | For Mobile |
|---|---|---|---|
Part 1. How to Crop a PDF on Windows
Here you will learn three Windows PDF editor software to crop PDF pages on Windows PC. Read to find your desired one.
1. EaseUS PDF Editor
If you are searching for an easy-to-use PDF cropper, stop it! We recommend EaseUS PDF Editor as your first choice.
This Windows PDF editing software lets you manage your PDF pages as you like. With this program, you can easily and quickly insert, delete, reorder, extract, crop, or rotate pages. If you want more editing options, you also can get them in EaseUS PDF editing program, as it offers lots of basic and advanced editing tools for you to view, create, modify, copy, delete, and make other adjustments to your PDF files. Thus, you cannot miss this excellent PDF maker.
In the following, we will show you how to crop a PDF on Windows 10 with step by step guide:
Step 1. Launch EaseUS PDF Editor and click "Open" to import your PDF file.

Step 2. Click "Page" on the next window. You will see a toolbar bar containing "Rotate", "Delete", "Extract", "Split"... You may also click "Crop" to adjust the page size. Choose the function you want to edit the pages.

Step 3. After editing, click "File" > "Save as" to export the final version to your computer.

2. Adobe Acrobat
Adobe Acrobat is one of the most popular Windows PDF editor. It can help you crop your PDF files within three steps to adjust your PDF pages' visible area. This software can crop pages from your PDF file for uniform page sizes and a tidy document. Besides, it also offers you options to add, delete and arrange pages in a PDF effortlessly.
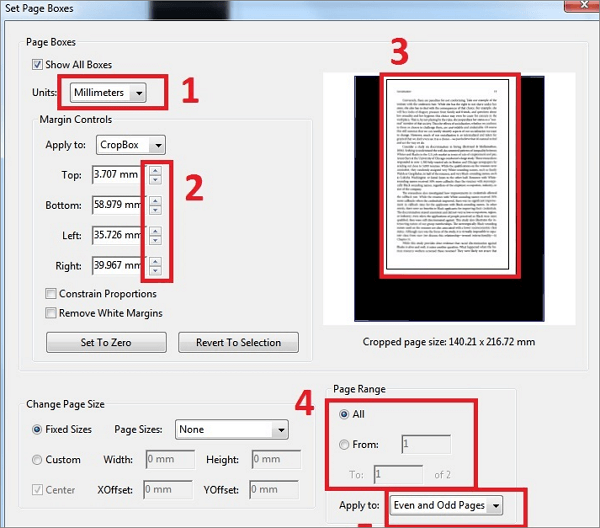
Step 1. Open the PDF file you want to crop in Adobe Acrobat. Click "Tools > Edit PDF" and you will see the Edit PDF toolset in the secondary toolbar, then choose the "Crop Pages" button.
Step 2. Drag the cropping rectangle to crop your PDF until it is the size you want.
Step 3. Double click on the page, and the "Set Page Boxes" dialog will open. Here you can set the margin, page size, and page range in it. When you are satisfied with it, you can click the "OK" option. Next, apply the settings to additional pages if needed (Optional).
3. Snipping Tool
If you only need to crop the PDF, Snipping Tool is a quick way to complete the task on a Windows computer. It allows you to get the job done in few simple steps. Take a look at the below tutorial to crop PDF with Snipping Tool now!
Step 1. Open the PDF document in the default PDF viewer on your computer.
Step 2. Hit the Windows key on your keyboard to open the search bar and find the Snipping Tool.
Step 3. Then the Snipping Tool window will open. After that, click on "Mode" to select the shape that works best for you to crop the PDF file.
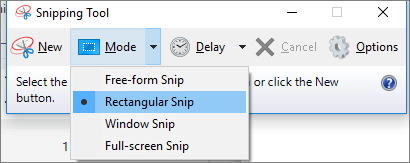
Step 4. Once selected, your cursor will turn into a crosshair selection tool. You can click and drag to crop the area your want to save from your PDF file.
Step 5. When you finish, you need to click on the File > Save As... to keep it on your computer.
Part 2. How to Crop a PDF with Preview
For Mac users who want to crop a PDF document, there is a built-in PDF cropper called Preview. This application lets you crop PDF documents in one single page or whole pages in seconds. Apart from that, it is also a great PDF editor, which allows you to read, highlight, copy the text or images from your PDF files with ease.
Step 1. Open the PDF file in Preview on your Mac computer, then click Rectangular Selection at the top left corner of the PDF.
Step 2. Click and drag the box around the content you want to keep, then choose the "Crop" button on the markup toolbar.
Step 3. (Optional) If you want to remove to outside content of your PDF document permanently, you can click "File > Export as PDF "to save the cropped PDF document as a new file.
Part 3. How to Crop a PDF Online
If you don't want to download software, the online PDF cropping tools are your best choice. There are many online PDF cropper tools in the market, and here we will introduce you two popular ones with detailed tutorials.
1. Sejda
Sejda is a versatile PDF editor, and PDF cropping is one of the most important functions. It makes it easy to separate your PDF pages in seconds. You can import your PDF files from your local computer or even paste a URL simply. And once the cropping process finishes, it will automatically delete the files after 2 hours so that your information will not be compromised.
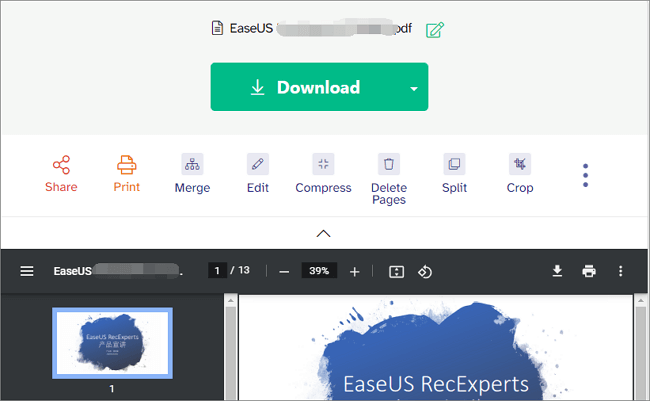
Step 1. Go to Sejda's official website, then click "Upload PDF files" to import the PDF document that you want to crop. You can import the file from Dropbox, Google Drive, OneDrive, or a local computer.
Step 2. You will see three cropping options once the PDF document is loaded: Automatic, Automatic maximum crop, and Preview pages & select. You can choose the best option based on your needs.
Step 3. Once done, you can click the "Download" button to save the cropped PDF document on your computer.
2. PDFResizer
PDFResizer is an easy-to-use online tool for PDF cropping. With this online tool, you can crop the PDF document to a selected area or choose the Auto-crop option, which can remove all the margins from your PDF pages automatically. Moreover, you can use it to increase the visible margins of your PDF documents.
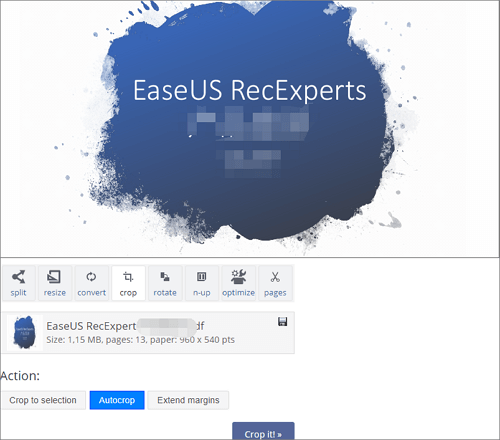
Step 1. Select the PDF file that you wish to crop and upload it to PDFResizer.
Step 2. Crop your PDF pages. There are three options for you: Crop to selection, Autocrop, Extend margins. Once selected, click "Crop it!" to begin the work.
Step 3. When the cropping process finishes, you can download the PDF document and save it on your computer.
Part 4. How to Crop a PDF on Android and iPhone
Sometimes you may need to crop your PDF files on your mobile phone in an emergency, so we will share with you two great PDF cropper applications in this part. Let's take a look.
1. PDF Crop
PDF Crop lets you crop your PDF documents on Android quickly and easily. It will not burden your phone's processor or battery when you are cropping the PDF files, as all the work will be done on its servers. This PDF cropping application allows you to crop PDFs from your device storage, Dropbox, etc., and the cropping tasks will be completed in a few seconds. In addition, it can handle an unlimited number of cropping tasks.
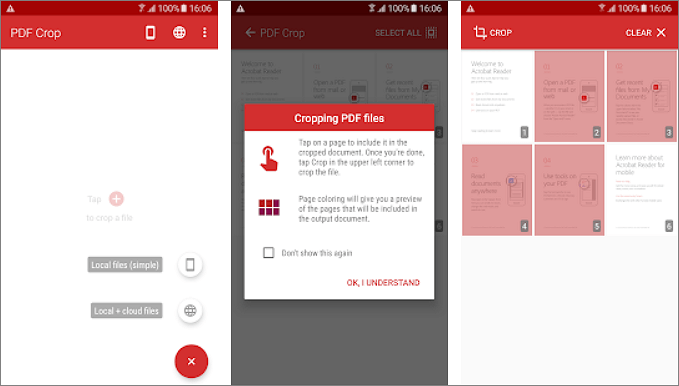
Step 1. Import your PDF document on your Android devices.
Step 2. Once the document is inserted, tap the pages that will be included in the output file, then press the Crop button in the upper left corner to start the cropping.
Step 3. When the process finishes, save it on your mobile phone.
2. PDF Cropper
For iOS device users like iPhone and iPad, PDF Cropper is a simple yet powerful application to crop your PDF pages. It presets crop modes for common devices, including iPhone, iPad, and other devices, to help you complete the task quickly. Besides, it also enables you to enter the width and height to make a crop frame freely. This PDF cropper is a utility app for you to crop the edges of PDF files.
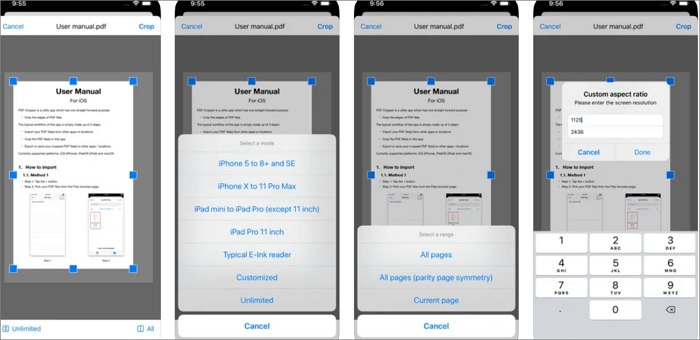
Step 1. Download and open PDF Cropper on your iOS device, then import the PDF files from the location.
Step 2. Crop the PDF files based on your needs.
Step 3. Export or save your cropped PDF files to other apps or locations on your iOS device.
The Bottom Line
How to crop PDF pages? This post offers eight easy yet efficient methods to help you solve the problem. No matter you are working with a computer or mobile device, you can find solutions here. We hope that this post would help you!
About the Author
Melissa Lee is a sophisticated editor for EaseUS in tech blog writing. She is proficient in writing articles related to screen recording, voice changing, and PDF file editing. She also wrote blogs about data recovery, disk partitioning, and data backup, etc.

![[2025] Top 6 Preview Alternatives for Windows](/images/pdf-editor/en/related-articles/33.jpg)

