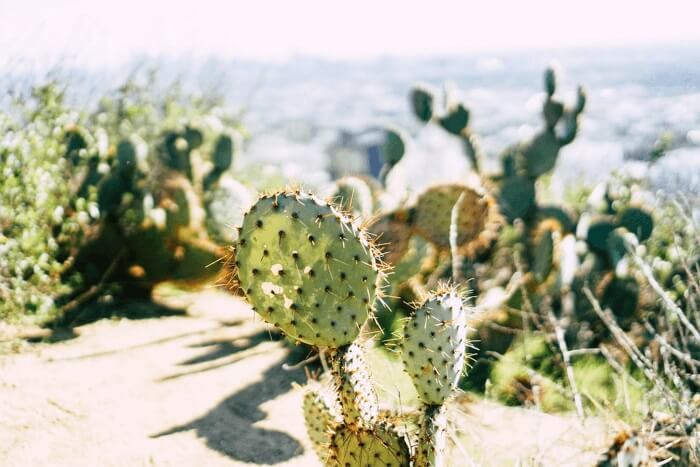- About
- Discover EaseUS
- Reviews & Awards
- License Agreement
- Privacy Policy
- Student Discount
How to Split a PDF into Separate Pages Easily | 5 Easy Ways
Melissa Lee updated on Sep 19, 2025 | Home > PDF Editor Tutorials | min read
There are times when only specific pages in a PDF file are important to you. If you do not want to keep other pages in your PDF, you can remove the unwanted pages and only keep the ones you want in your file. This is called splitting a PDF or extracting pages from a PDF file.
You can do this task on pretty much all the popular desktop platforms out there. This guide will show you some best free PDF creator to split up a PDF on your desktop computer.
Part 1. How to Split up a PDF on Windows
To split a PDF file on your PC, you have many tools to do this task. One is EaseUS PDF Editor, and the other is Adobe Acrobat.
1. EaseUS PDF Editor
This is an excellent PDF editing software for all levels of Windows users. Not only can you edit your PDF files like adding or deleting items, but also manage your PDF pages including splitting, rotating, and cropping pages. All these work can get done with a few simple clicks.
What's more, it allows you to add or remove watermark to PDF, OCR, compress PDF and even create a PDF from other files. Almost all your needs can be satisfied with this versatile PDF editor. Why not download it to have a try?
Step by step to split a PDF document on Windows 10:
Step 1. Launch EaseUS PDF Editor and click "Open" to import your PDF file.

Step 2. Click "Page" on the next window. You will see a toolbar bar containing "Rotate", "Delete", "Extract", "Split"... You may also click "Crop" to adjust the page size. Choose the function you want to edit the pages.

Step 3. After editing, click "File" > "Save as" to export the final version to your computer.

2. Adobe Acrobat
One of the easiest ways to do this is to use the Adobe Acrobat program. You probably recognize this tool as it is the default PDF viewer on most computers. You might already have it installed on your system. Not only does this tool help you view PDFs, but it helps you to edit your PDFs as well.
Step 1. Open Your PDF with Adobe Acrobat. Find your PDF file, right-click on it, then choose "Open with" followed by "Adobe Acrobat".
Step 2. Click the "View" menu at the top and then select "Tools > Organize Pages > Open". Then click the option that says "Organize Pages" from the options list.
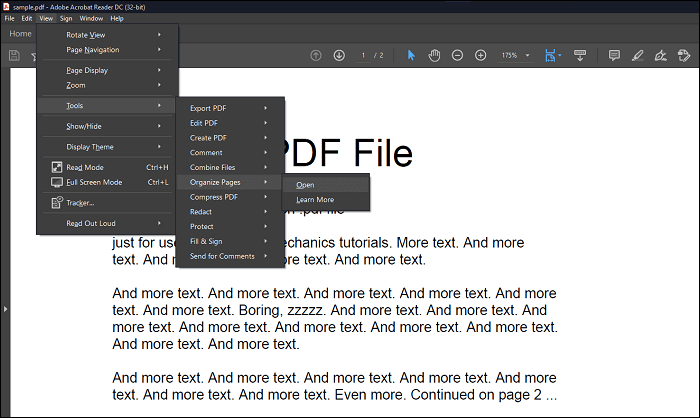
Step 3. Now choose how you would like to split your PDF file. You have various options to choose from on your screen. When you are done, you can save your edited PDF as a new PDF. This way you can retain the pages of your original PDF file.
Part 2. How to Split PDF into Multiple Files on Mac
One of the greatest advantages of using a Mac is that most apps you need daily are already loaded on your computer. Whether you want to edit a photo, modify a PDF file, or even create a text document, you have an app for each of these tasks on your Mac computer. When it comes to modifying PDFs and performing tasks like splitting a PDF, you can use your Mac's Preview app.
You can use it to split your PDFs as well. Extracting pages from a PDF with Preview is as easy as selecting your required pages. You do not even need to head into settings or configure any options in the app to do your task.
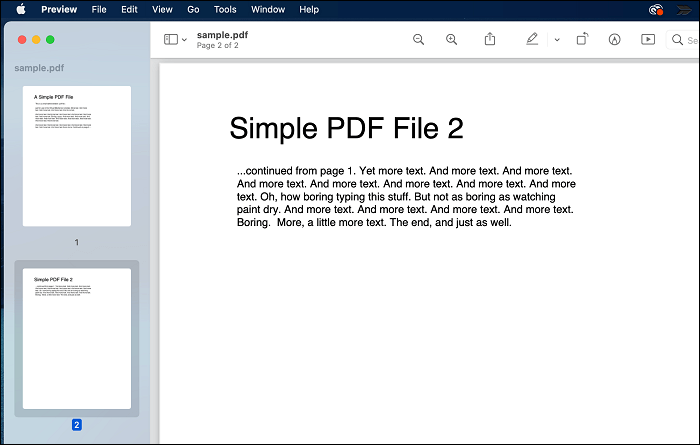
Step 1. Open Your PDF with Preview
Step 2. Click "View > Thumbnails" in the menu bar at the top, and you will see your page thumbnails. Then, click the pages that you want to extract from this PDF file using the left sidebar.
You can select as many pages as you want, and they could be in any order in your PDF file.
Step 3. Once you have chosen the pages you wish to keep, drag them from the Preview window to your desktop. This will create a new PDF file that only has your selected pages. It will not have the pages that you did not choose in your PDF file.
Part 3. How to Split PDF Online Free
If you are only working with a few PDFs with not so much confidentiality and access to a good Internet connection, you can use a web-based tool to extract pages from your PDF file. Next, we will share with you two online PDF splitters you can use.
1. Smallpdf
If you have ever performed a search for editing a PDF on Google, you have likely seen Smallpdf. This is an extremely popular online service that helps you modify your PDF documents. You can use this site to convert your PDFs, reduce PDF size, and even split up your PDF files. All of these options are laid out on Smallpdf's easy-to-use web interface.
For most tasks, Smallpdf does not charge you a fee. That means you can get most of your tasks done in no time without having to spend anything. Also, if you have privacy concerns, know that the site deletes your files after one hour of uploading them.
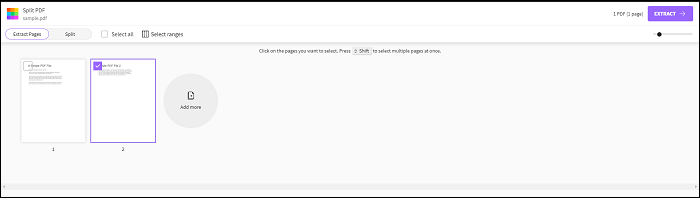
Step 1. Open a new tab in your web browser and access the Smallpdf website. Click "Choose Files" to upload the PDF that you want to split to the website.
Step 2. Once your PDF is uploaded, you will see a couple of options on your screen. The option you need to select is "Extract pages". Click the radio button for this option and then hit "Extract" at the bottom.
Step 3. You need to click the pages that you wish to preserve. Once you have made your selection, click the "Extract" button in the top-right corner of your screen. Click the "Download" button to save the splitter PDF files.
Note: If your PDF documents are confidential, or if you do not have a stable Internet connection, then it is a good idea to use a desktop app to split your PDF files.
2. Sodapdf
Sodapdf has also been in the industry for quite a long time, and this web-based tool helps you modify your PDFs in many different ways on the Internet. You can use this online app to convert your PDFs, merge PDF, and even extract pages from your PDFs. Splitting your PDF with this tool is easy, and that is mainly because the site has a user-friendly interface. The interface is not cluttered with too many options, and it only has the options that you will actually use to edit your PDF.
This online tool says it deletes your files after 24 hours of uploading them. This is to ensure that your privacy is kept and that your files do not go into the wrong hands.
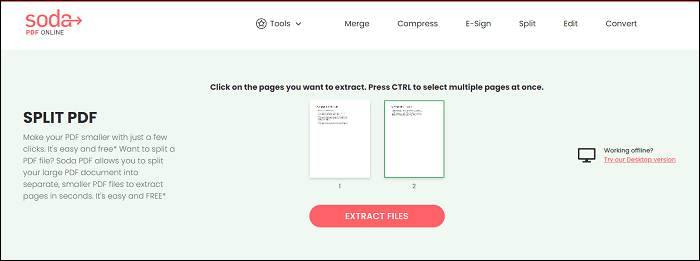
Step 1. Click the "Choose File" button to add your PDF file. Feel free to click the cloud icons if you want to add a PDF from your cloud storage.
Step 2. Click your favorite pages, use the "Ctrl" button to select multiple pages, and then click the "Extract Files" button at the bottom.
Step 3. Once your split PDF is ready, you can either preview or download it. Click the "Download File" button to save the PDF file to your computer.
FAQs about How to Split a PDF
Check the frequently asked questions related to this topic below.
1. How can I split PDF files for free?
To do it, you will need to install Adobe Acrobat on your computer and follow the steps below.
- 1. Click the "Select a file" button, or drag and drop a PDF into the drop zone to split PDF pages.
- 2. Sign in to Acrobat. This will give you permission to split a PDF with this tool.
- 3. Select divider lines to set up the page ranges for each split PDF file you need and click "Save".
2. Can you split a PDF without Adobe?
You can split PDF files with a PDF editor that offers the function. EaseUS PDF Editor is just the tool you need. With this tool, you can split a PDF by following these quick steps.
The Bottom Line
There are many instances where you might need to split a PDF into several pages. Luckily, this is extremely easy to do on some of the popular platforms out there. EaseUS PDF Editor is one of the best PDF splitter all over the world, and it will never disappoint you!
About the Author
Melissa Lee is a sophisticated editor for EaseUS in tech blog writing. She is proficient in writing articles related to screen recording, voice changing, and PDF file editing. She also wrote blogs about data recovery, disk partitioning, and data backup, etc.