- About
- Discover EaseUS
- Reviews & Awards
- License Agreement
- Privacy Policy
- Student Discount
[2025] How to Remove Password Protection from PDF in 7 Ways
Melissa Lee updated on Sep 19, 2025 | Home > PDF Editor Tutorials | min read
- Update:
- Recently, Microsoft is making a change to its Microsoft Office branding. Microsoft Office is being renamed by Microsoft 365. After the official renaming, our article content will be updated accordingly.
Protecting PDFs with a strong password has become a common means these days to protect your data. For instance, a phone bill or bank statement may contain sensitive information. Thus, you can protect private information with a password. In this way, the receiver of the document will be able to perform any changes to the PDF only when you grant them permission.
In case you decide to remove password protection from PDF to make it accessible to everyone, no worries. There are many PDF password remover software out there that can help you disable password in PDF. This post entails the top 6 PDF password protection removers for Windows, Mac and online users, along with how to use them. Just continue reading.
| PDF Password Remover | Step-by-step Troubleshooting |
|---|---|
| EaseUS PDF Editor [HOT] | This is an easy-to-use PDF editor that helps you remove a password from a PDF with simple clicks...Full steps |
| Adobe Acrobat Pro |
Adobe PDF Reader is a popular PDF password remover out there for PDF...Full steps |
| Foxit Reader | Foxit Reader is another all-in-one solution for PDF management on Windows...Full steps |
| Preview | Preview is a PDF/image viewer that allows you to view and print PDF...Full steps |
| Google Chrome [Online] | Google Chrome helps you unlock your locked PDF file with ease...Full steps |
| PDF Unlocker [Online] | PDF Unlocker is a Chrome extension that can also help you remove password restrictions on PDF files online...Full steps |
| Microsoft Edge Printer | If your computer is running a Windows 10 system and you have the password ...Full steps |
How to Remove Password Protection from a PDF with EaseUS PDF Editor
EaseUS PDF Editor is a good helper to assist you in adding or removing passwords from your PDF files on your Windows PC, and only four simple steps can decrypt PDF files. Actually, that's just a small function of this PDF program. Besides that, you can create, view, edit, manage and even convert your PDF documents using this all-in-one PDF maker.
Most importantly, this Windows PDF editor is extremely easy to operate, and you can easily handle it even if you have little experience. This guide here shows you how to unlock PDF files with steps. Before that, check its main features below.
Key Features:
- Best free PDF creator, editor, and converter
- Edit PDF content and pages effortlessly
- Remove password, watermark, and background from PDFs
- Annotate PDFs with various tools
How to delete passcode protection from PDF on Windows:
Step 1. Launch EaseUS PDF Editor and click "Open" to import the password-protected PDF file.

Step 2. Click "Remove password" in the next window. When a pop-up window asking if you are sure to remove security, click "Yes". Then, click the "Save" button. And the password will be removed.
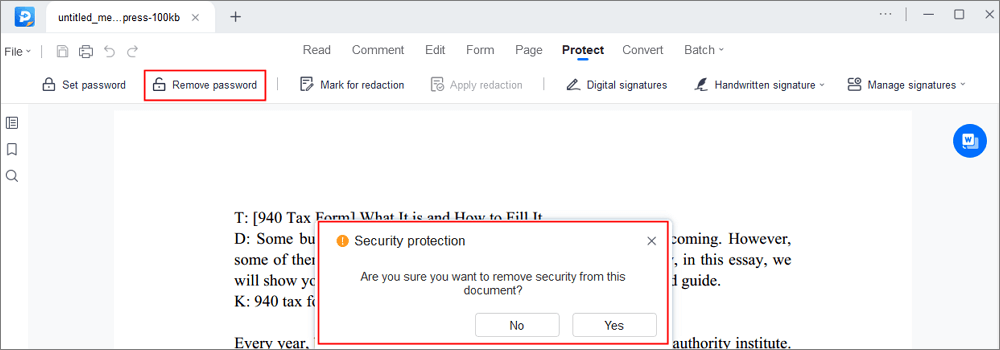
Step 3. If you want to save the unprotected file to other formats, just click "Convert" from the upper menu. You may choose to export it to Word, Excel, PPT, TXT, HTML, and even image files.

Adding password protection to PDF is easy for all levels of users only if you have the right tools. On this page, we will show you different methods to get the job done.

How to Unlock PDF Using Adobe Acrobat Pro
Want to know how to save PDF without password? Adobe PDF Reader is a popular PDF password remover out there for PDF files. With the help of this tool, you can view, edit and create new PDFs. It comes with so many powerful editing features that can help you create a professional PDF document. Plus, you can use it to remove strikethrough in PDF, if needed. Along with that, the tool pro version is even capable of removing password protection from PDF files with so ease.
Step 1. Open a password-protected document by entering the passcode in Adobe Acrobat Pro.
Step 2. Tap on "File">" Properties" or tap on "Permission Details."
Step 3. In the "Security" tab, choose the "No Security" option from the "Security Method" drop-down menu and then save the file without password protection.
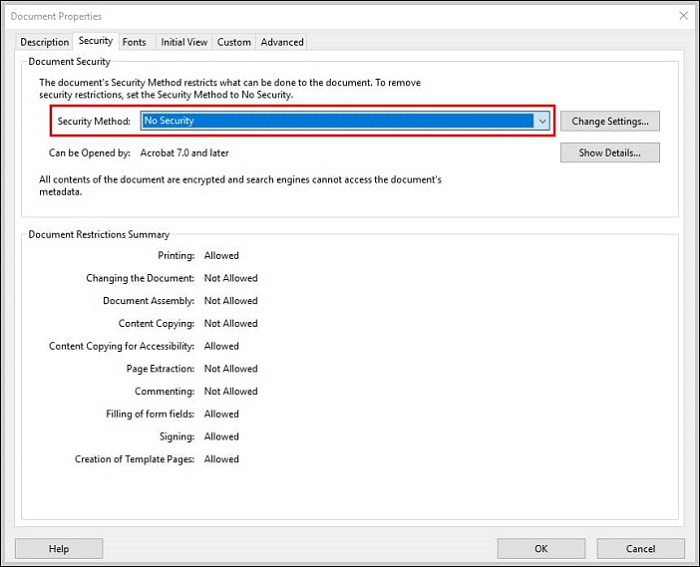
How to Remove PDF Password with Foxit Reader
Foxit Reader is another all-in-one solution for PDF management on Windows. With the assistance of this tool, you can do so much, such as leaving comments on files, signing PDFs, and sharing documents via email. Above all, an in-built virtual printer can help you create PDFs with no passcode from the original file in no time. There won't be any watermarks or popup web ads in the PDF file with no password.
Step 1. Open the password-protected file in the Foxit program.
Step 2. Go to "File">" Print".
Step 3. Choose "Foxit Reader PDF Printer" from the drop-down menu of "Printer" and hit "OK".
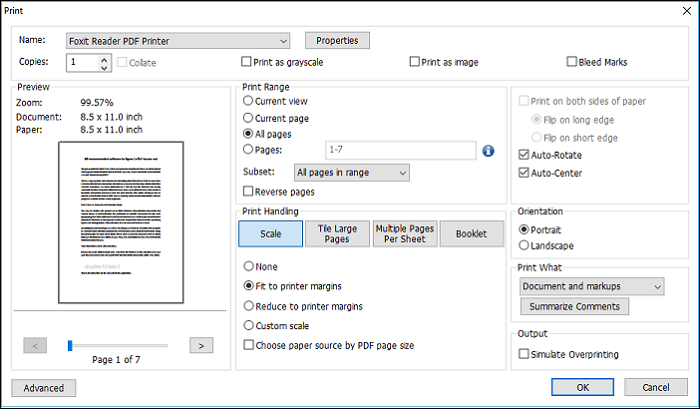
How to Remove Security from PDF on Mac with Preview
Mac Preview is a PDF/image viewer that allows you to view and print PDF files or images. But it is even capable of unlocking your locked PDF file. In fact, it can be considered the ultimate manual way to PDF remove password Mac. So, it means that there is no need to download anything on your system to get the job done. Just check the following tutorial to unlock PDF Mac.
Step 1. Open your password-protected PDF file with Preview and enter the password.
Step 2. Go to "File">"Export">"Export as">"Uncheck Encrypt."
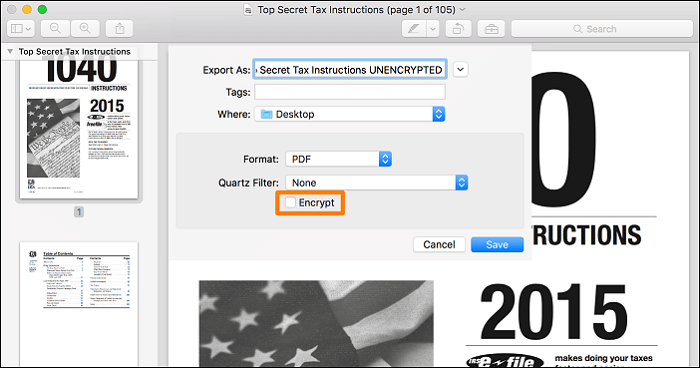
Step 3. Hit "Save."
How to Crack PDF Password Online with Chrome
Google Chrome is not just to surf the web. If you don't want to install any program to remove password protection from PDFs, Google Chrome is a great alternative. With the help of it, you can unlock your locked PDF file with ease. Before you learn how to unlock a locked PDF using Google Chrome, ensure that you have downloaded its latest version.
Step 1. Open your password-protected PDF file in Chrome.
Step 2. Use the "Print" icon to print the password-protected file to an unsecured PDF.
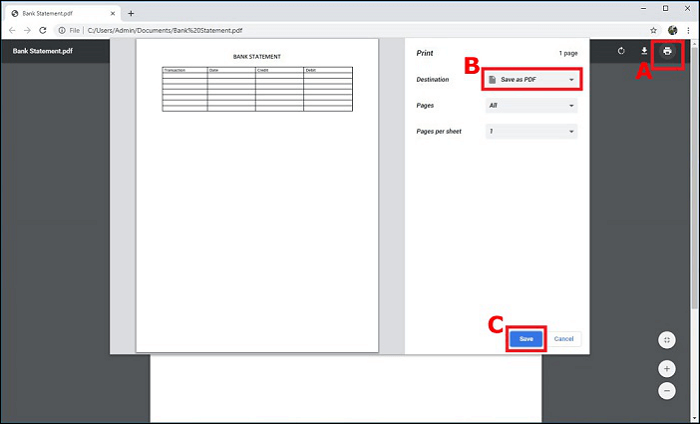
Step 3. Tap the "Save" button, and you can locate this newly saved document in your local drive.
How to Remove Encryption from PDF Online With PDF Unlocker
PDF Unlocker is a Chrome extension that can also help you remove password restrictions on PDF files online. It is completely free to use and demands no advanced skills to use it. Moreover, it helps you get the job done in no time. It also provides a drag and drop option to upload your password-protected file. This online PDF password protection remover is also compatible with the latest Windows 10 OS.
Step 1. After getting the PDF Unlocker extension, tap the extension icon.
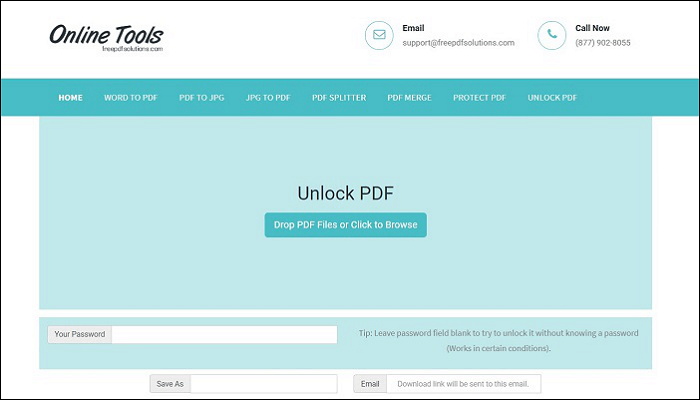
Step 2. Choose your PDF document, enter the password and tap the "Unlock" button.
Step 3. You'll receive an unlocked PDF file download link to your email.
Remove Password from PDF with Microsoft Edge
Since many PDF files are just password-protected and can be printed if you can provide the password, you can remove the password with the print function. Windows 10 includes a PDF printer, so you can remove passwords from PDF files in Microsoft Edge with the print function on your computer running Windows 10 system. This is an easy way since it doesn't require you to download anything to your computer. If you have the password and want to use this method, just follow the steps below.
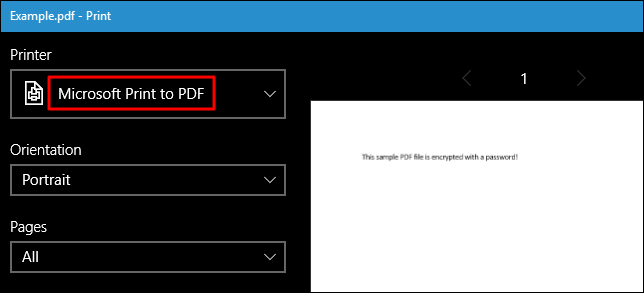
Step 1. Enter the password to open a protected PDF document in Microsoft Edge. Click on the "Print" button on the PDF viewer toolbar.
Step 2. Select the "Microsoft Print to PDF" printer and click "Print".
Step 3. In the next window, choose the name and location to save your new PDF file.
FAQs about Removing Password from PDF Files
We collected two questions that people usually ask. Let's check them and see if you are interested.
1. What password remover can I use to remove a password from PDF?
There are many tools you can use to remove passwords from a PDF. But we suggest you download and use EaseUS PDF Editor because it is capable and easy to use at the same time. Even grandparents and novices can handle it.
2. How can I add a password to a PDF?
To add a password to a PDF file, you just need to download EaseUS PDF Editor and follow the steps below:
Step 1. Install and launch this PDF editor. Next, import the PDF file that you want to add a password to.
Step 2. On the top of the interface, click "Protection" > "Encrypt with Password".
Step 3. In the following, enter the password protection of your PDF document.
Step 4. Once done, your PDF is password protected now.
Conclusion
Whether it's about removing password protection from PDFs on Windows, Mac, or online, we've provided the best tools out there to help you unlock PDFs with ease. Among those solutions we mentioned above, we highly recommend removing password protection from PDF with EaseUS PDF Editor, as it is an all-in-one PDF viewer, reader, maker, editor, and converter.
About the Author
Melissa Lee is a sophisticated editor for EaseUS in tech blog writing. She is proficient in writing articles related to screen recording, voice changing, and PDF file editing. She also wrote blogs about data recovery, disk partitioning, and data backup, etc.



