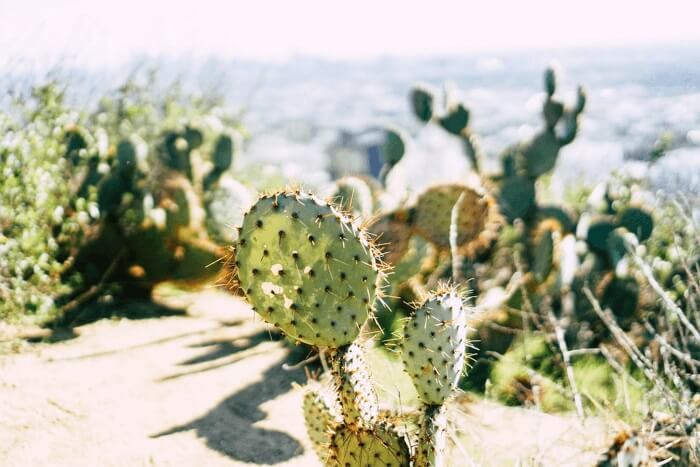- About
- Discover EaseUS
- Reviews & Awards
- License Agreement
- Privacy Policy
- Student Discount
Want to Print Zoomed in PDF? Here's How
Jane Zhou updated on Sep 19, 2025 | Home > PDF Editor Tutorials | min read
PDF files are considered ideal for printing, but what to do when you want to print a small portion of a PDF? Moreover, have you ever faced the issue of small page views after printing? Obviously, yes!
Whatever the situation is, everyone wants to make the printed file easier to read. And the possible solution is to print zoomed in PDF for the desired results. However, the scaling and formatting are what you must consider. Also, there should be a proper alignment between the zoom and printing function. To help you with that, some full version PDF editor programs have been discussed in detail. As a result, you will get the high-quality print of the zoomed PDF. Let's explore!
How to Print Zoomed in PDF on Windows
EaseUS PDF Editor is popular software that works wonders to satisfy your PDF-related needs. Since it is versatile in its functioning, you can view, convert, edit, compress, and even print PDFs. As far as printing is concerned, you can also print zoomed in PDF in a snap. However, it allows you to adjust each minor setting of your PDF yourself.
Four options are available: size, poster, multiple, and booklet. You can choose any of these and alter the settings accordingly. The most common for zoomed PDF is to choose the custom scale under the size category. Moreover, you can print only the required pages, i.e., all pages, odd pages, even pages, or the current page. Even it is possible to split PDF pages before printing.
Features:
- Auto-rotate and auto-center pages
- Support the option to print in greyscale
- Add comments and forms in printed PDF
- Offer quick and high-quality zoomed PDF printing
- Let you select the orientation, paper size, and page order
Let's move forward toward the steps to print zoomed in PDF using EaseUS PDF Editor:
Step 1. Open EaseUS PDF Editor and click "Open" to import the PDF file you want to print.

Step 2. Then, click "File" > "Print" to open the printing window. Then, adjust the printing settings in the pop-up window, like the margin, paper size, pages, direction, booklet, and more. When it's done, click "Print" to start.

2025 | How to Print to PDF on iPhone/iPad Free [4 Ways]
Learn the best 4 ways to print to PDF on iPhone/iPad in 2025!

How to Print Selected Area in PDF on Mac
EaseUS PDF Editor is undoubtedly the best to print zoomed-in PDFs for Windows users. However, you will need another efficient software for the Mac users. For that purpose, here are the two best ones!
#1. Adobe
Adobe Acrobat is a standard solution to finish all the tasks related to PDF files. It not only helps you in PDF viewing and editing but also in printing. Yes, it becomes easier to print zoomed in PDFs using the Adobe app. Its printing properties also offer the zoom in and out function to make the desired changes. Even you will get the better quality of the zoomed PDF after printing.
Furthermore, you can check the page setup to choose the page size, source, orientation, as well as margins. It lets you change the PDF size according to the output requirements, such as booklet, poster, and multiple. Also, you can add comments, markups, and stamps easily. Even it is possible to add a print page border if necessary.
Here is the complete tutorial to print part of PDF via Adobe Acrobat:
Step 1. First, download, install, and then open the application on your system. Select File > Open to browse and import the required PDF. Next, click the small "Print" icon from the main toolbar.

Step 2. From the printing popup window, you need to choose an option under the "Page Size & Handling" category, let's say the Size.
Step 3. The last step requires you to enter the magnified percentage in the "Custom Scale" box. Adjust all other settings and press the "Print" tab.
#2. Foxit PDF Reader
Besides Adobe Acrobat, Foxit PDF Reader is a free, fast, and excellent PDF manager. Though it works as a PDF viewer in real, the printing function has not been left behind. One of its unique features is to batch print the PDF files, where many files can be printed at once to save effort and time. Also, you can easily choose to print on one or both sides of the page. Even simulated overprinting is also available if required.
Moreover, you can checkmark the option to print as grayscale and image, along with the bleed marks. Rotating and centering have become familiar for all the PDF files. Last but not least, it is in your hands to move up and down the files accordingly.
Let's follow the instructional guide to print zoomed PDF through Foxit PhantomPDF:
Step 1. The first step requires downloading and launching the tool on your system. Click "Open File" from the interface to browse and import the PDF file. After that, expand the "File" category and choose the "Print" option.
Step 2. Secondly, you have to select "Scale" under the "Print Handling" section. Though you can choose other options, the best is to checkmark the "Custom Scale."

Step 3. Lastly, enter the zoom percentage in the box, change as many settings as you want, and click "Print." You are done!
The Bottom Line
After going through the above content, it is not difficult to print the zoomed in PDF. However, selecting secure and efficient software is necessary for addition to the correct printing procedure. Though all the above-recommended software is the best from various perspectives, EaseUS PDF Editor tops the list. The reason is its fast processing, easy functionality, and versatile nature. It works like magic for Windows users; even beginners can perform all the PDF-related functions without hassle. Why not try it once?
FAQs About Printing Zoomed in PDF
1. How do I Print a PDF magnified?
The simplest possible way to print a magnified PDF is using Adobe Acrobat. After opening the software, the process starts with clicking File and Print. From the Page to Print, choose All and from Page Size and Handling, checkmark the Custom Scale, and then enter the magnify percentage in that option. Finally, click Ok > Print, and you are done.
2. How do I Print a zoomed image?
The snipping tool must be your way to go if you want to print a zoomed image. Click the PrtSc tab from your keyboard and make a rectangle box of the zoomed image. Open the screenshot, click the three dots menu from the right-hand side, and then Print. And after adjusting the settings and hit the Print again.
3. How do I enlarge and Print part of a PDF?
Open the PDF in Adobe Acrobat Reader DC, the part you want to enlarge and print. Click Edit > Snapshot Tool to draw a rectangle around the area to enlarge. Now, select File and then Print. That's all!
4. How do I permanently zoom in on PDF?
To zoom in on PDF permanently, open it in Adobe and expand Edit > Preference. From here, click Page Display and enter the percentage in the Zoom area. Whenever you open a PDF, it will be shown zoomed in by default.
About the Author
Jane is an experienced editor for EaseUS focused on tech blog writing. Familiar with all kinds of video/PDF editing and screen recording software on the market, she specializes in composing posts about recording and editing videos. All the topics she chooses are aimed at providing more instructive information to users.