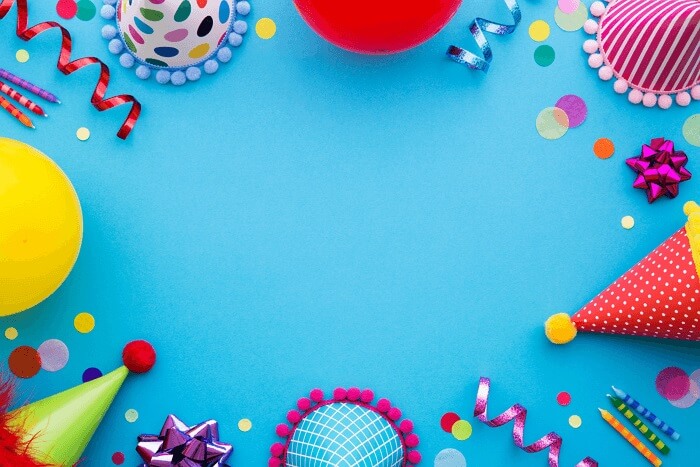- About
- Discover EaseUS
- Reviews & Awards
- License Agreement
- Privacy Policy
- Student Discount
6 Ways | How to Reduce PDF File Size Windows 10/Mac/Online
Melissa Lee updated on Sep 19, 2025 | Home > PDF Editor Tutorials | min read
PDF is a great format to save and share both professional and personal documents. If you create a PDF, you might have faced this situation where your PDF has turned out way too big. This is especially the case with PDFs that use a lot of images. Your email provider might prevent you from sending large PDF files, and this causes a huge inconvenience.
Luckily, most major platforms allow you to compress PDF to 100KB manually. This way, you can reduce PDF size without having much effect on the quality of the PDF. This is a great way to make your files compatible with various file-sharing services.
Reducing the size of a PDF is fairly easy on all the major platforms out there. In this guide, we will take a look at some of the methods on how to lower PDF size offline and online.
- How to Reduce PDF File Size Windows 10 with EaseUS PDF Editor
- How to Reduce PDF Size in Adobe Reader DC on Windows 10
- How to Lower PDF Size Windows 10 Online for Free
- How to Shrink PDF File Size Lossless in Preview on Mac
- How to Compress PDF Size Using Terminal for Mac
How to Reduce PDF File Size Windows 10 with EaseUS PDF Editor
As the name indicates, EaseUS PDF Editor is a PDF editing software that helps modify your PDF files by cropping, merging, splitting, adding, or removing items as you like. More than that, it also can be used as a PDF optimizer if you need to shrink your PDF documents for email or others. Speaking of its optimizing feature, this software makes the whole process complete in simple steps, in addition, it will still keep the original quality after compressing.
Besides the functions mentioned above, this program is also known as the best PDF converter software because its supports multiple file formats. With its help, you can convert PDF to Word, Excel, images, etc., or vice versa effortlessly. All in all, no matter whether you are working or studying, this all-in-one PDF editor can simplify your life to some degree.
EaseUS PDF Editor
- Reduce the PDF file size without losing quality
- Able to add watermarks, images, bookmarks, etc.
- Enable password protect PDF with ease
- Create a fillable PDF form or fill in PDF forms
- Offer OCR feature to make scanned PDF editable
Now let's take a look at how to reduce PDF file size Windows 10 with EaseUS PDF Editor:
Step 1. Launch EaseUS PDF Editor and click on the "Compress" button to import your PDF document.
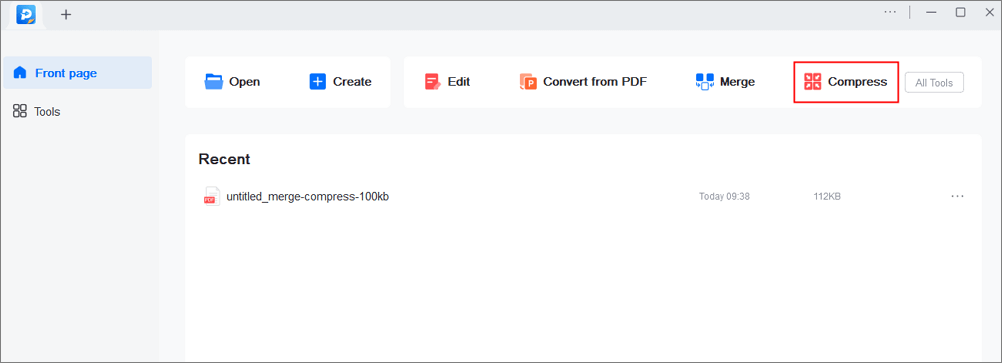
Step 2. In "Compression mode", choose "Prefer quality" or "Prefer compression". The first one will give priority to the document quality; while the second will try to compress the file as much as possible. Then, choose a folder for the compressed PDF and click "Compress" to start.
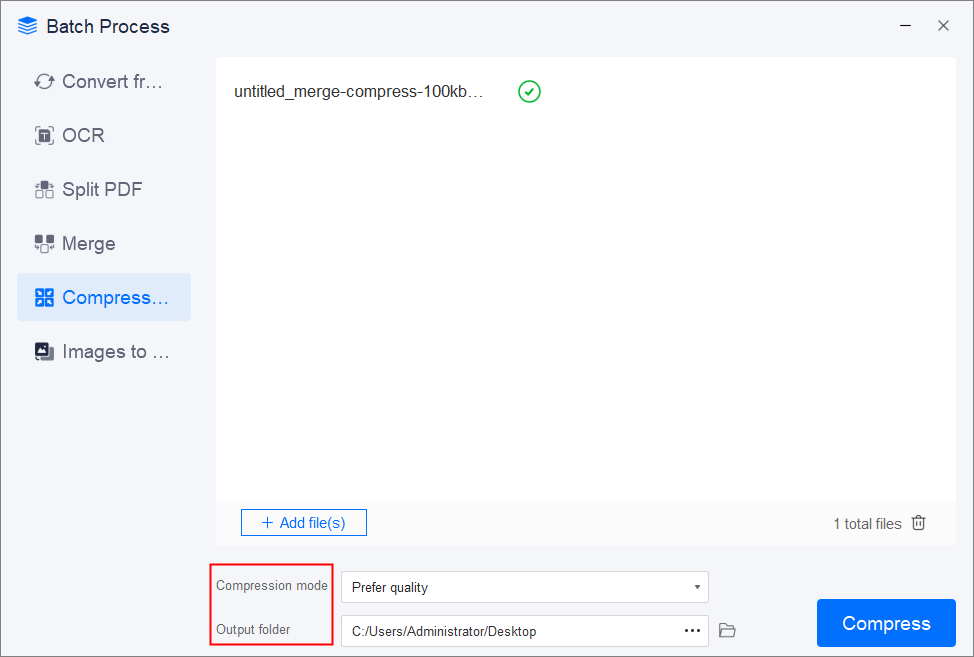
Step 3. After compression, you will be lead to the exported PDF file on your computer.
How to Reduce PDF Size in Adobe Reader DC on Windows 10
Another PDF file size reducer is Adobe Acrobat Reader DC. As one of the professional PDF compressors, it lets you decrease the size of PDF without losing quality. You can use this software on Windows 10 and Mac.
Check out the following tutorial to compress your PDF within simple four steps:
Step 1. Open Adobe Acrobat DC, then click "Tools" > "Optimize PDF" > "Open" in the Protect & Standardize section. Import the large PDF file you want to compress.
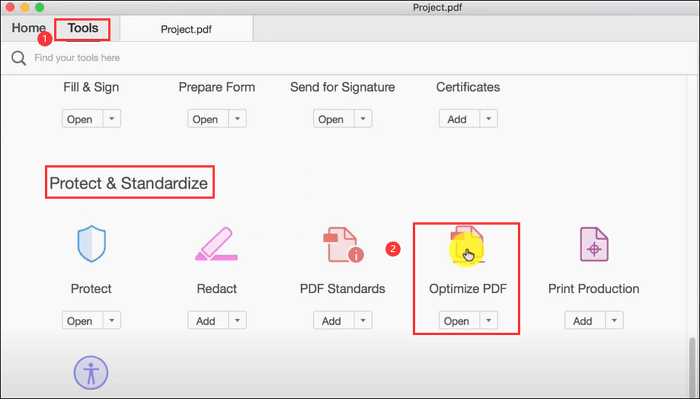
Step 2. Once the PDF is imported, choose the "Reduce File Size" option in the top second toolbar.
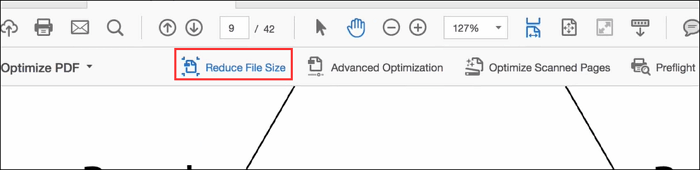
Step 3. Then the Reduce File Size pop-up window appears where you can change the compatibility. Usually, leave it at retain existing. Then click on the "OK" button at the bottom.
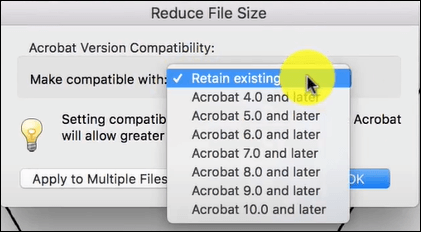
Step 4. Set a location for saving the compressed PDF file.
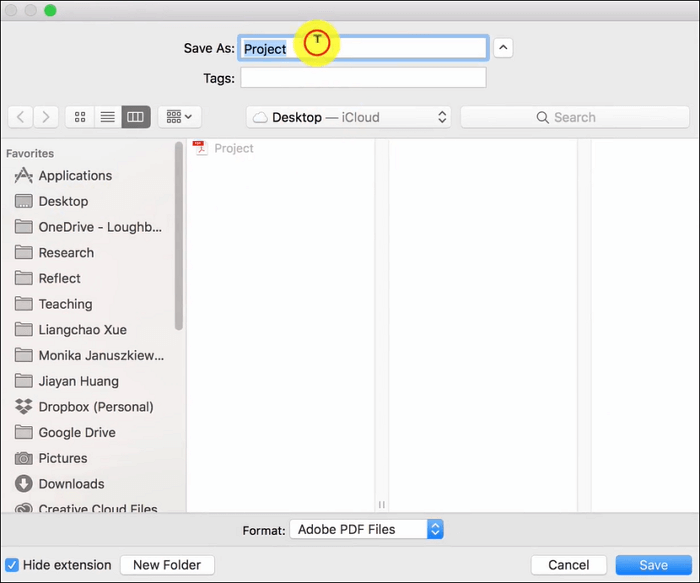
Read also: how to compress PDF to chosen size
How to Lower PDF Size Windows 10 Online for Free
If you are only looking to compress a single or a few PDF files, you might want to use an online tool so that you do not need to install anything on your computer. There are quite a few web-based apps you can use to significantly make your PDF files smaller. Here are some of the tools you can use on the web to reduce the PDF size.
#1. Reduce the Size of PDF with iLovePDF
iLovePDF is an online tool that lets you perform a plethora of actions on your PDF files. You can use this web-based app to edit your PDFs as well as compress them using various options on the web. There are no add-ons or extensions you need to install to use this utility. It works from pretty much any modern browser, and you just need to head to the tool's site to start reducing the size of your PDF files.
However, keep in mind that your file is shared with the site's servers. If you have confidential information stored in your PDF files, you might not want to use this method for security reasons.
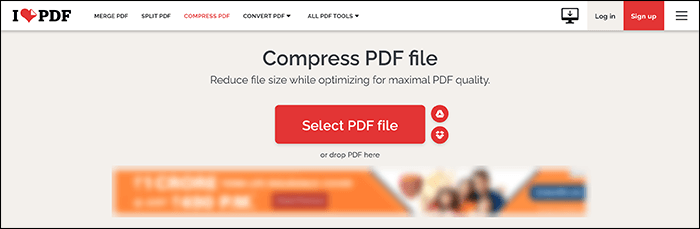
How to reduce PDF size online:
Step 1. Open a browser on your computer and access the iLovePDF site. When you are there, click the "Select PDF file" button and upload your PDF file. You can add your file from cloud storage as well if you want.
Step 2. Once your PDF is uploaded, the site will offer you various compression options to choose from. On the right of your screen, click the compression that you want to use for your PDF, and then click the "Compress PDF" button at the bottom.
Step 3. Wait while your PDF is compressed. Click the "Download compressed PDF" button to download the file back to your computer when it is done.
#2. Compress PDF File Size Online using Smallpdf
Smallpdf is another tool on the web that lets you compress your PDF files. With this tool, not only can you reduce the size of your PDF files, but you can do that pretty quickly. All the compression happens on the server-side, and this means your computer resources are never used for the process. The fast servers of Smallpdf ensure your PDF files are reduced without taking longer.
The site says it deletes your files after an hour of you uploading the files. This ensures your privacy is kept and that nobody can access your files on Smallpdf's site.
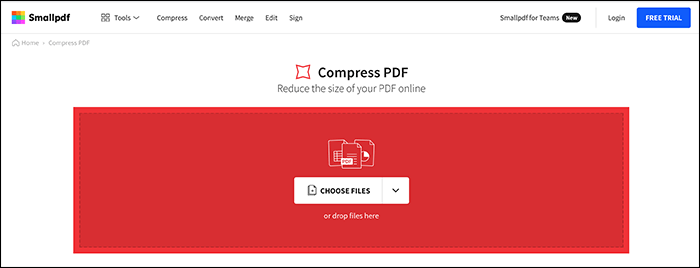
How to use Smallpdf to reduce the PDF size:
Step 1. Head over to the Smallpdf site using one of your browsers. Click the "Choose Files" button, and add the PDF that you want to compress from your computer.
Step 2. After your file is uploaded, choose a compression option from the options shown on your screen. Unless you are a pro user, click the "Basic compression" option and then click the "Choose Option" button.
Step 3. Once your PDF is compressed, click the "Download" button to save the PDF to your computer. If you want to share this compressed PDF with someone, you can click the share icon to share the link to the PDF.
How to Shrink PDF File Size Lossless in Preview on Mac
One of the many advantages of using a Mac is that your computer comes preloaded with several useful apps. One of these apps is Preview, and it enables you to both reads as well as modify your PDF files.
Using an option in this app, you can actually shrink the size of your PDF files on your Mac. This option is fairly easy to find and use, and your task will be done in no time. And all your PDF files will be readable even after compressing them.
How to reduce PDF size on Mac:
Step 1. Launch a Finder window and navigate to the folder where your PDF is saved. Once you find it, right-click your PDF and select the option that reads "Open With" followed by "Preview". Your PDF should now open on your Mac.
Step 2. When you see your PDF in Preview, click the "File" menu at the top and choose "Export". This helps you export a reduced file size version of your PDF file.
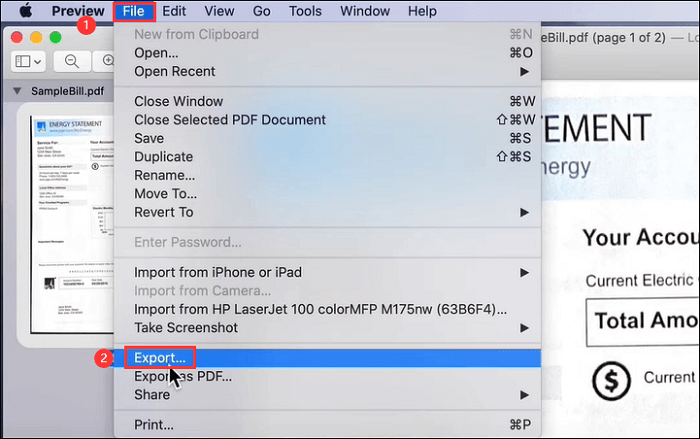
Step 3. On the following screen, choose "PDF" from the "Format" dropdown menu, select "Reduce File Size" from the "Quartz Filter" dropdown menu, choose a folder to save your file in, and click the "Save" button.
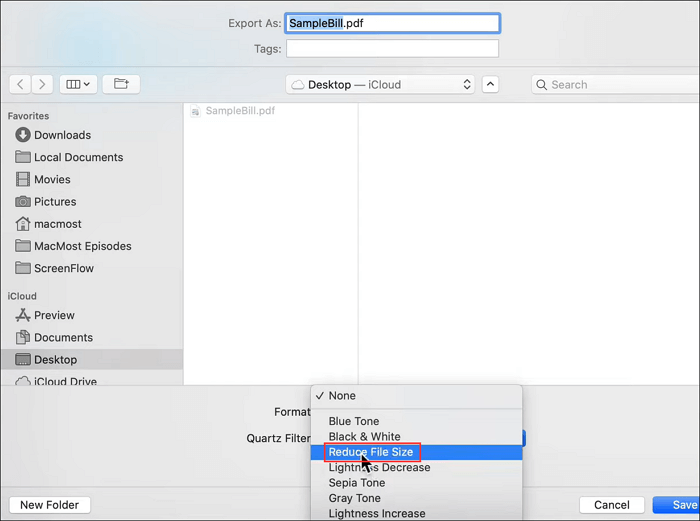
How to Compress PDF Size Using Terminal for Mac
The Terminal on macOS is a boon for those who prefer using command-line tools to perform their tasks. If you like commands and would like to use one to decrease the size of your PDF, we have some good news for you. ImageMagick is a free utility that you can install on your Mac and then use it from within the Terminal to shrink your PDF files.
It can reduce PDF size on Mac without having to open them in any PDF viewer. You simply need to type commands in the Terminal, and that gets the job done for you. Plus, everything is free, so you do not need to spend a single penny on anything.
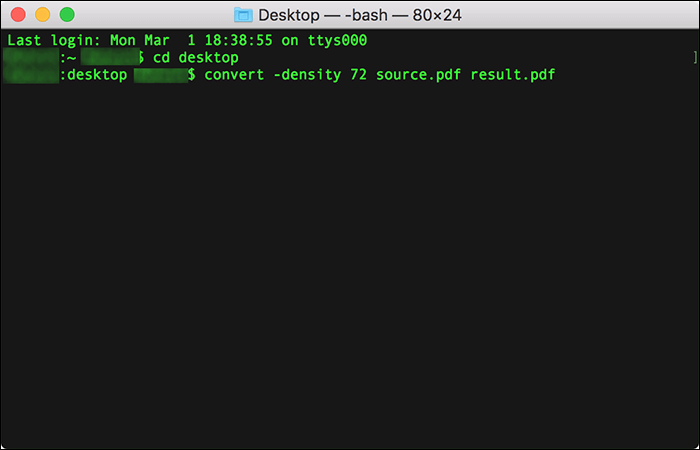
How to shrink PDF files using Terminal:
Step 1. Open the Terminal utility and type the following command. Keep in mind this requires HomeBrew installed on Mac.
Step 2. Once ImageMagick is installed, you need to go to the folder where your PDF is saved from the Terminal. You can do this using the "cd" command in the Terminal. Simply type "cd" in the Terminal, and then drag and drop your PDF folder onto the Terminal. Then, press "Enter".
Step 3. Here comes the actual task of reducing the PDF size. To do this, run the following command replacing "source.pdf" with your current PDF name. This command will generate a new PDF called "result.pdf". This file will be significantly smaller than the original PDF file that you threw at the tool.
The Bottom Line
Reducing the PDF size becomes necessary if you want to email a PDF and your file is larger than what your email provider supports. Using the various methods above, you can turn your large PDF files into smaller files, without having a huge impact on the quality of the files.
Among those PDF compressors, we highly recommend EaseUS PDF Editor to reduce PDF file size on Windows 10. This software not only helps you reduce PDF size without simple clicks, but also lets you view, edit, and even convert PDF documents! Download and try it now!
About the Author
Melissa Lee is a sophisticated editor for EaseUS in tech blog writing. She is proficient in writing articles related to screen recording, voice changing, and PDF file editing. She also wrote blogs about data recovery, disk partitioning, and data backup, etc.