- About
- Discover EaseUS
- Reviews & Awards
- License Agreement
- Privacy Policy
- Student Discount
How to Make a Multi Page PDF with Simple Clicks
Melissa Lee updated on Sep 19, 2025 | Home > PDF Editor Tutorials | min read
How to make a multi-page PDF easily and quickly? It's the question raised by many people who have to deal with PDFs daily. Business organizations need to share requirements with employees, portfolios with clients, and even during internal training. In the education field, it helps make assignments or notes. Also, there might be some personal usage, like keeping your data in a single place. Whatever the goal is, you will require a tool to create a multi-page PDF.
This post offers you some helpful methods and teaches you how to make a multi page PDF step by step. Whether you want to do that with an online or offline PDF editor, there must be a suitable one for you.
How to Make a Multi-Page PDF with EaseUS PDF Editor
EaseUS PDF Editor is a coherent software that makes creating and editing PDF files pretty simple. With this program, you can easily make PDFs with multiple pages by converting from different file formats, including Docx, PDF, PPT, JPG, PNG, and many more. In addition to that, you can also get a multi-page PDF by merging several PDFs into one or adding pages to an existing PDF document. All those three methods are practical, and you can choose any of them per your needs.
Also, you can design PDF pages by adding headers, footers, watermark, background color, bates numbering, and much more. There are features like cropping, rotating, replacing, or splitting documents to use if required. If you are getting short of time, the batch converting function saves you by converting multiple files at a time. By the way, if you want to protect your PDFs, this software supports protecting your documents by adding a password or an e-signature.
Key Features:
- Add pages to PDF with simple clicks
- Support merging multiple PDFs into one
- Create PDF from other documents and images/convert PDF to other formats
- Offer compression and optimization of your files
- Annotate, edit, convert and sign PDF documents
This all-in-one offers all tools you may need in processing a PDF. Click on the following button to download it now.
How to Create a Multi Page PDF Using EaseUS PDF Editor:
Step 1. Launch EaseUS PDF Editor and click "Open" to import your PDF file.

Step 2. Click "Page" on the next window. You will see a toolbar bar containing "Rotate", "Delete", "Extract", "Split"... You may also click "Crop" to adjust the page size. Choose the function you want to edit the pages.

Step 3. After editing, click "File" > "Save as" to export the final version to your computer.

How to Create a Multi-Page PDF Using Adobe Acrobat
Being the company that introduced Portable Document Format, Adobe Acrobat is an ideal software for creating multi-page PDF files. It brims with features and functions to make your PDF experience easier and more friendly. Not only can it create PDFs from scanners, clipboards, and files, but it also helps you make blank PDFs and PDF portfolios.
There is a full range of features to merge more than one PDF if you need to create larger files. Using this software, you can convert various file formats to PDFs, including PPT, Excel, HTML, and images. In addition to the creation and conversion, you can sign, edit, and stamp PDFs quickly. In a word, nearly all the tools you need in processing a PDF can be found here.
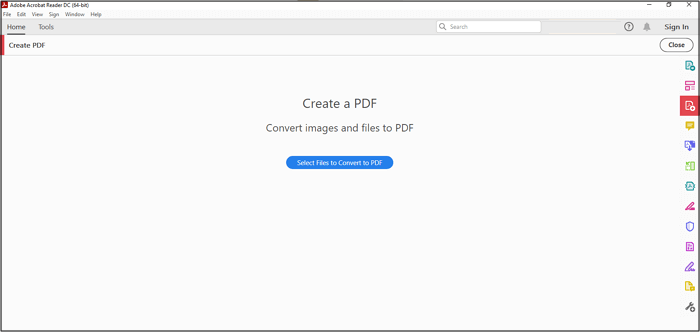
To be more specific, there are tools to highlight, strike out, and underline text. You can also add bookmarks, headers, footers, links as well as other elements to your PDF documents. There is only one drawback: you can't perform this function on free mode, so you have to purchase it, which few people like to do.
Features:
- Use extensive PDF mark-up tools to annotate files
- Create fill-able forms and get them filled online
- Get files converted with no quality reduction
- Offer Password-protected files
- Control the PDF file size via compression tool
How to Make a PDF with Multiple Pages Using Adobe Acrobat:
There are several ways to create a multi-page PDF with Adobe Acrobat, including converting the multiple pages of a Word file into PDF or merging several files/images to make various pages of PDF documents. Moreover, even you can add pages to an existing file if required.
Here is the detailed procedure for creating a PDF by merging or converting, and you can follow those steps to make your multi-page PDF documents.
Step 1. Download, install and then open the software on your device.
Step 2. Now, you can use this software's "Convert" or "Combine" feature to get the desired results. Click "File" > "Create PDF," which will shift you to a new interface.
Step 3. Press the "Select Files to Convert to PDF" tab. You can browse and upload images/files that you need to convert.
Step 4. Lastly, you must hit the "Convert to PDF" button to start the PDF processing.
How to Make a PDF with Multiple Pages with Soda PDF Editor
To make multi-page PDF files, Soda PDF Editor is an excellent option. It has a fantastic online "Merge" tool that lets you instantly combine more than one PDF file into a single document with a few clicks. The editor offers many features to replace or move the pages, change the background color, add the margin, insert images, rotate, and do the page size setup. This ensures that the output PDF is just according to your requirements.
Also, it's not an issue if you don't know how to make a PDF with multiple pages because of its intuitive interface. Unlike most online tools, Soda PDF Editor has a strict privacy policy. Even no sign-up is required to make the tool work.
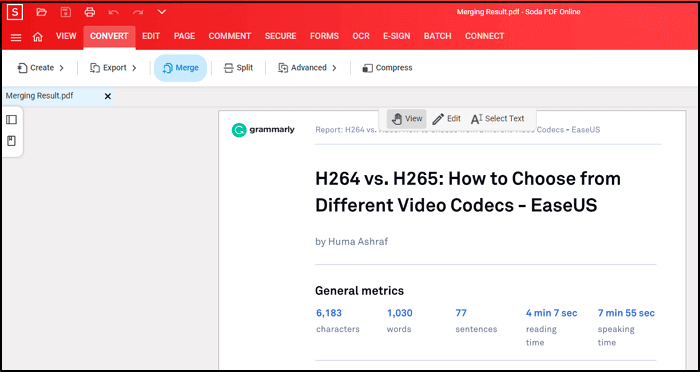
Features:
- Easy to use online tool to merge PDF files
- Convert to and from PDF file format fast
- Sync the tool with E-mail, and share output files directly
- Upload files from cloud storage services like Dropbox or Google Drive
How to Make a Multi Page PDF with Soda PDF Editor:
Let's know the step-by-step tutorial for making a PDF with multiple pages. The same as using Adobe Acrobat, Soda PDF Editor also enables you to make the PDF in three ways, including converting from other documents, PDF merging, and adding PDF pages. You can follow those steps to create your multi-page PDFs.
Step 1. Open the website of Online Soda PDF.
Step 2. Now, click "Convert," "Merge," or "Add Files" to move towards the next part. You can also use the batch conversion feature to save time.
Step 3. In the third step, you need to import the required files or add "Pages" to a blank. It's also able to click "Merge," and you will get back to the same interface.
Step 4. Press the "three bars menu" on the left side and select the "Save As" option in the final step. Choose the destination folder to save your document, and you will get the PDF you need very soon.
Conclusion
People dealing with documents every day also need to create multi-page PDFs more often. However, not all of them know which is the best PDF editor to help them do that. That's why this post has presented you with the top three ones. EaseUS PDF Editor is the most versatile one among those mentioned editors because it supports many file formats and an extensive range of PDF editing features. Also, it works efficiently to save time. Click on the button below and have a try.
About the Author
Melissa Lee is a sophisticated editor for EaseUS in tech blog writing. She is proficient in writing articles related to screen recording, voice changing, and PDF file editing. She also wrote blogs about data recovery, disk partitioning, and data backup, etc.



![How to Type on A PDF on Mac with Useful Tools [2025]](/images/pdf-editor/en/related-articles/3.jpg)