- About
- Discover EaseUS
- Reviews & Awards
- License Agreement
- Privacy Policy
- Student Discount
6 Free Ways | How to Password Protect PDF Easily
Melissa Lee updated on Sep 19, 2025 | Home > PDF Editor Tutorials | min read
- Update:
- Recently, Microsoft is making a change to its Microsoft Office branding. Microsoft Office is being renamed by Microsoft 365. After the official renaming, our article content will be updated accordingly.
When it comes to sharing sensitive information such as your financial details, you don't want your information getting into the wrong hands. Isn't it right? If you add a password to the PDF that contains sensitive information, only someone who knows the password can open and view it. But how to password protect PDF for free?
Don't fret! This post comes in handy. Here we collect some PDF encryption software, and walk you through how to make a PDF password protected. Whether you work on Windows or Mac computer, you can always find solutions here.
- Password Protect PDF File on Windows 10 with EaseUS PDF Editor
- Encrypt PDF with Password in Adobe Acrobat on Windows/Mac
- Add Password to PDF using Microsoft Word
- Password Protect a PDF in Preview on Mac
- Encrypt PDF Documents Online using iLovePDF
- Make a PDF Password Protected Online with Sejda
How to Password Protect PDF File on Windows 10 with EaseUS PDF Editor
As one of the best PDF lockers, EaseUS PDF Editor makes it extremely easy to secure your PDF files with a password in a few seconds. Besides, this program also offers you an option to decrypt PDF effortlessly. Are those all features of this Windows PDF editor? Of course not.
Apart from being a PDF encryption software, it is also an excellent PDF editor, as its name indicates. Here, you can enjoy lots of PDF editing features, like drawing, adding or extracting content, rotating PDF pages, and more. If needed, you can even use it to convert PDF formats without compromising any quality. All in all, this versatile software can assist you in dealing with almost all PDF-related tasks.
Here's how to encrypt PDF files with password on Windows:
Step 1. Launch EaseUS PDF Editor and go to "Tools" > "Encraption". Choose the file you want to protect.

Step 2. In the next window, click "Set password". Then, check "Open pasword", enter your password, and click "Save".
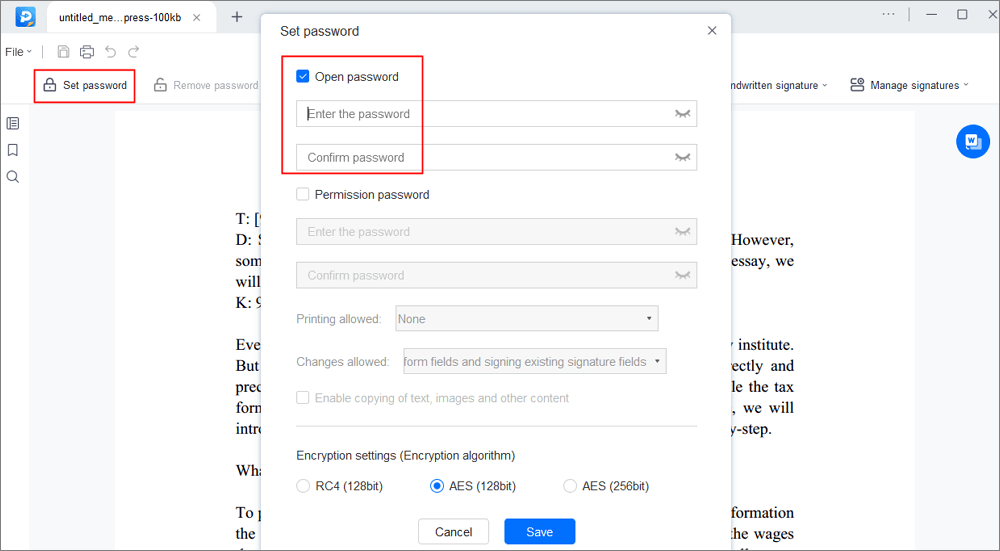
Step 3. When a pop-up window asking you if you want to apply the password to your document, click "OK". Your file will be protected.
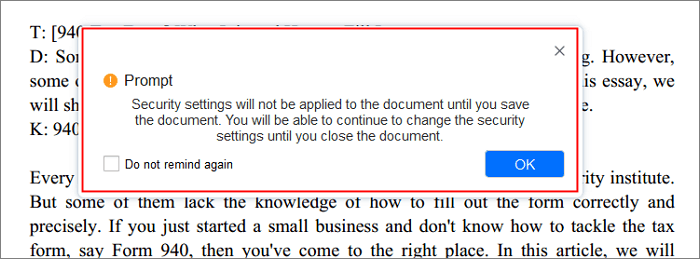
While managing PDF files daily, you often need to know how to edit secured PDF files with good software. This guide demonstrates credible software that can enable you to unlock secured files or make them password-free with a step-by-step tutorial.
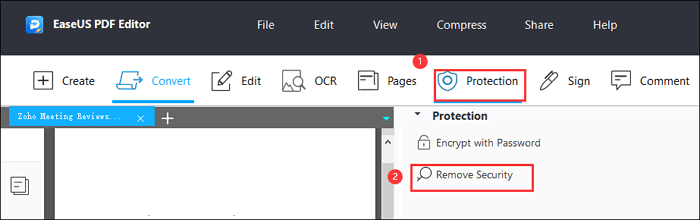
How to Encrypt PDF with Password in Adobe Acrobat on Windows/Mac
With the help of Adobe Acrobat, you can easily impose an extra layer of protection on your PDF documents containing sensitive information. But the catch is that this feature is not available in the free version of Adobe Acrobat. You have to get your hands on its paid version to secure your PDF.
However, once you have it, Adobe Acrobat Pro can help you prevent unauthorized access to your file content by securing PDF files with strong passwords that receivers require to enter to open or view it.
Here's how to put password on PDF with Adobe Acrobat:
Step 1. To begin, open the PDF you want to add a password in Adobe Acrobat.
Step 2. From the right menu, click on "Protect" or you can go to "Tools" > "Protect".
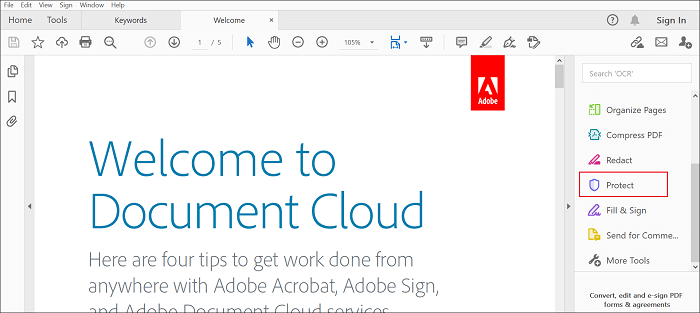
Step 3. At the top of your document, tap the option that says "Protect using password".

Step 4. Select between preventing others from viewing your file content or blocking edits. Set the password and then hit "Apply" to save changes.
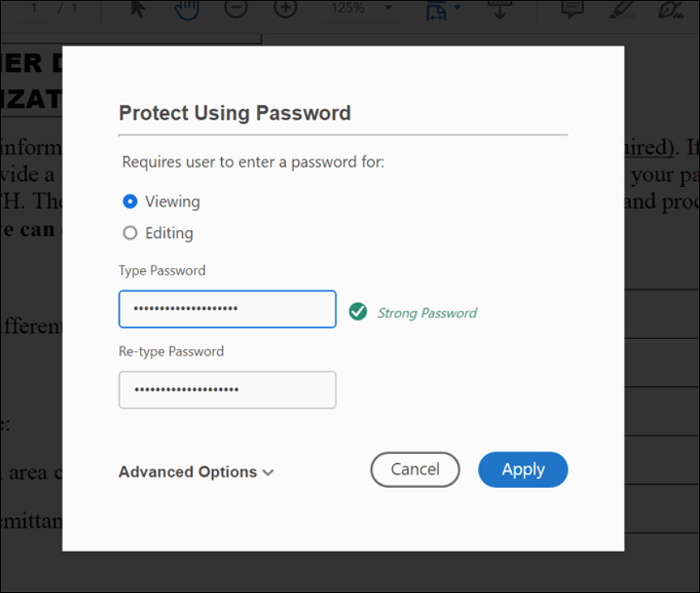
If you need to print a password-protected PDF, the normal printing methods will not work. In this guide, you will learn the effective ways on how to print secured PDF files on your computers. Keep reading to know more.
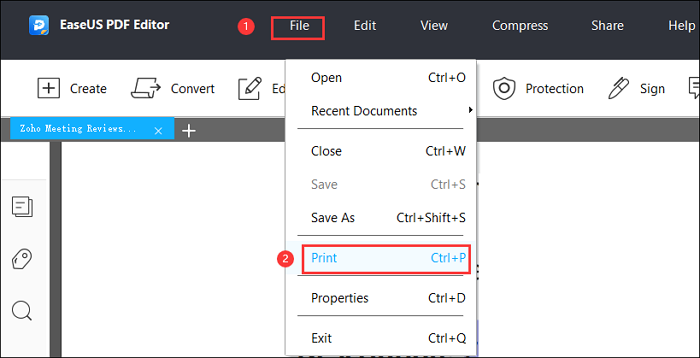
How to Add Password to PDF using Microsoft Word
Did you know that Microsoft Word can also help you secure PDF with a password? Though Microsoft Word might not be the first tool that comes to your mind when it comes to adding a PDF with a password, it can indeed do that. The only downside of using Microsoft Word to set a password for your PDF is that the format of your document might get modified.
A step-by-step guide to locking PDF with password using Microsoft Word:
Step 1. Open the PDF in Microsoft Word.
Step 2. Click on the "Ok" button on the message saying Microsoft Word converting your document into an editable form.
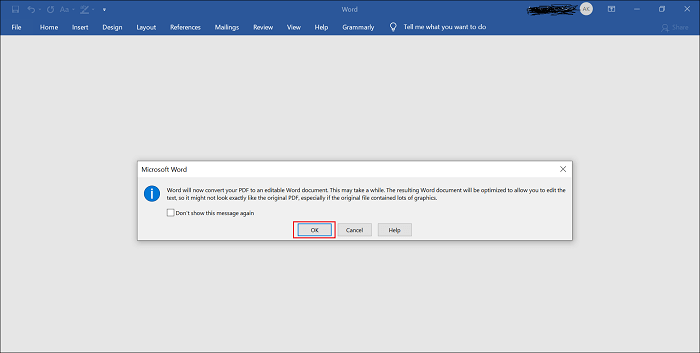
Step 3. Go to "File > Save As > Browse". From the "Save As" drop-down menu, choose "PDF" and then rename the PDF and then select "Options".
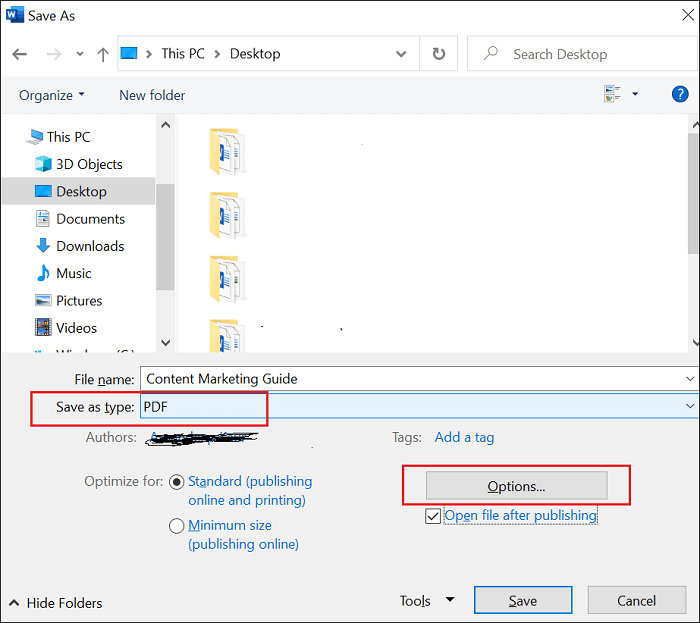
Step 4. Choose the box next to "Encrypt the document with a password" as shown in the below picture and hit "Ok".
Step 5. Set a password for your PDF file twice, hit "Ok" to save changes, and quit that window. You can also choose where to keep your new PDF document and select "Save".
How to Password Protect a PDF in Preview on Mac
To password protect PDF on Mac, it takes just 10 seconds, thanks to Mac's built-in utility known as Preview. It can help add an extra layer of protection to your PDF with a password for free and without hassle. Now, check out the following tutorial to put passwords on PDFs.
Use Preview to put a password on PDF:
Step 1. Open the PDF in Preview.
Step 2. Go to "File > Export as PDF" and then name your PDF and select where you would like to save it.
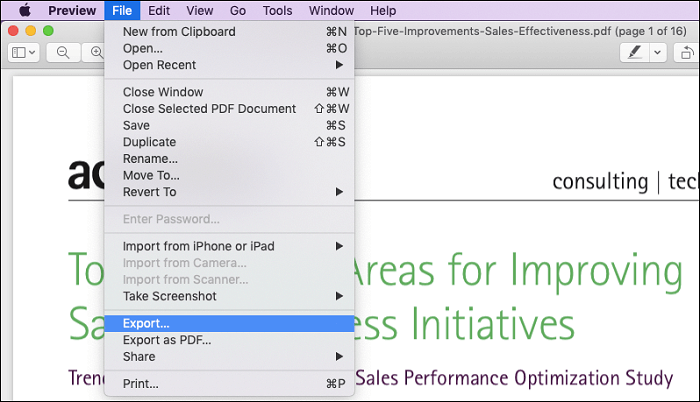
Step 3. Set a check in the box next to "Encrypt". In case you don't get the "Encrypt" option, click on the "Show Details" option to expand the window.
Step 4. Set the password for your PDF twice, then click "Save" to apply changes.
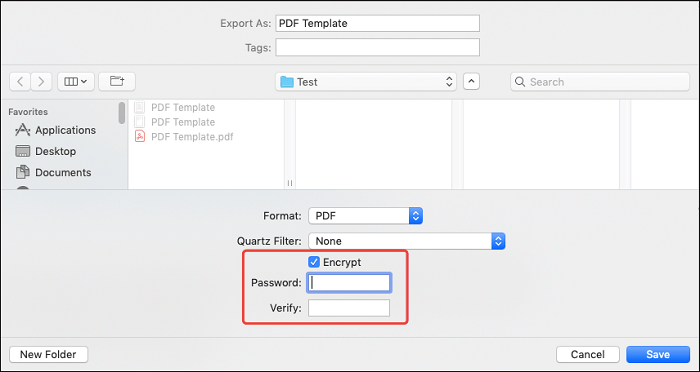
How to Encrypt PDF Documents Online using iLovePDF
Our first recommendation to add a password to PDF online for free is iLovePDF. When it comes to online tools for PDFs, you won't find a better platform than iLovePDF. It has all the tools at your fingertips to perform various PDF operations. Be it merging, compressing, rotating, splitting, converting, or even encrypting PDFs with a strong password, you can count on iLovePDF. Yes, it is 100% free to use with support for all browsers.
Detailed tutorial on securing a PDF with password online for free:
Step 1. To begin, go to the official website and then upload the PDF file you want to add a password.
Step 2. After that, iLovePDF will ask you to set a password and click on the "Protect PDF" button.
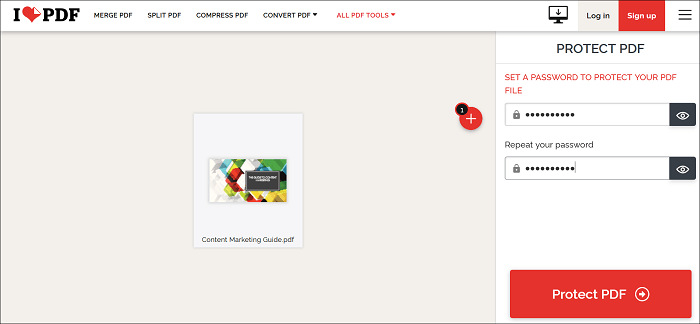
Step 3. Finally, you can click on the "Download protected PDFs" button, and that's it.
How to Make a PDF Password Protected Online with Sejda
You can also rely on Sejda to secure a PDF with a password online. It is 100% free online to help you add an extra layer of protection needed to protect your sensitive information. What we like most about Sejda is its straightforward process of setting a password for PDFs.
What's more, it works on all browsers and supports even smartphones and tablets to help you encrypt your PDF with a strong password on the go. If you would like to work offline, Sejda also offers its desktop version.
Here's the detailed procedure for putting password on PDF online with Sejda:
Step 1. Upload your PDF that you want to protect with a password.
Step 2. Now, you will be requested to enter the password. Ensure it's a strong one.
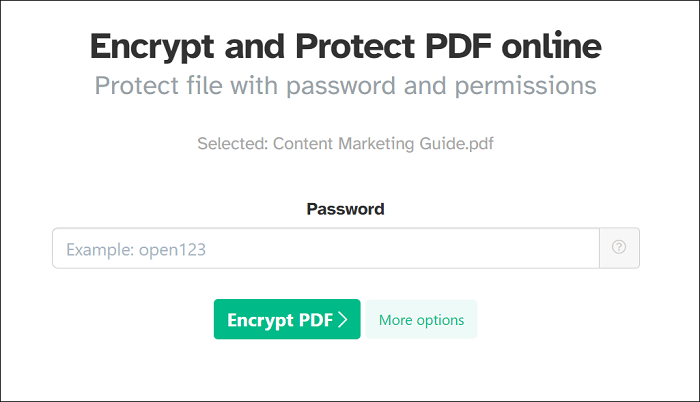
Step 3. You can click on the "More Options" button to choose optional PDF restrictions.
Step 4. Click on the "Encrypt PDF" button. Finally, download your password-protected PDF on your system.
The Bottom Line
That's all on how to password protect PDF files. Setting a password for a PDF that contains sensitive information is no hassle, as you can now see that. To secure PDF with password on Windows 10, you've got three options. For a better experience, we advise you to try EaseUS PDF Editor. This all-in-one PDF program will make your work easier!
About the Author
Melissa Lee is a sophisticated editor for EaseUS in tech blog writing. She is proficient in writing articles related to screen recording, voice changing, and PDF file editing. She also wrote blogs about data recovery, disk partitioning, and data backup, etc.



