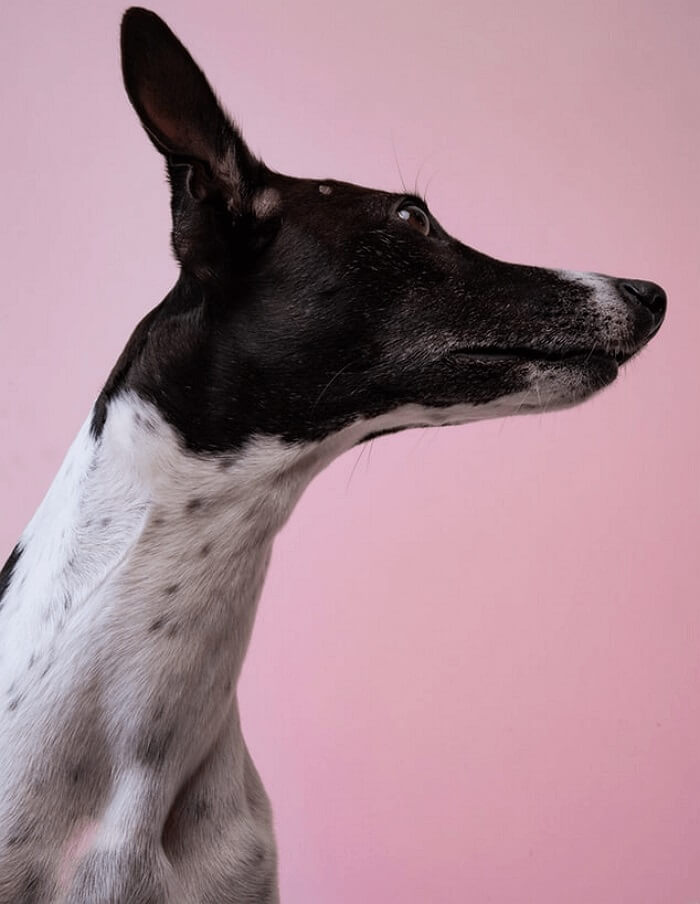- About
- Discover EaseUS
- Reviews & Awards
- License Agreement
- Privacy Policy
- Student Discount
Best Guide to Compress PDF to Chosen Size (Free)
Melissa Lee updated on Sep 19, 2025 | Home > PDF Knowledge Center | min read
PDF is a widely used document format and a part of the daily lives of mainly students and professionals. People handling PDFs regularly must already know that such files often get lengthy. However, the large PDF file size is not supported for sharing over the internet, embedding on websites, or sending via emails.
To overcome all issues mentioned above, you can compress PDF file size. But it is not easy to find a tool that can compress without losing the quality. So here is the compilation of the best PDF compressor programs to compress PDF to chosen size. Also, there is a bonus tip for Windows users in the end. Keep reading!
Bonus Tips: Best PDF Compressor on Windows PC
How to Compress PDF to Chosen Size Online
People mostly prefer using online tools for compression, which can be used on a browser, irrespective of any device or system. Here are the three superb online tools. Let's discuss these in detail!
Tool 1. Smallpdf
Smallpdf is a popular online program that provides various PDF-related tools, including PDF compression. You can reduce your PDFs to 144 dpi, which is recommended for sharing over the web or mail. Since it supports uploading even a 5GB file for compression, handling large files is not difficult anymore.
Though it offers two compression modes, only one is available in the free plan. Moreover, the device and Cloud integration exists for easy PDF import and export. After compression, it offers a preview to check the overall quality. Also, you can convert the file to other formats using the Export function.
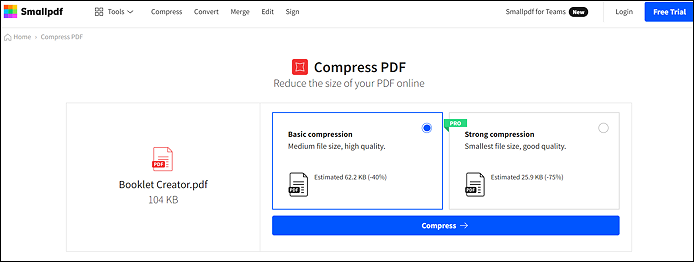
Let's compress PDF to chosen size online using Smallpdf:
Step 1. Open the Smallpdf website and choose the "Compress PDF" tool from the all PDF tools to get on to a new interface. Click "Choose Files" and import a PDF to convert.
Step 2. Next, checkmark the "Basic Compression" in the free plan and hit the "Compress" button.
Step 3. Open the "Download" drop-down menu where you can "Save to device" or upload to Google Drive. That's all!
Tool 2. Adobe Online
Whether using the desktop version or online, Adobe Acrobat is a complete solution to reduce PDF file size. It always comes in handy for either PDF conversion, compression, protection, editing, or other tasks. However, it provides you with three options when it comes to reducing PDF to the chosen size. These include High, Medium, and Low Compression.
Keep in mind that the resulting PDF size depends on these compression modes. Moreover, you can perform other tasks of protecting PDFs with e-sign and sharing these with others for viewing or commenting purposes.
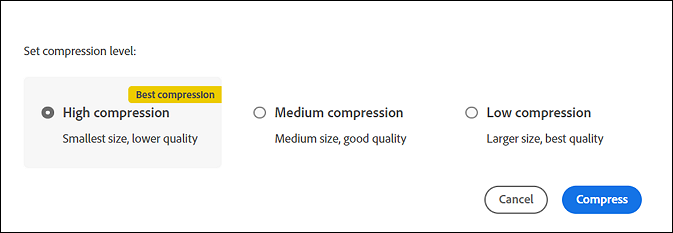
Here is the tutorial to reduce PDF to the chosen size via Adobe Online:
Step 1. Open the website of Adobe Online, and click Tools > Compress PDF, which opens up a new window. Now, drag and drop your required PDF file in the upload section.
Step 2. After uploading, the window's interface gets changed where you can see three options of compression. Checkmark the "High Compression" and press the "Compress" tab.
Step 3. On the top-right bar, a compression notification appears. After completion, you will see a "Download" icon. Click it, and you are done!
Tool 3. iLovePDF
Besides Smallpdf and Adobe Online, iLovePDF is a valuable tool to help you compress a PDF to chosen size online. It presents you with the three choices, i.e., extreme, recommended, and less compression. Though the better is to go for recommended one, you can choose one option based on your demands.
Moreover, you can reduce the file size without worrying because it uses the optimization feature that keeps the PDF quality unaffected. Not only does it offer Cloud integration but also a QR code to scan and download the compressed PDF directly on your phone.
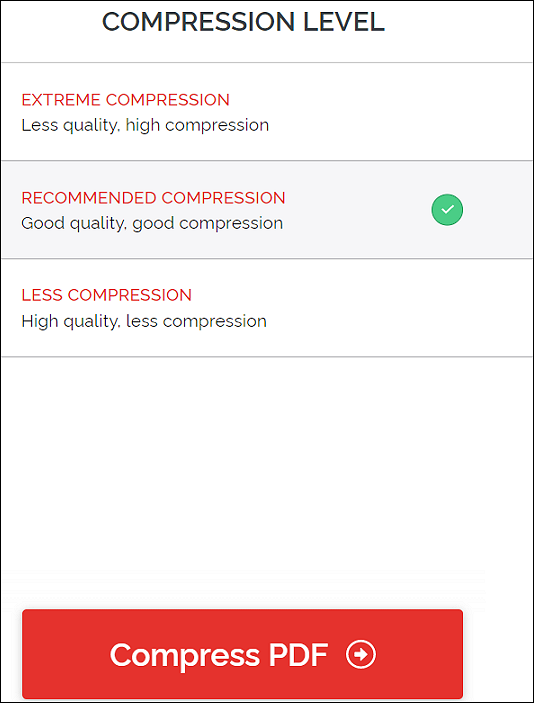
Let's know the process to compress PDFs to chosen size through iLovePDF:
Step 1. Open the iLovePDF website using the given link. Choose the "Compress" tool and click "Select PDF Files" to import the PDF that needs to be compressed.
Step 2. Select the "Recommended Compression" and hit the "Compress PDF" button on the next interface.
Step 3. When the compression gets done, the file will automatically be downloaded. Otherwise, you need to press the "Download Compressed PDF," and that's all!
Bonus Tips: Best PDF Compressor on Windows PC
For Windows users, EaseUS PDF Editor is a comprehensive software to cover all your PDF editing and converting needs. It helps reduce the PDF file size without losing quality by using the optimization feature, so the compression does not affect the output quality. Along with that, you can benefit from its PDF editing features, including the content format. It is possible to add, extract, or delete PDF pages if required.
Furthermore, you can go for encrypting your PDFs with a password easily. Also, it is all in your control to convert PDF files to other formats. Even the software supports PDFs to be directly shared via email.
EaseUS PDF Editor
- Reduce the PDF file size without losing quality
- Offer PDF creation from blank documents or file
- Add links, header, footers, bates numbering, etc.
- Combine or split PDF if required
- Support OCR technology
FAQ About How to Compress PDF to Chosen Size
Some related questions gathered from the public are listed here.
1. Can you compress a PDF to a specific size?
Yes, you can compress PDFs to a specific size. There are many online/offline tools available to assist you. For Adobe, launch the software and open PDF. Now, click Tools > Optimize PDF > Reduce File Size > Advanced Optimization. Next, follow the smooth procedure to get it done.
2. How do I resize a PDF to the desired size?
Resizing PDFs in the desired size is not challenging. You only need to pick up an online resizing tool and open its website. Then, open the file, choose the desired output size, rename it, and save the file.
3. How do I make a PDF with the least file size available?
It becomes a straightforward task with an online tool. Open any tool on the browser, import the PDF you have to compress, and choose the maximum option, i.e., strong, high, or extreme compression. You are done!
About the Author
Melissa Lee is a sophisticated editor for EaseUS in tech blog writing. She is proficient in writing articles related to screen recording, voice changing, and PDF file editing. She also wrote blogs about data recovery, disk partitioning, and data backup, etc.