- About
- Discover EaseUS
- Reviews & Awards
- License Agreement
- Privacy Policy
- Student Discount
Top 4 Ways to Reduce PDF Size on Mac Without Losing Quality
Melissa Lee updated on Sep 19, 2025 | Home > PDF Editor Tutorials | min read
The majority of PDF files contain many graphics and photos, making the file size reasonably heavy. This tends to be a problem, especially when you want to send this file via email! Heavy PDFs frequently cause issues since they can surpass the size limit imposed by online email services. In this instance, it is necessary to reduce PDF size on Mac without losing quality. But how?
If you have no idea, don't fret. You can get help on this page. Here, we will introduce some best free PDF compressor software, and also show you how to make PDF size smaller on Mac in detail. Now, let's dig into it!
- Reduce PDF Size on Mac Without Losing Quality in Preview (Free)
- Make PDF Smaller on Mac with Good Quality using Adobe Acrobat
- Compress PDF File on Mac with Foxit Reader
- Decrease PDF Size on Mac Online for Free
How to Reduce PDF Size on Mac Without Losing Quality in Preview (Free)
For Mac users, there is a default program that can assist you in minimizing PDF files on Mac, and that is Preview.
With this program, you can reduce PDF size in four simple steps. In addition, this freeware allows you to browse, markup, edit, and merge PDF files with ease, or display various file formats like TIFF, PNG, JPEG, GIF, BMP, and PDF.
How to downsize PDF files on Mac with good quality:
Step 1. Open the PDF file. If you have Preview as your default PDF Viewer, it will open automatically. However, if you have another default PDF viewer, right-click on the PDF file, select "Open With, " and click on "Preview."
Step 2. After the file is opened, go to the top toolbar and click on "File" then "Export."
Step 3. A new pop-up window will appear on the PDF. Click on the drop-down menu next to "Quartz Filter". Select "Reduce File Size." Once done, click "Save" to export the decreased PDF.
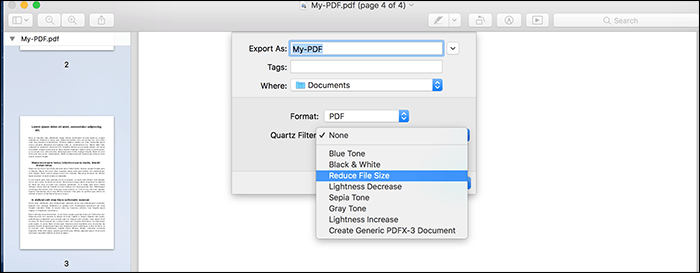
How to Make PDF Smaller on Mac with Good Quality using Adobe Acrobat
Adobe is the original inventor of the PDF format, and ever since, it has also produced a popular and comprehensive tool that allows you to manage such documents effectively. When it comes to reducing the PDF size on a Mac, you can count on this software. Moreover, it allows you to read, modify, browse, and enter information into PDF files.
Here's how to shrink PDF file size on Mac without quality loss:
Step 1. Launch Adobe Acrobat on your Mac. Then click "Tool" > "Optimize PDF" to import your target PDF file.
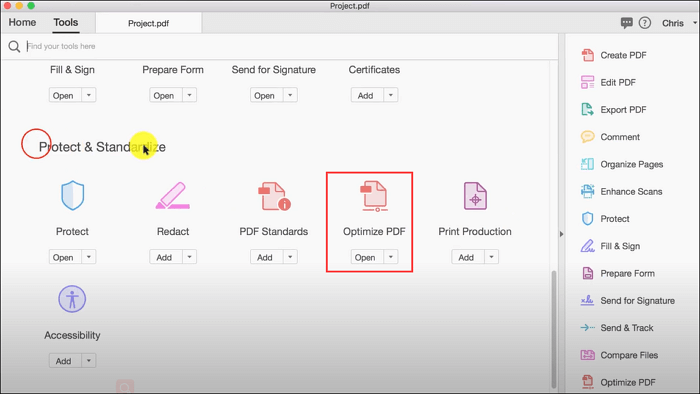
Step 2. In the top menu, click on "Reduce File Size," then select the proper compatibility settings and click on "OK."
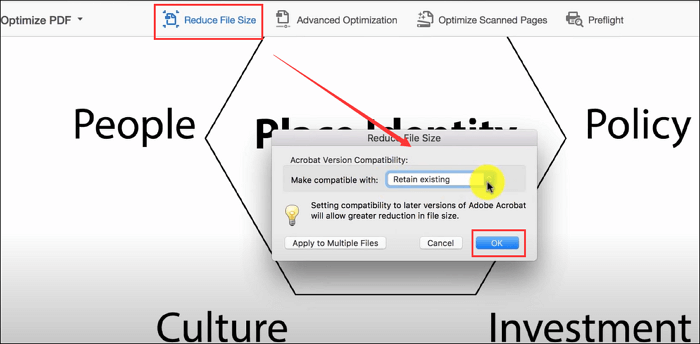
Step 3. Once done, select a folder to save the compressed PDF file on your Mac.
How to Compress PDF File on Mac with Foxit Reader
Another tool we'd like to talk about is Foxit Reader, which is a good alternative to Preview on Mac. By installing this program, you can do all sorts of editing features to your PDF files, including compressing PDF files. If you don't know how to deal with it, you can check the following steps:
Here's how to make PDF smaller on Mac using Foxit Reader:
Step 1. Open Foxit Reader on your Mac.
Step 2. Click on "Files", then you will see a drop-down menu. Click on the option "Reduce File Size."
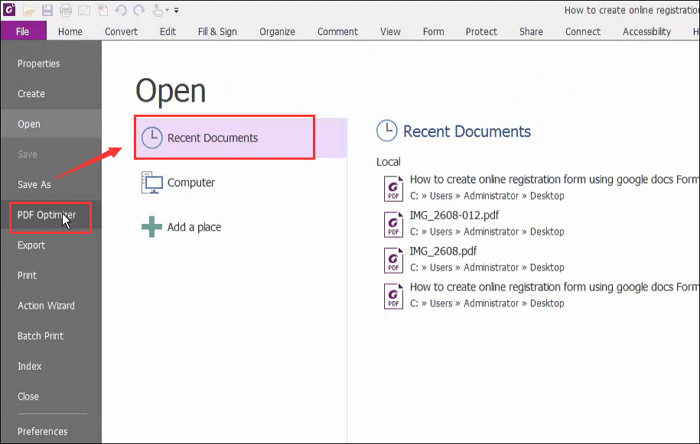
Step 3. Then, you will be required to find the PDF that you want to compress. Once you open the file, click on "Audit Storage Space". This will show you the size of the PDF. Then, you have to choose how much do you want to reduce the file's size.
Step 4. After you select the desired file size, click on "OK" to finish the process.
How to Decrease PDF Size on Mac Online for Free
If you are a one-time user, you may prefer the online tools to downsize your PDF files. Given that, we will show you an excellent online PDF compressor to help you shrink PDF size on Mac without downloading any other third-party programs. And that's Smallpdf.
Here's how to use Smallpdf to downsize PDF on Mac online:
Step 1. Go to its official website, and click "CHOOSE FILES" to upload your PDF file.
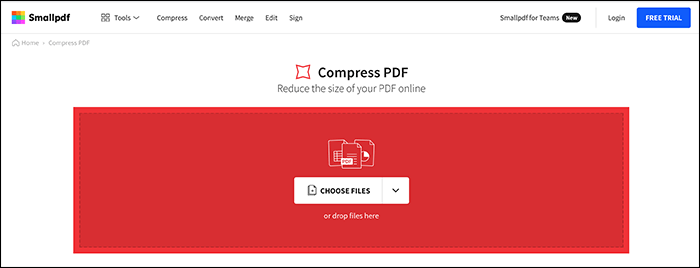
Step 2. Once imported, click "Compress" to start the process.
Step 3. At last, you can hit "Download' to get the compressed PDF on your Mac.
Bonus: How to Compress PDF into Small Size on Windows
If you sometimes need to reduce PDF size on Windows, you can rely on EaseUS PDF Editor - one of the best PDF compressor software. This program lets you compress your PDF with a few steps.
Before compressing, you also can modify your files based on your needs, like adding text, inserting shapes, or adding and removing watermarks to your PDF files. Last but not least, you can password protect PDF files to protect them from unauthorized viewing and copying. Now click the below button to try this software.
Step 1. Launch EaseUS PDF Editor and click on the "Compress" button to import your PDF document.
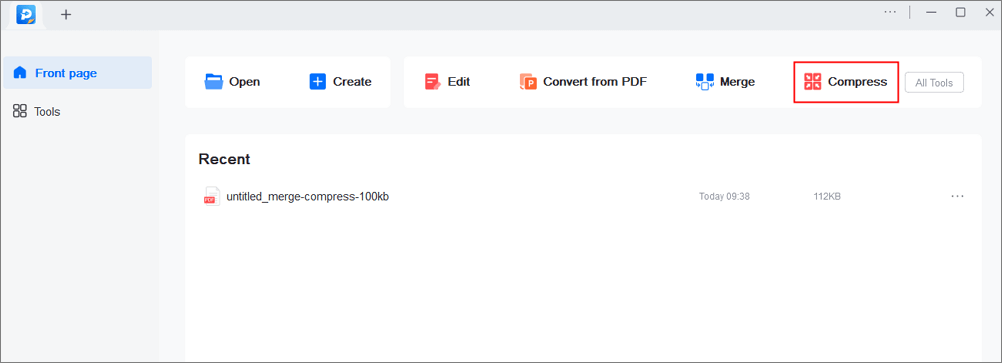
Step 2. In "Compression mode", choose "Prefer quality" or "Prefer compression". The first one will give priority to the document quality; while the second will try to compress the file as much as possible. Then, choose a folder for the compressed PDF and click "Compress" to start.
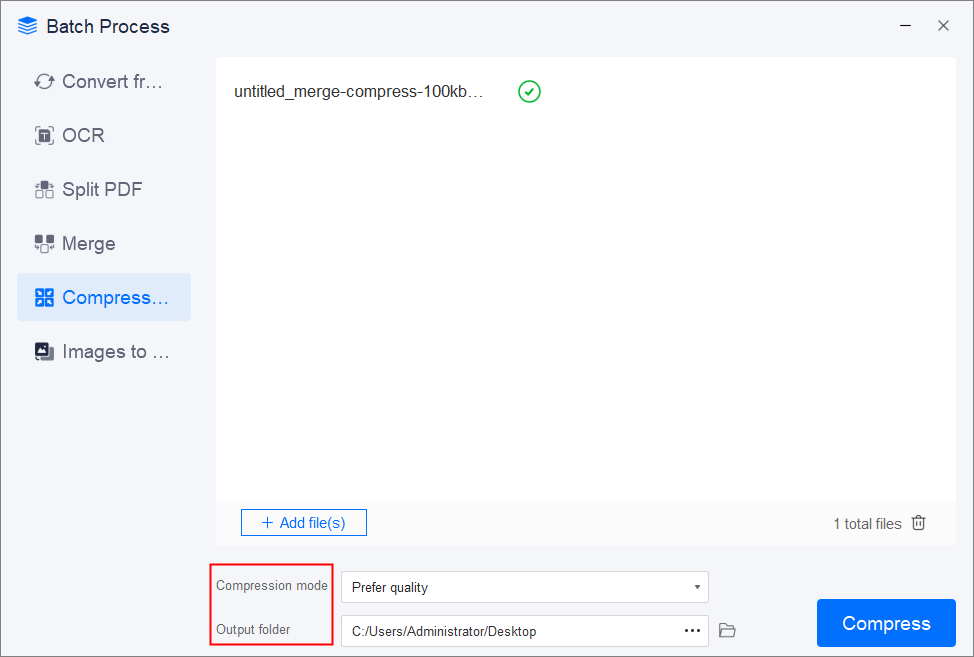
Step 3. After compression, you will be lead to the exported PDF file on your computer.
The Bottom Line
After reading this post, you will find that it is extremely easy to reduce PDF files' size on a Mac computer. Now choose any solution we mentioned above to compress your PDF document!
Reduce PDF Size on Mac FAQs
1. How do you reduce the size of a PDF on a Mac without losing quality?
Preview can help you reduce PDF size on Mac without losing quality:
- Open PDF with Preview.
- Click File > Export
- Choose Quartz Filter > Reduce File Size > Save.
2. How do I reduce the MB size of a PDF?
To reduce the MB size of a PDF, all you need is a PDF compressor. Here are some popular ones:
- EaseUS PDF Editor
- Adobe Acrobat
- PDF Filler
- Smallpdf
3. How do I reduce a PDF size by 50 %?
With some online tools' help, you can easily reduce a PDF size by 50%. Just enter the online PDF compressor on Google, and then choose one to start your task.
About the Author
Melissa Lee is a sophisticated editor for EaseUS in tech blog writing. She is proficient in writing articles related to screen recording, voice changing, and PDF file editing. She also wrote blogs about data recovery, disk partitioning, and data backup, etc.


![[2025] How to Measure Distance in PDF Documents](/images/pdf-editor/en/related-articles/17.jpg)
