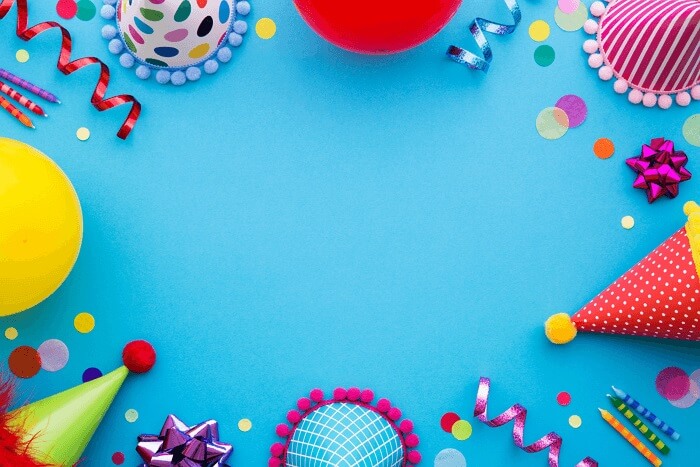- About
- Discover EaseUS
- Reviews & Awards
- License Agreement
- Privacy Policy
- Student Discount
2025 | How to Fill out a PDF Form on Mac
Melissa Lee updated on Sep 19, 2025 | Home > PDF Editor Tutorials | min read
PDF forms are famous worldwide because of their excellent compatibility and sharing properties. Every sector of life demands filling out PDF forms on a regular basis, such as contracts, applications, resumes, and more. So you need to add text, signature, checkmarks, or other elements to carry out this task.
However, people, primarily Mac users, may encounter multiple issues when they receive a fillable PDF form. Moreover, beginners find difficulty in exploring numerous tools to find the correct Mac software and the respective tutorial as an aid.
In this regard, the article below offers the top three ideal methods for how to fill out a PDF form on Mac, along with the bonus tip of the Windows software in the end.
- Part 1. How to Fill Out PDF Form on Mac via Adobe
- Part 2. How to Fill Out a PDF Form on Mac via Preview
- Part 3. How to Fill Out PDF Form on Mac via Nitro PDF Pro
How to Fill Out PDF Form on Mac via Adobe
Adobe Acrobat Reader is a full-fledged PDF manager that helps you fill out PDF forms on Mac and Windows. Along with using its Fill & Sign tool, you can also prepare a PDF form if required. Adding the rich media, stamps, and certificates along with utilizing the redaction & markup tools is a matter of a few clicks. Plus, you can benefit from the Scan & OCR feature if you receive a non-editable PDF form.
Furthermore, it's become easier to either add signatures/comments yourself or request from other members to get feedback. Simply, Adobe has made team collaboration much quicker than you think. Last but not least, you can protect your PDF files effortlessly along with getting a high-quality print.
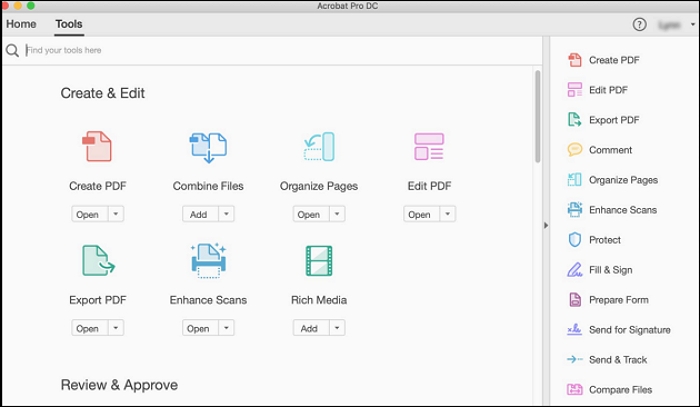
Let's move forward toward the steps on how to fill out PDF form on Mac using Adobe Acrobat:
Step 1. After downloading, installing, and launching the software on Mac, click "File" > "Open" to upload the required fillable PDF file.
Step 2. Now, click on the specific box in the form you need to fill out. Here you can type the text using the keyboard. Even you can add a sign or stamp using specific tools.
Step 3. Continue filling out all the fields and checkmark options. Once done, choose "File" > "Save As" to save your PDF file.
How to Fill out A 1099 Form with a Simple Tutorial in 2025
See the newly updated tutorial on how to fill out a 1099 tax form in 2025!

How to Fill Out a PDF Form on Mac via Preview
Preview is a default media application for Mac users which can also be used to fill out a PDF form. You can either enter the text in fillable forms or insert the existing or new signatures. From the markup tools of the Preview, it is possible to add text, a text box, drawing, signature, image, border, or much more. Plus, you can select the font color, size, and style to fill out the PDF form on Mac according to your demands.
Moreover, Preview lets you choose the redaction tool to permanently hide a text or another element. Even you can organize the pages of a PDF file via its thumbnails. Finally, you can also print or share those forms on Cloud and other Apple products for later use.
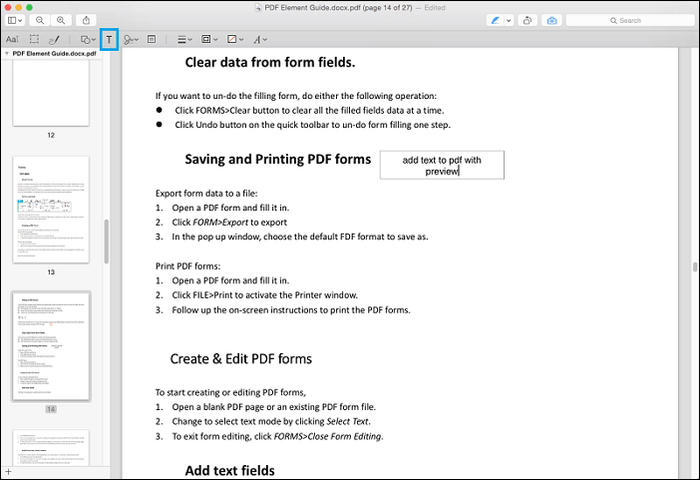
Here is the tutorial on how to fill out a PDF form on Mac with Preview:
Step 1. First of all, you need to right-click the required PDF file and select "Open with Preview".
Step 2. Click on the fillable fields of the form and enter your text. Also, use "Tool" > "Annotate" > "Text to proceed".
Step 3. Once you have finished all the fields, click "File" > "Export" as PDF to save PDF on Mac. You are all done!
How to Fill Out PDF Form on Mac via Nitro PDF Pro
Besides Adobe Acrobat and Preview, Nitro PDF Pro is a popular software to handle your PDF tasks more easily and quickly. So you can easily fill out a PDF form on Mac by selecting various tools from the FORM drop-down menu. Based on your demands, it can be a text field, signature, checkbox, link, or any other element. Along with that, you can use the annotation tools from the main menu.
Moreover, it allows you to highlight the text and draw shapes such as an oval, polygon, rectangle, line, etc. Plus, its zoom-in/out feature is fantastic for filling out the forms more clearly. Despite the above features, you can edit a document or change its format if required.
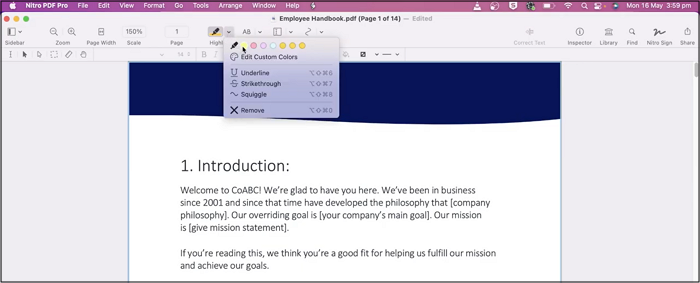
Let's look at the procedure for how to fill out the PDF form on Mac via Nitro PDF Pro:
Step 1. The first step involves downloading, installing, and opening this software on your system. Now, choose "File" > "Open" to import the fillable PDF file to proceed further.
Step 2. Secondly, you can either expand the "Tools" section from the main menu or select the content type to fill the forms. In another way, open the "Form" drop-down menu and choose an option.
Step 3. After filling out the form, you can easily export or save it as a PDF file.
Bonus Tips: How to Fill Out a PDF Form on Windows PC
Though the above content explains the ideal methods for how to fill out a PDF form on Mac, Windows users might also need to perform this function. For PC, EaseUS PDF Editor is a secure, stable, and efficient software. With its long list of features, you can't only fill out a PDF form but also perform several other PDF-related functions. Even the software retains your file quality while carrying out any task.
You are allowed to add text, images, signs, watermarks, comments, links, etc. Also, you can create your fillable form effortlessly by inserting various forms into your PDF, such as a check box, combo box, text field, and more. Moreover, what sets this software apart is its OCR technology assistance, with which you can turn a non-editable PDF form into a fillable one. Lastly, importing or exporting the form data as per your needs is easier than you think.
Features:
- Convert PDF to BMP, JPG, TIFF, PPT, HTML, etc.
- Add watermarks, headers, footers, and bookmarks
- Offer annotations and drawing markup tools
- Print PDF without margins in a few simple clicks
- Encrypt your PDF files via password
Now, you can download this PDF editing software with no registration!
About the Author
Melissa Lee is a sophisticated editor for EaseUS in tech blog writing. She is proficient in writing articles related to screen recording, voice changing, and PDF file editing. She also wrote blogs about data recovery, disk partitioning, and data backup, etc.

![[3 Ways] How to Make a Fillable PDF Form Without Acrobat [2025]](/images/pdf-editor/en/related-articles/27.jpg)