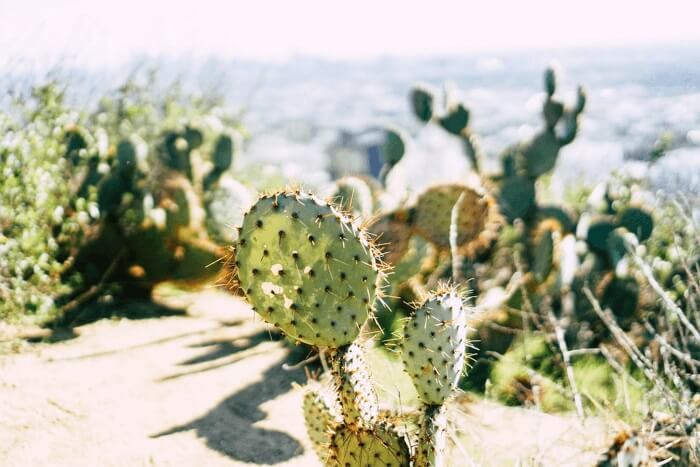- About
- Discover EaseUS
- Reviews & Awards
- License Agreement
- Privacy Policy
- Student Discount
How to Add Bookmarks to PDF on Window/Mac/Online
Melissa Lee updated on Sep 19, 2025 | Home > PDF Editor Tutorials | min read
As you may know, PDF documents can get quite long, and having a good bookmarks system is key to using them to their full potential. The best solution is to have a system to easily add and remove bookmarks and show up in the most relevant place, the toolbar.
The second-best solution is to have one that shows up in the UI a lot so that you do not have to dig for it. That is where a powerful PDF editor is required, which allows you to bookmark, organize them, and do more. This article will look at different methods to help users who want to know how to add bookmarks to PDF.
How to Bookmark a PDF on Windows with EaseUS PDF Editor
When you are reading a PDF document, there are usually things that interrupt the process, and you have to stop reading for a while. In that situation, you need to remember the page number. Otherwise, it will be difficult to back to the page later. Although some PDF reader allows you to restart reading from the latest viewed page, adding a bookmark is the most secured method.
EaseUS PDF Editor helps users to add and remove bookmark effortlessly. Moreover, you can create outline in PDF, add page numbers to PDF and name your bookmark with the page number or the main content of that page so that you can find the target location as soon as possible.
Main Features:
- Best PDF reader for adding annotations
- Change the paper size of PDF easily
- Adjust the PDF font size freely
- Add watermark to PDF
Besides working as a PDF excellent reader, it's also a powerful PDF creator and editor. If you want to get a full-featured tool that is able to handle PDF files comprehensively, you can click on the button to download this software.
How to Create Bookmarks in PDF on Windows:
Step 1. Launch EaseUS PDF Editor and click on the "Open" button to import the PDF file you want to add comments/notes/bookmarks.

Step 2. In the next window, you will see the "Comment" and "Notes" button. You can also click the "Bookmark" and "Search" button on the left to add a bookmark or search content from the PDF.
If you want to highlight or remove highlight from your PDF, you can also choose the small brush icon on the left. To add lines/arrows, click on the pen icon.

Step 3. After editing, you can click "File" > "Save as" to save the edited PDF to your computer.

How to Bookmark PDF on Windows with Adobe Acrobat
Adobe Acrobat is popular software that serves many different purposes. You can use it to create PDFs that advertise your business, track employee time, or as a simple way to keep your recipes. There are premium features in Acrobat that can help you in your business, but there are also plenty of free features that are great for anyone.
Acrobat is a multifunction utility that allows users to create, edit, sign, encrypt, convert, and publish PDF files. Many of these functions are adapted for enterprise applications and mobile devices. The software is useful if you want to do more than read a PDF file or want to make sure you can manage all the PDF files from a central location.
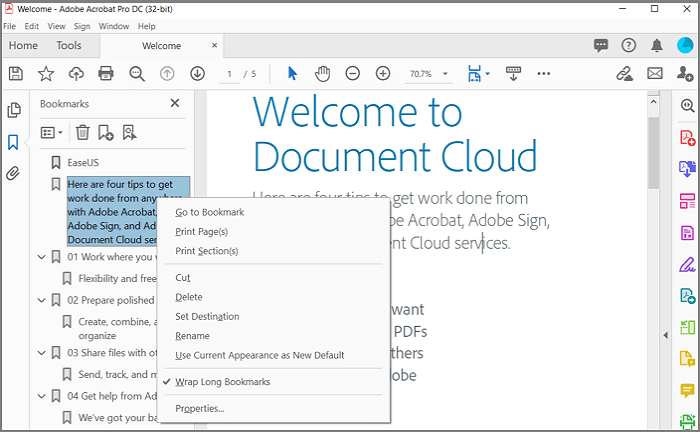
Features:
- Convert Word document to PDF
- Secure PDF document with a password
- Add page numbers to PDF
- Create, annotate, review, sign, and track changes
- Cloud integration
How to Add Bookmarks in PDF with Adobe Acrobat:
Step 1. Open a PDF file with a considerable number of pages with Acrobat Reader.
Step 2. Then click on the bookmark icon under the page preview icon.
Step 3. Scroll to the page you want to add to the bookmark, and then click on the bookmark icon with a plus sign on the toolbar. It will then add it to the list.
Step 4. You can right-click on any bookmarks and rename them to what works best for you. It is also possible to delete them if needed.
Download: https://get.adobe.com/reader
How to Add Bookmarks to PDF on Mac with Preview
Preview is a PDF viewer that comes with macOS. It is one of the features that make OS X so powerful. Preview can edit PDF files, fill out PDF forms automatically, and save your data back into a form-filling PDF file (making it easy to share information between different programs).
The app has a simple, albeit limited, user interface. You can only view one file at a time, and the only way to scroll through a document is to use the scroll bar on the right side of the app. If you need to merge PDF files into one, this is the app you need to use while on macOS. A feature for which you either end up paying for software or through privacy.
Apart from PDF reading, the app can also manage images and documents. If you need to customize or edit your image quickly, you don't need anything apart from this tool. It is a versatile app that delivers an excellent experience for Macbook users.
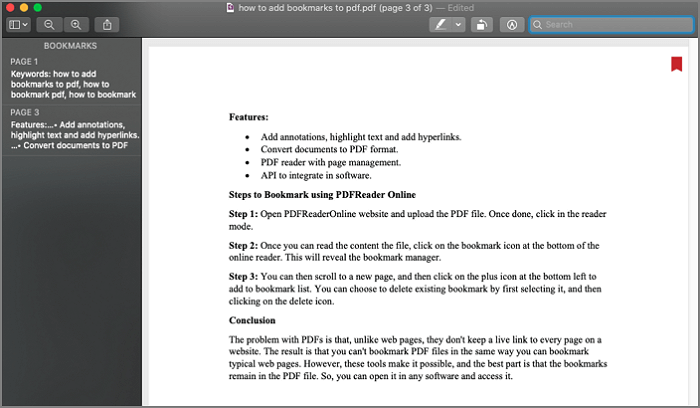
Features:
- Best PDF reader on Mac
- Manage PDF pages, bookmarks, and filling forms
- Handle images for color correction
- Add text to PDF
- Convert PDF files to image and vice-versa
How to Add a Bookmark on Mac with Preview:
Step 1. Right-click on the PDF file and select open with. Next, select the Preview app from the list of apps.
Step 2. Click on the View menu and then select bookmarks. This will add a sidebar on the left where you can manage all existing and new bookmarks.
Step 3. Go to the page you want to add to bookmark, and press CMD + D to add that page to bookmark.
Step 4. (Optional) To delete the bookmark, you can right-click on it and then delete it.
How to Bookmark in PDF Online Without Adobe Acrobat
PDFOnline Reader is a free website that allows you to manage and convert documents into PDF files. The interface is clean, and it offers easy bookmark management. Once you are done, it will still carry all the bookmarks. It can also display a list of previous bookmarks you made on the PDF file using any other software.
Apart from reading and bookmarking, the online tool also offers a helpful tool for users who want to know how to highlight in PDF. If you want, you can upload documents and keep a tab on all the files.
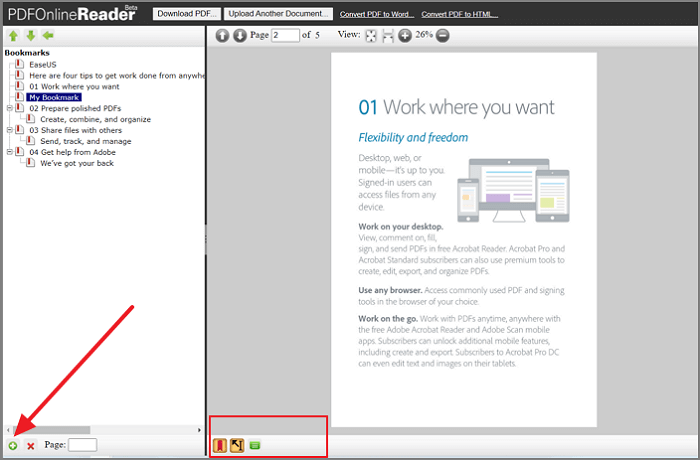
Features:
- Add hyperlink to PDF
- Convert documents to PDF format
- PDF reader with page management
- API to integrate into the software
How to Add Bookmark to PDF Using PDFReader Online:
Step 1. Open the PDFReaderOnline website and upload the PDF file. Once done, click in the reader mode.
Step 2. Once you can read the file's content, click on the bookmark icon at the bottom of the online reader. This will reveal the bookmark manager.
Step 3. You can then scroll to a new page and then click on the plus icon at the bottom left to add to the bookmark list.
Step 4. You can choose to delete an existing bookmark by first selecting it and then clicking on the delete icon.
Download: http://www.pdfonlinereader.com/WebPdf2
Conclusion
PDF is a popular format for storing and sharing documents across multiple platforms. It is a convenient way to track changes in a document and ensure it is printed exactly as intended. It is also a secure way to share files that looks professional.
While PDF files can be opened and read on virtually any computer, it is sometimes difficult to find a specific page in a PDF document. One way to deal with this is to bookmark the pages you want to return to a PDF file. This is particularly useful if your PDF file is several hundred pages long.
However, the problem is how to add bookmarks to PDF. This post gives you many optional tools, and you can choose the most suitable one from them.
About the Author
Melissa Lee is a sophisticated editor for EaseUS in tech blog writing. She is proficient in writing articles related to screen recording, voice changing, and PDF file editing. She also wrote blogs about data recovery, disk partitioning, and data backup, etc.