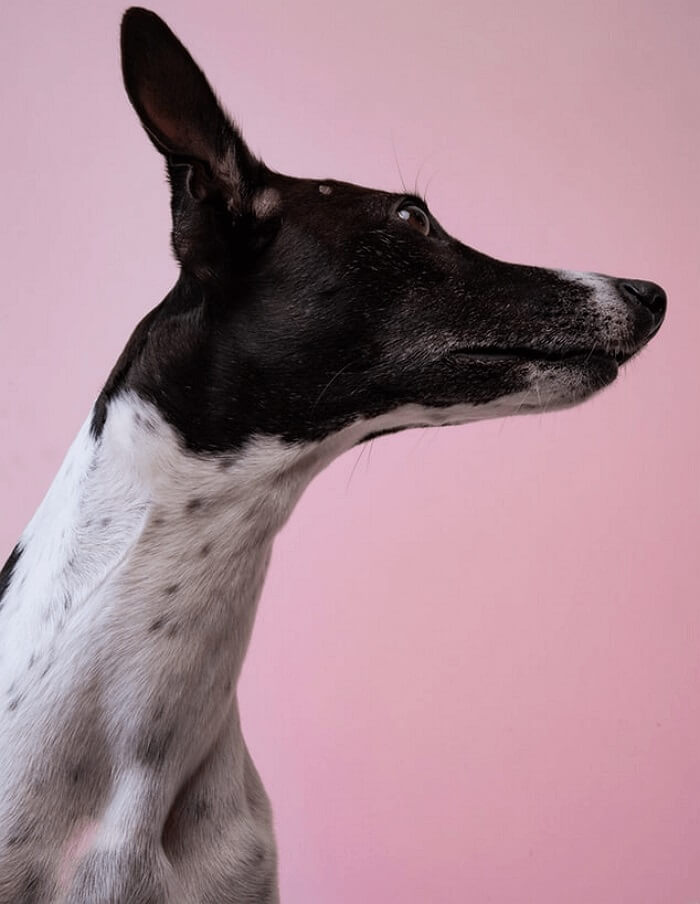- About
- Discover EaseUS
- Reviews & Awards
- License Agreement
- Privacy Policy
- Student Discount
How to Insert/Add Page Numbers to PDF Quickly
Melissa Lee updated on Sep 19, 2025 | Home > PDF Editor Tutorials | min read
How to find a certain page or information in a big PDF file that contains many pages? The easiest way is to add page numbers to PDF. Adding page numbers can help you find the reading position quickly or enable quick access to the most important parts of your PDF document. This article will show you how to insert page numbers into your PDF files with and without Adobe Acrobat in detail. After reading this article, you will find it is straightforward to do the task.
Part 1. How to Add Page Numbers to PDF on Windows
Windows users may feel it's difficult to add the page numbers to a PDF file if they don't have a powerful PDF editor. In this part, you can find two useful tools that help you add page numbers easily, and you only need to follow the steps to edit the PDF files.
Tool 1. EaseUS PDF Editor
When it comes to PDF editor for Windows, EaseUS PDF Editor is a powerful one you can't miss. You can add many contents to your PDF documents without hassle using this software. For instance, you can add image to PDF to enrich it, especially when you need to elucidate some ideas with the PDF.
Users who want to increase the readability of their PDF also need to add something else, such as the page number. When your readers are reading the PDF, those page numbers can help them locate the right pages they want to find.
Now, you can click on the button below to download this helpful editor. And the following tutorial will walk you through adding page numbers with this editor in four steps.
Step 1. Launch EaseUS PDF Editor on your Windows PC, and click Open to import the PDF.

Step 2. Click on the Edit tab and choose the Header & Footer option on the top toolbar, then you will see three options: Add header & footer, Update header & footer, and Remove header & footer. Just choose your desired one.
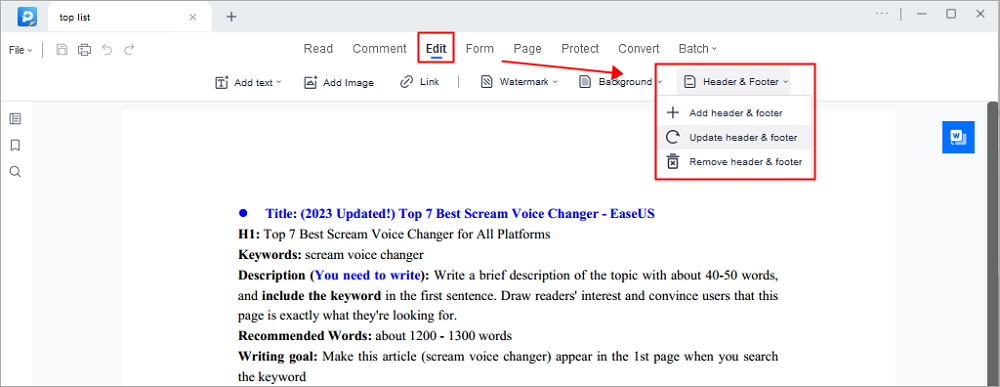
Here we take Add header & footer as an example. Once selected, you are able to add page numbers and dates to your PDF. If you want to delete the existing header or footer, just choose the Remove header & footer option.
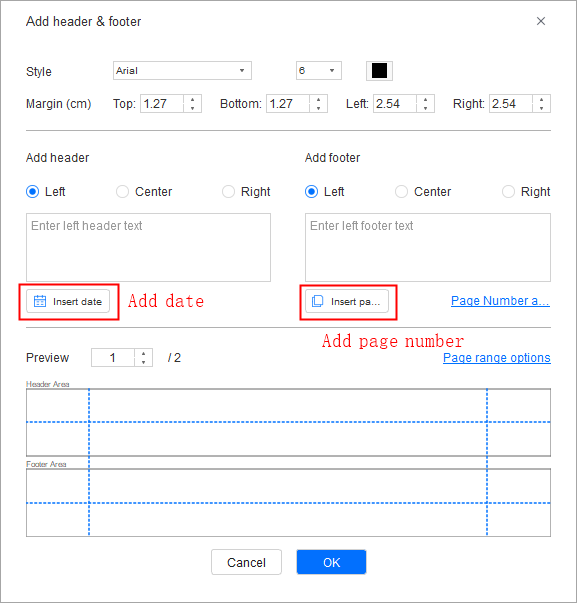
Step 3. If there is nothing wrong with the PDF file, you can choose Save or Save As under the File tab. The edited PDF will be saved on your computer when you are done.

2025 | How to Bates Numbering in Adobe Easily
Learn about how to bates numbering in Adobe with easy steps in 2025!

Tool 2. Adobe Acrobat
While speaking of adding page numbers to PDF files, Adobe Acrobat comes to your mind first. It is a well-known PDF editing program that enables you to read, merge, rotate, sign, and crop PDF documents with few simple steps. And inserting page numbers is just a piece of cake for it. If you don't know how to do the task, check the below tutorial:
Step 1. Open your PDF document with Adobe Acrobat, then click on the "Tools > Edit PDF" option. And select the "Header & Footer" in the Edit PDF Toolbar.
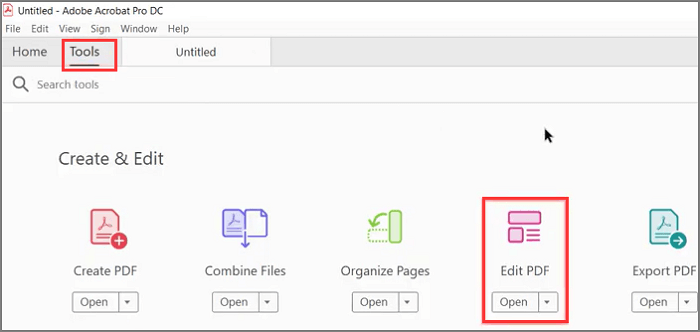
Step 2. Select the "Header & Footer" in the Edit PDF Toolbar, and click on the "Add..." option from the drop-down menu. When the Add Header and Footer dialog box appears, place your cursor in the location where you want to insert the page number.
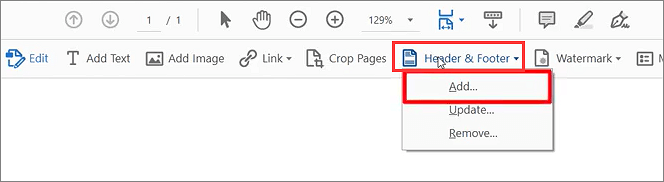
Step 3. Then click on the Page Number and Date Format button. Here you can choose a different format from the Page Number Format menu. Next, click Insert Page Number to change the font, font size, etc.
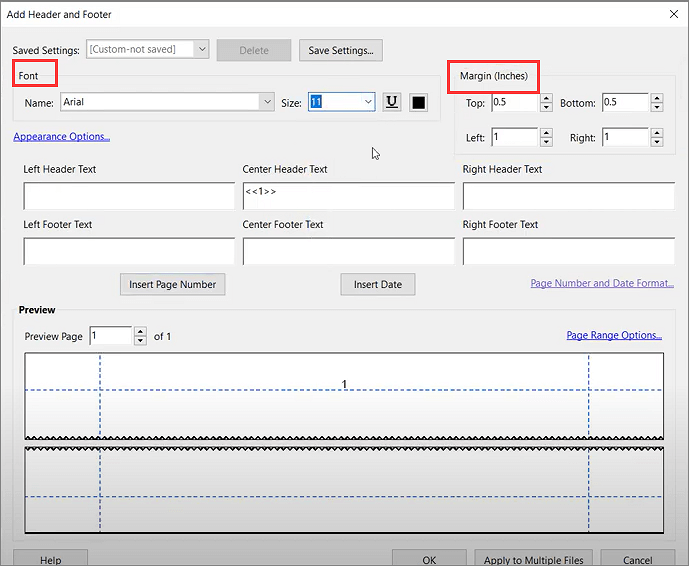
Step 4. Once done, click the OK button to close the dialog box, and your page numbers should be added to your PDF immediately.
Part 2. How to Add Page Numbers to PDF on Mac
Apart from Adobe Acrobat, there is a built-in PDF viewer on your Mac computer, Preview. It is an easy-to-use tool to help you read, edit, highlight text, or copy text from PDF documents. As for adding page numbers to your PDF file, it is much easier, and even you are a beginner.
How to add page numbers to PDF on Mac:
Step 1. Open your PDF file with Preview on your Mac computer. Then, click "View > Show Markup Toolbar" on the top menu.
Step 2. Click on the "Text Box" button, and a box will appear on your PDF page. Then type the page number in it and drag the box to the correct position as you'd like.
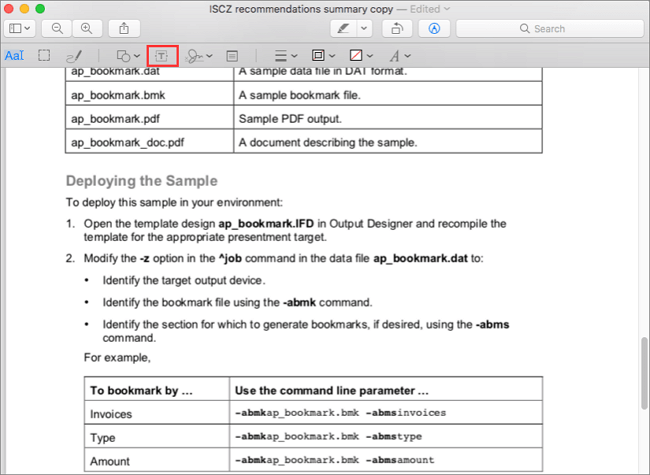
You can repeat this action to add page numbers in Preview for each PDF page.
Part 3. How to Add Page Numbers to PDF Online Free
Apart from offline software to help you add page numbers to your PDF document, there are still some online PDF editing tools. Here we will share with you two great online PDF editors to help you complete your task.
Tool 1. Soda PDF
Soda PDF is a famous online PDF editor to add page numbers into your PDF files in seconds. It can make your PDF files more organized and easier to follow, and your files are secure while editing with it. This online tool allows you to select a page range on which to apply to your file, as well as the starting number flexibly. Apart from that, it lets you remove page numbers from your PDF pages efficiently if needed.
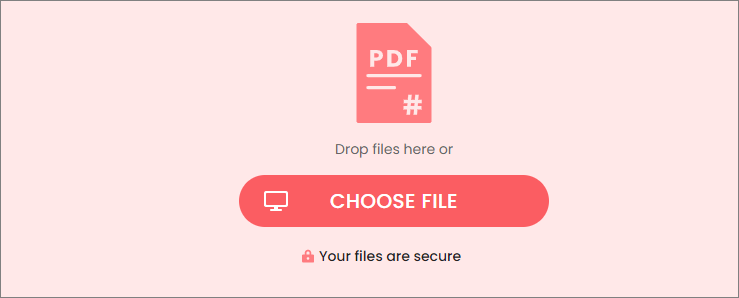
Step 1. Upload your PDF file from your local computer or a cloud storage service like Dropbox and Google Drive.
Step 2. Add page numbers to your PDF document. Here you can format the font, size, and position of your page number as you like.
Step 3. Once the process finishes, you can access the PDF document by downloading it to your computer or view the PDF file with a link in your email within 24 hours.
Tool 2. SmallPDF
If you are searching for an all-in-one online PDF maker, you should try SmallPDF. The online PDF editing tool can be used from any internet browser, on any operating system.
Moreover, it lets you number the PDF document pages within a few simple clicks in the header or footer of each page freely. After editing, it will automatically remove the files you imported from the website after one hour.
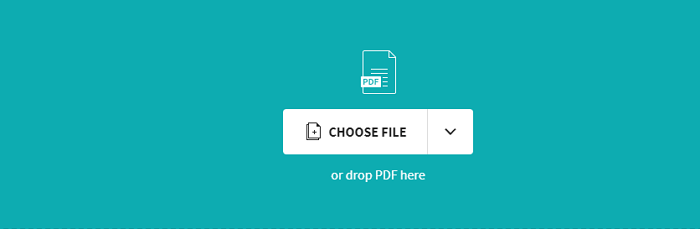
Step 1. Go to the SmallPDF's website, then drag and drop your PDF document in the box.
Step 2. Select the correct position where you would like to add numbers on your PDF pages.
Step 3. After that, click "Number pages" and download the modified files to your computer.
How to Add Pages to a PDF in Adobe Reader [Updated 2025]
For sharing different documents online without harming the quality, Adobe introduced a format named PDF. It means a Portable Document Format that can be shared with anyone online without changing the format, size, or quality.

The Bottom Line
How to add page numbers to PDF with or without Adobe Acrobat? This post gives you detailed tutorials to help you get the work done. As we mentioned above, you can select the right one according to your needs. We hope this post can help you a lot!
People Also Ask
There are some related questions about adding page numbers to PDF. You can have a look to learn more information.
1. How do I paginate a PDF?
You can paginate a PDF document with some PDF editors. There are many PDF editing software for Windows, Mac, and even online users, like Adobe Acrobat, Soda PDF, etc.
2. How do I add page numbers to a PDF without Acrobat?
Adobe Acrobat is one of the most popular PDF editors worldwide, but it is a little expensive. If you want to add page numbers to PDF without Acrobat, you can try Preview, SmallPDF, Soda PDF, or many more other tools. You can achieve your goals with these PDF editors.
3. What is Bates numbering in PDF?
Bates Numbering is a method of indexing legal documents for easy identification and retrieval. Acrobat 8.0 allows users to apply Bates numbers to one document or a whole set of documents. They may apply more than one Bates Numbering sequence to single or multiple documents.
About the Author
Melissa Lee is a sophisticated editor for EaseUS in tech blog writing. She is proficient in writing articles related to screen recording, voice changing, and PDF file editing. She also wrote blogs about data recovery, disk partitioning, and data backup, etc.

![[2025 Updated] Top 10 Bates Numbering Software Offline/Online](/images/pdf-editor/en/related-articles/11.jpg)
![[2025] Top 6 PDF Management Software Online & Offline](/images/pdf-editor/en/related-articles/32.jpg)