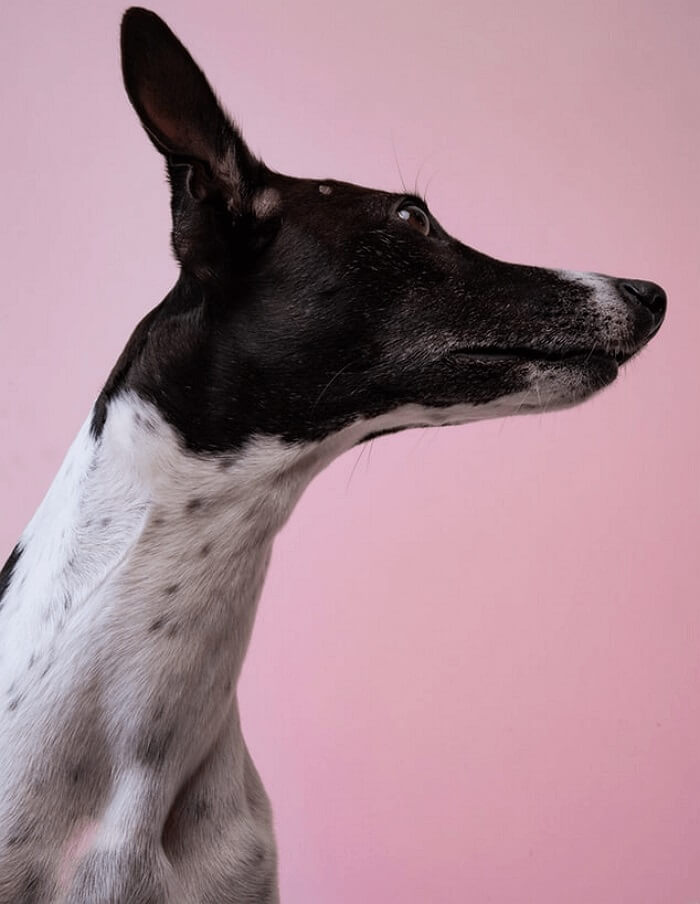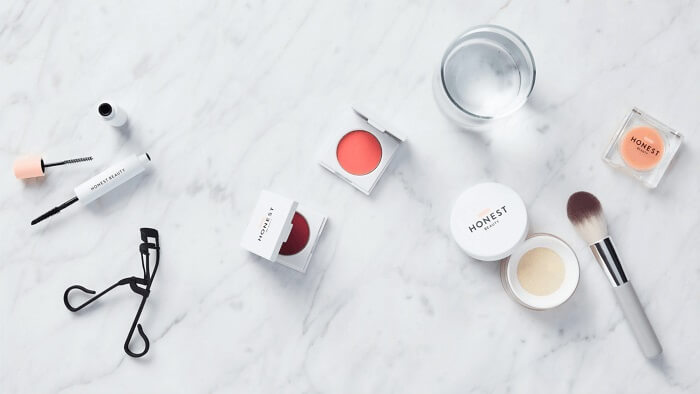- About
- Discover EaseUS
- Reviews & Awards
- License Agreement
- Privacy Policy
- Student Discount
How to Edit PDF Image Without Lossing Quality Online/Offline
Melissa Lee updated on Sep 19, 2025 | Home > PDF Editor Tutorials | min read
Often, you need to change an image in the PDF file or resize the image, but the source document is no more available. In that case, you will need a PDF editor that can edit the image of the PDF.
One of the biggest challenges is that many PDF editors only support editing PDF text instead of PDF images. Only if the editor offers an accurate image editing engine can it do this job for you. This post will show different tools and ways to edit the PDF image without losing quality.
How to Edit PDF Image with EaseUS PDF Editor
When you work with PDF documents, you may need to edit images sometimes. Things like cropping, replacing, or rotating an image from portrait to landscape are the basic operations you may want to make to the PDF images.
EaseUS PDF Editor, a simple but powerful PDF editing software that gives you an easy way to edit PDF images, supports all the functions of editing images mentioned before. Moreover, you can also add text, add watermarks and images, and convert your PDF files to editable Word documents with this editor.
If there is a restriction that prevents you from editing the PDF, this tool can help you remove password protection from PDF, and you can make changes to the file effortlessly. Click on this button to download it for free, and then you can follow those steps to edit the images.
Steps to Edit PDF Image with EaseUS PDF Editor:
Step 1. Open the PDF file of which you want to edit the image in EaseUS PDF Editor.

Step 2. Click on the "Edit" tool on the top menu bar. This will reveal an image and text editor that supports editing existing text and images as well as adding new images and text.
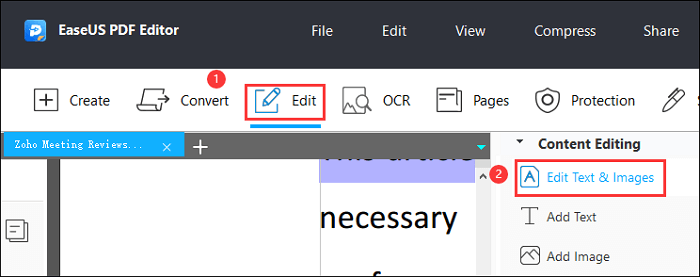
Step 3. Select the image you want to edit by clicking on it.
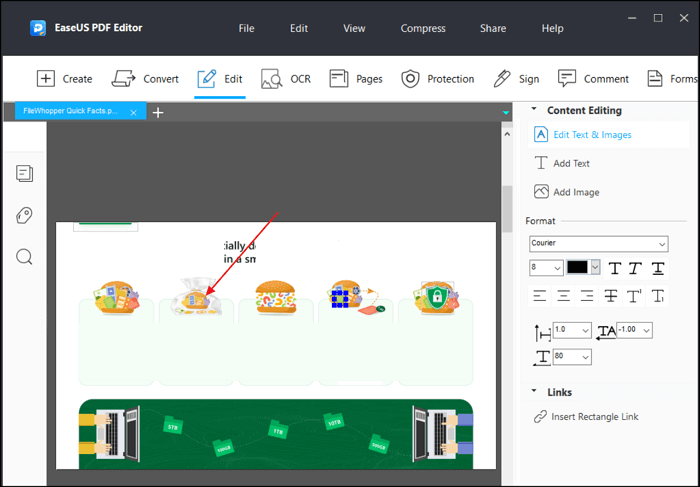
Step 4. After selecting the image, right-click it. A menu will pop up and offers you many options to edit the PDF image. You can crop, replace, and flip it freely.
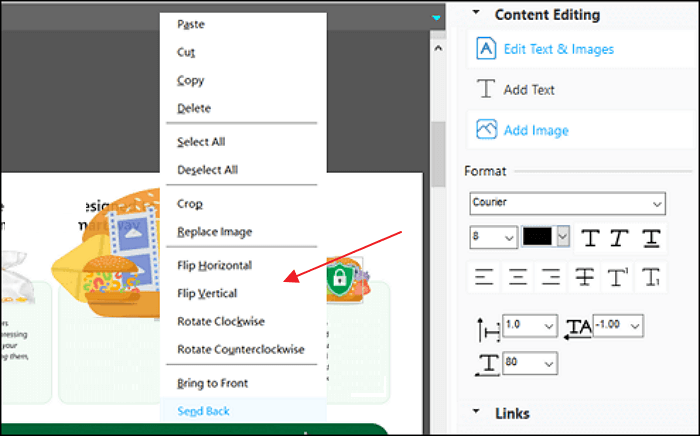
How to Edit a PDF Image with Adobe Acrobat
Adobe Acrobat DC is a powerful PDF editor which offers tons of features to manage and edit PDF tools. One of the top features is that Acrobat DC is now a web-first product, with cloud storage for your documents and features that allow you to access, edit, and share them wherever you are.
Acrobat DC is available for Windows, Mac, and mobile devices so that you can view your PDFs on all your devices.
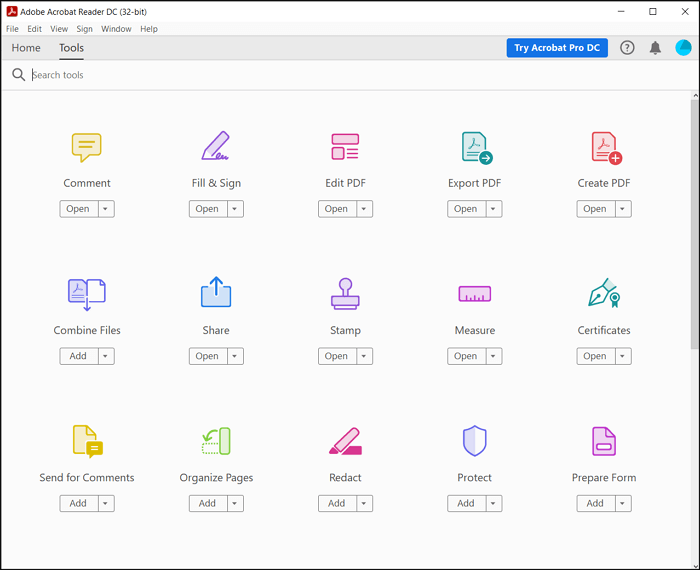
Features:
- Sign a PDF sign
- Combine PDFs into one and split PDF
- Add stamp and certificates
- Organize pages and reorder them
Steps to Edit Image in PDF with Adobe Acrobat DC:
Step 1. Open the PDF in Acrobat DC and select the "Tools" > "Edit PDF" > "Edit". Then select an image you want to edit, and it will show the image icon on the top left corner.
Step 2. You can now drag it to move it freely.
- To resize the image, you can drag the box around it. To maintain the original aspect ratio, hold the "Shift" key and then drag the handle.
- To rotate the image, you need to use the "Objects" tool and then use the options to flip, crop, and replace the image.
Step 3. Once done, you can save the PDF file, and the changes will be available henceforth.
How to Edit PDF Image with Nitro
Its another professional PDF editor tool which offers features to manage PDF file and edit almost every element in the PDF file including the image. The software offers both software and an online counterpart, ensuring you can access, share, and edit it collaboratively in real-time. Features such as PDF/A 1B, 2B offers long-term storage and preservation storage.
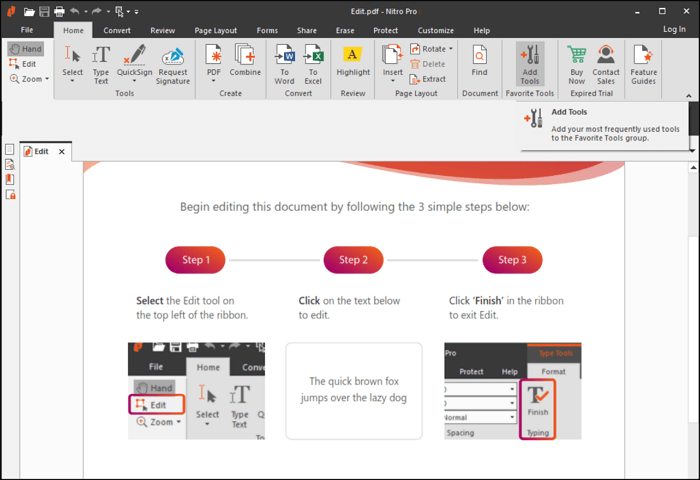
Features:
- Add text, images, and other objects
- Copy text from PDF
- Cloud-based collaboration
- Support filling out forms and adding signatures
- Protect files with passwords
Steps to Edit a Picture in PDF Using Nitro:
Step 1. Open the PDF you want to edit the image with the Nitro PDF Editor. Then click on the "Edit" button and double-click the image you want to resize.
Step 2. Click on the "Format" tab, and you should see multiple options for editing images. Depending on what you planned to do, you can choose to resize, change position, crop, scale, rotate, etc.
Step 3. Once done, save the PDF file, and all the changes to the image will be saved along.
Conclusion
Some people may not be aware of this, but many PDF software programs out there let you edit PDF documents to make them easier to read. You can edit images as well as the text in PDF.
Among all the optional PDF editors, EaseUS PDF Editor is the one you can't miss since it's user-friendly and can help you solve many problems you may have in processing a PDF file.
About the Author
Melissa Lee is a sophisticated editor for EaseUS in tech blog writing. She is proficient in writing articles related to screen recording, voice changing, and PDF file editing. She also wrote blogs about data recovery, disk partitioning, and data backup, etc.

![Best 6 PDF Page Remover Software [Online and Offline]](/images/pdf-editor/en/related-articles/19.jpg)