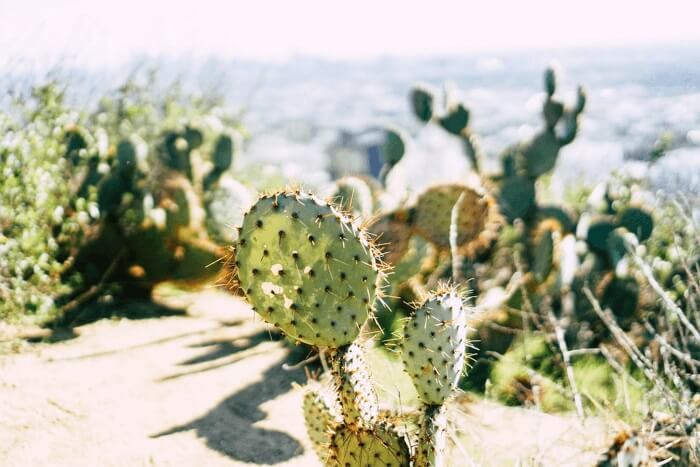- About
- Discover EaseUS
- Reviews & Awards
- License Agreement
- Privacy Policy
- Student Discount
7 PDF Highlighter - How to Highlight in PDF Easily
Jane Zhou updated on Sep 19, 2025 | Home > PDF Editor Tutorials | min read
While viewing the PDF document, do you want to make some annotations or highlight some vital content? Or when discussing some questions with a PDF document, do you want to make the key data or point more clear?
If you want, you need a tool to help you highlight in PDF files. Given that, we searched and tested many PDF highlighters and choose the seven best ones to share with you. Next, we will show you how to highlight in PDF with them on Windows, Mac, iPhone, Android, and even online.
Part 1. How to Highlight in PDF on Windows 10
Here we will share with you two PDF highlighter for Windows.
1. EaseUS PDF Editor
To highlight items in PDF files, a PDF highlighter is a must. EaseUS PDF Editor is such a program that can help you complete the task.
This PDF editing software offers Comment option, where you can add annotation, highlight text, or draw markups in your PDFs to emphasize the key points. If your file contains important information, you can password protect PDF with this software. For more stunning features, you can check the below lists:
- Support almost all common file and image formats
- Make it easy to rotate, split, merge, and crop a PDF
- Convert PDF to 10+ file formats or vice versa
- Support OCR your PDF files
Highlight items in PDF on Windows 10:
Step 1. Launch EaseUS PDF Editor and click on the "Open" button to import the PDF file you want to add comments/notes/bookmarks.

Step 2. In the next window, you will see the "Comment" and "Notes" button. You can also click the "Bookmark" and "Search" button on the left to add a bookmark or search content from the PDF.
If you want to highlight or remove highlight from your PDF, you can also choose the small brush icon on the left. To add lines/arrows, click on the pen icon.

Step 3. After editing, you can click "File" > "Save as" to save the edited PDF to your computer.

2. Adobe Acrobat
If you want to highlight your PDF on Windows 10 PC, you cannot miss Adobe Acrobat. With an easy workflow, Adobe Acrobat a friendly Windows PDF editor for all levels of users. It enables you to read, view, edit, sign, annotate and share your PDF documents flexibly. For annotating, you can highlight the content, add your comment or other elements to your PDF document. In addition, it also enables you to convert and compress your files after editing.
Step 1. Open your PDF file with Adobe Reader on your Windows PC, and select the "Tools > Comment > Highlight Text" option.
Step 2. Select the content you want to highlight in your PDF document. Drag from the beginning of the text, or control-drag to highlight a rectangular area of PDF file text.
Step 3. If you need to add a note, double-click the Markup and add text in a pop-up note.
Step 4. You can right-click on the selected text and choose Properties to change the color that you highlight with. Once done, save your PDF document.
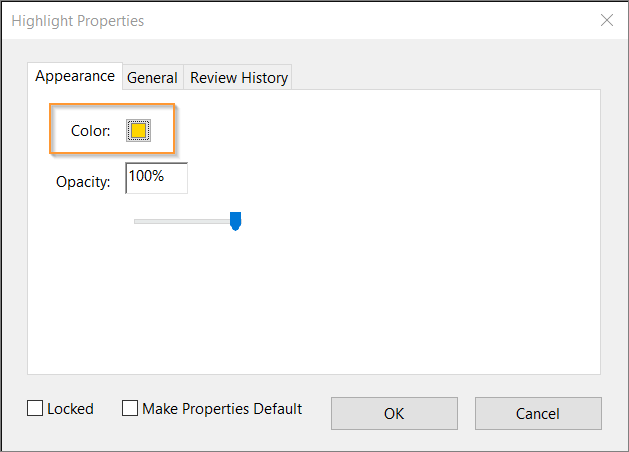
Part 2. How to Highlight Text in PDF on Mac
On a Mac computer, there is a built-in PDF highlighter called Preview, so you don't need to download or install other third-party software. Preview can help you edit, rotate, crop, and highlight text or content in your PDF documents. If you want to Markup something important in your PDFs, check the below step-by-step guide.
Step 1. Find your PDF document on your Mac computer, then right-click on it and click "Open with > Preview (default)" to open your PDF file.
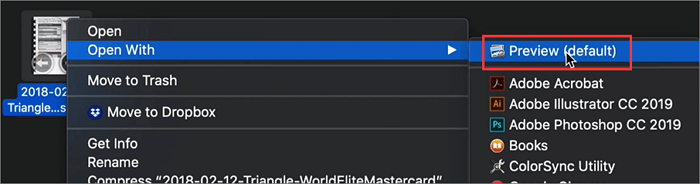
Step 2. Open the Markup and select the color that you want to highlight text within your PDF document.
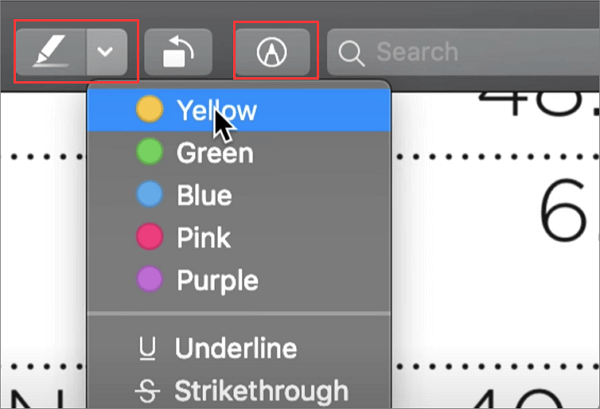
Step 3. Select the content o text you want to highlight in your PDF document, and next, drag or expand to highlight the area.
Step 4. When you are satisfied with it, you can click "File > Export" to save the edited PDF file.
Data Recovery is not a challenge anymore. EaseUS serves as a dependable data recovery application to retrieve lost data within simple clicks.
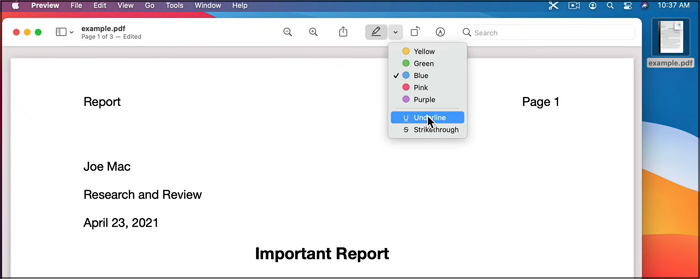
Part 3. How to Highlight Section of PDF Online
1. Google Drive
If you have some PDF documents in your Google Drive and want to annotate or highlight the PDF, you can complete the task within this cloud app. And you just need to take only three simple steps to get the work done. Now take a look at the following tutorials.
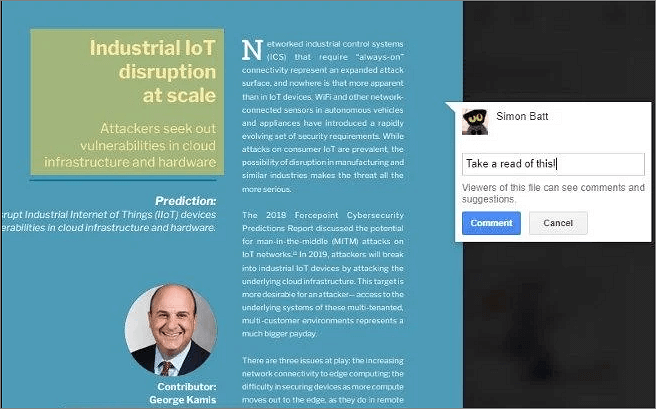
Step 1. Import or open your PDF document in Google Drive.
Step 2. Click on the "Add a Comment" icon at the top left, which looks like a speech bubble with a plus icon in it.
Step 3. Highlight the text or area you want. Here you also can add a comment by dragging a highlight box across what you want to annotate.
2. Smallpdf
SmallPDF is an online PDF editor, which provides more than 20 tools to convert, compress, and modify your PDF files for free. Do content highlighting is just a small part of it. When you use it to highlight your PDF, you can quickly Markup the text you cover with your cursor to revise content data. And you can also change the color or remove the highlight in your PDF.
What's more, this online PDF editor allows you to split, rotate, and unlock your PDF effortlessly.
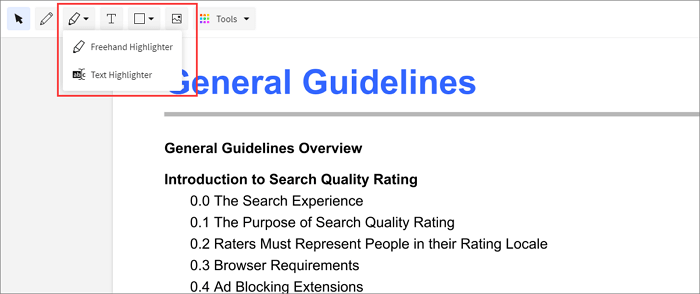
Step 1. Open the PDF document with Smallpdf.
Step 2. Click on the highlighter icon to choose "Freehand Highlighter" or "Text Highlighter" and then select your favorite color to highlight the PDF content.
Step 3. Drag the cursor to select the text you want to highlight. Once you're done, click on the "Download" button to save your PDF document.
Part 4. How to Highlight in PDF on iPhone and Android
More and more people are willing to read or edit PDF files on mobile phone. If you sometimes need to highlight or edit your PDF document, you can get help in this part.
1. PDF Viewer - Android
PDF Viewer is an all-in-one PDF editor for you to annotate, fill forms, edit, and sign the document in your PDF files. While reading PDF files with it, you can easily tap on the screen to Smart Zoom directly to the text you want to read or use your finger to highlight the text. Besides, it lets you make important pages by adding bookmarks and merge multiple documents into a single PDF quickly. At last, it allows you to share the documents by printing, emailing, or saving to Google Drive or other cloud services.
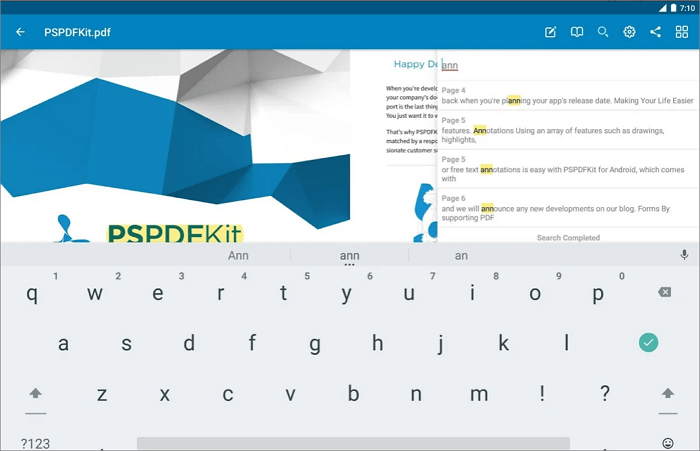
Step 1. Download and open the PDF highlighter app on your mobile phone. Open your PDF documents from your devices, browser, or any other app.
Step 2. Open the PDF document and press the Annotation Edit on the toolbar.
Step 3. Drag a finger or stylus to highlight and Markup the text. Once done, you can save the edited PDF file.
2. PDF Experts - iPhone
PDF Experts is a useful PDF maker for iPhone and iPad users. This PDF editing application makes viewing PDFs easy in any situation and lets you copy text from PDF and add annotations with colorful stickers, highlighters, and text. What's more, it offers a wide range of page management tools to assist you in rearranging, deleting, rotating, or merging PDF pages in seconds.
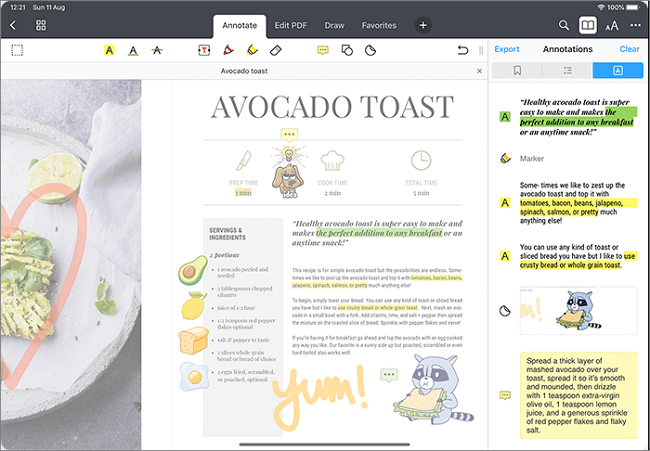
Step 1. Install this PDF highlighter on your iOS devices.
Step 2. Choose the PDF from your iOS device, then select the Highlighter in the Toolbar.
Step 3. Select the text that you want to highlight, after that, save it.
Conclusion
On this page, you can learn some easy yet reliable methods to highlight contents in your PDF document without effort. While selecting the method or PDF highlighter software or app, make sure to choose the best one that suits your needs most for a better experience.
About the Author
Jane is an experienced editor for EaseUS focused on tech blog writing. Familiar with all kinds of video/PDF editing and screen recording software on the market, she specializes in composing posts about recording and editing videos. All the topics she chooses are aimed at providing more instructive information to users.