- About
- Discover EaseUS
- Reviews & Awards
- License Agreement
- Privacy Policy
- Student Discount
How to Remove Background from PDF Online and Offline
Shelly updated on Sep 19, 2025 | Home > PDF Editor Tutorials | min read
Sometimes you may get a PDF file with a background image or background color. People who set the background perhaps want to use the picture as a watermark or make the PDF look better. However, in reality, the background makes it quite challenging to read the text, or it is distracting. Some officers want to remove the background from the PDF to make their presentations look cleaner and more professional.
If you're interested, learn how to remove backgrounds from PDFs using both online and offline tools.
Part 1. How to Remove Background from PDFs Online
When it comes to removing backgrounds from PDFs, many people think of online solutions first because they are easy to use, compatible with all browsers, and require no installation. Please review the three feasible background removers listed below.
Option1️⃣. Remove the background image or color from PDFs online via Google Docs
While Google Docs is not primarily designed for PDF editing, it does allow you to delete or modify background components manually. For example, if you receive a PDF with a background image, the built-in OCR tool of Google Docs can remove the background image for you.
🚩Steps to remove the background image from PDFs
Step 1. Open your Google Docs > and click File > select Open > locate the saved path of your targeted PDF.
Step 2. Under the Upload tab, drag your targeted document.
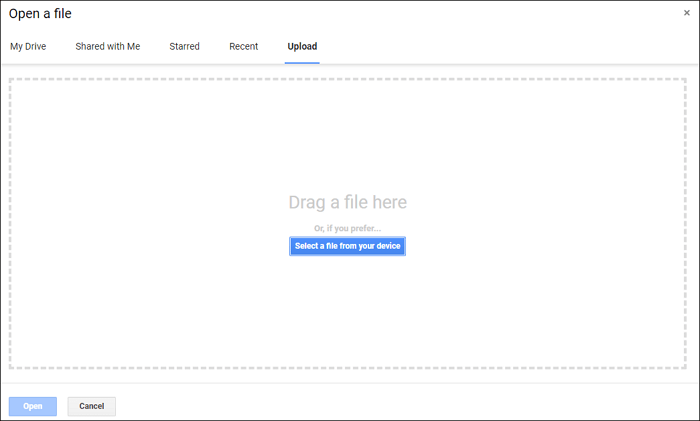
Step 3. Select Google Docs from the drop-down menu.
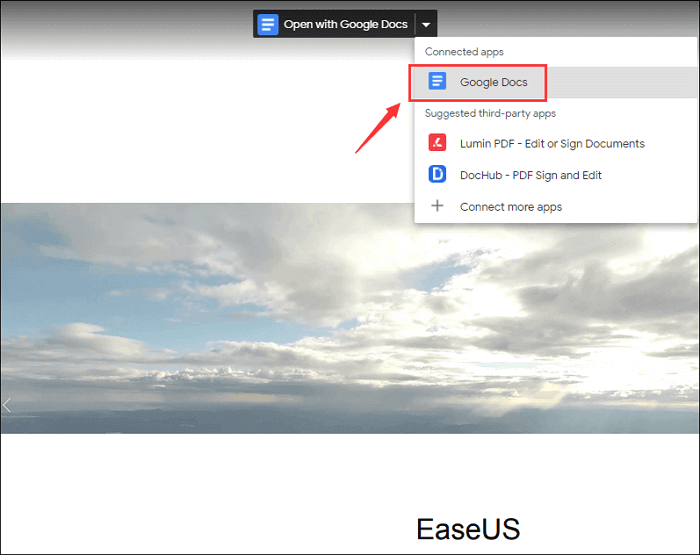
Step 4. To remove the background image, Google Docs will convert the PDF into an editable document. If you prefer the PDF file format, please click File > click Download > select PDF Document (.pdf) to initiate the conversion.
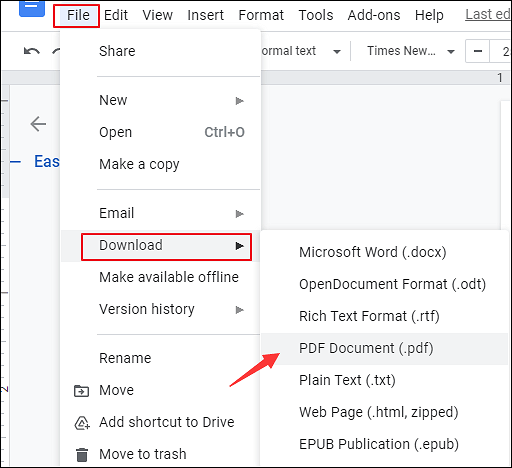
🚩Steps to remove the background color from PDFs
Step 1. Import your targeted PDF to Google Docs > click File > select Page setup.
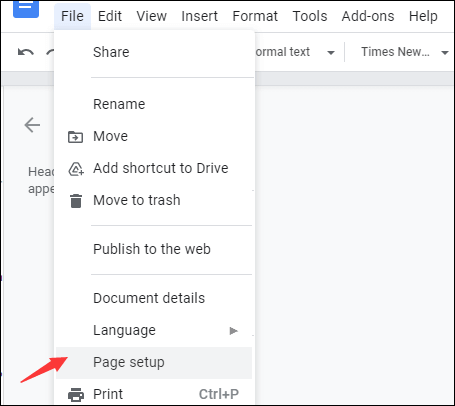
Step 2. Under the Page color tab, customize the background color freely. In this case, the white color is suitable.
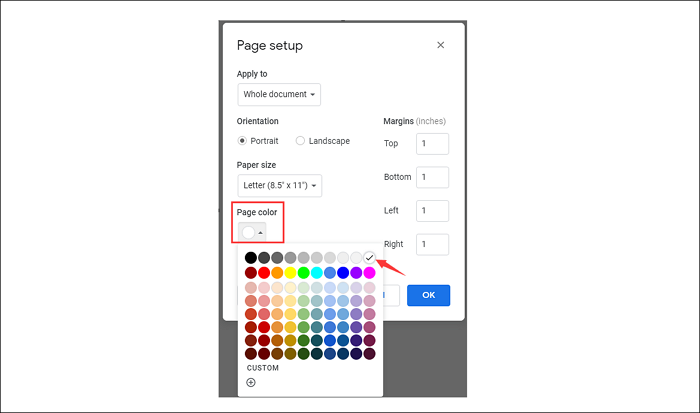
Option2️⃣. Remove background from PDFs offline via Adobe Acrobat
Documents without a background encourage readers to focus on the information. Thus, a business expert, content developer, or anyone with a narrative to tell can use Adobe Acrobat to remove background from PDFs. The steps below describe how to remove background from PDFs.
Step 1. Open https://www.adobe.com/in/acrobat/online.html via any browser > click File > select Open to add the required PDF file.
Step 2. Select Edit to access the edit tools > choose Background.
Step 3. Select Remove> select the pages by either specifying the page number or selecting the entire document.
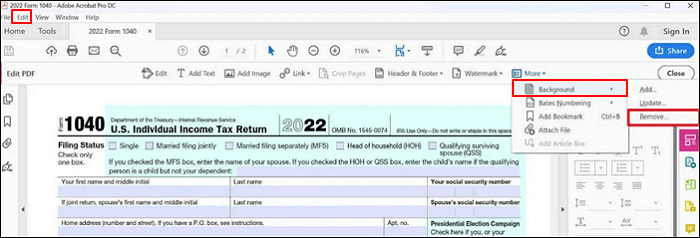
Step 4. Click Yes to confirm the background removal process.
Option3️⃣. Remove the background online using Smallpdf
Although Smallpdf is not a direct background remover, its conversion feature can also help you separate images and texts within a PDF. Once separated, unwanted background elements can be removed using any standard document editor, and the file can then be re-saved as a PDF.
The processing speed is fast, and upgrading to a paid plan unlocks even more advanced features.
Step 1. Open https://smallpdf.com/pdf-to-word via any browser > click CHOOSE FILES or drop files here > upload the PDF you want to remove the background.
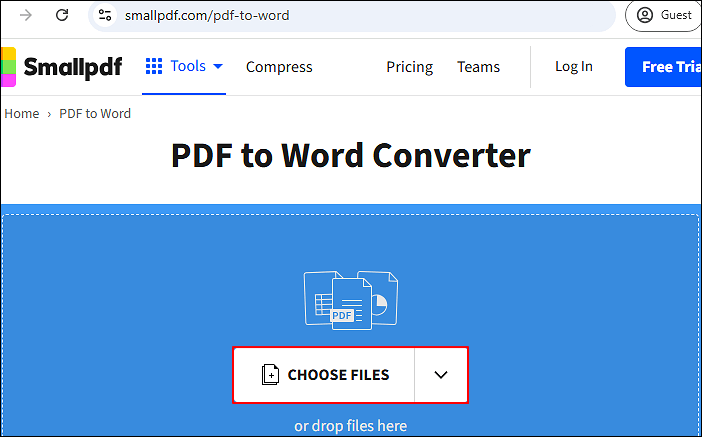
Step 2. After conversion, you can get the converted Word file by clicking Download or selecting Edit Text. Or you can also export it as a PDF file.
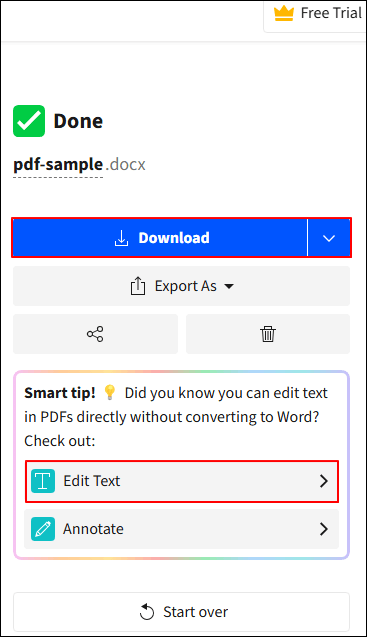
Option4️⃣. Remove the background online using DocHub
DocHub is also a recommended background remover from PDF. Similar to Smallpdf, it's easy to use. Here are the steps.
Please go to https://www.dochub.com/en/functionalities/remove-background-from-pdf-on-website via any browser > click Select a document to upload the PDF file you want to remove the background image or color > wait patiently.
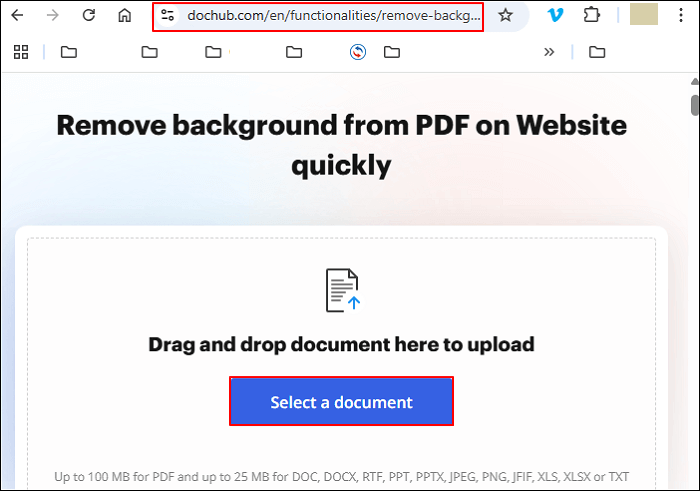
Part 2. How to Remove Background from PDFs Offline🔥
As the title suggests, this section guides you through removing the background image or color from PDFs using installed third-party tools.
Without a doubt, online tools can remove background images or colors from PDF files. However, its features might not be powerful enough. With the help of EaseUS PDF Editor, you can edit text, insert images, and fully customize your PDF background — whether it's an image or a solid color. Adjusting background opacity and color takes just a few clicks.
Key features:
- Add, remove, or edit PDF backgrounds
- Edit text and images effortlessly
- Crop, split, rotate, compress, and highlight PDFs
- Quickly remove passwords from protected PDFs
The steps below depict how to remove the Background from a PDF with EaseUS PDF Editor.
Step 1. Launch EaseUS PDF Editor and import the PDF you want to edit.
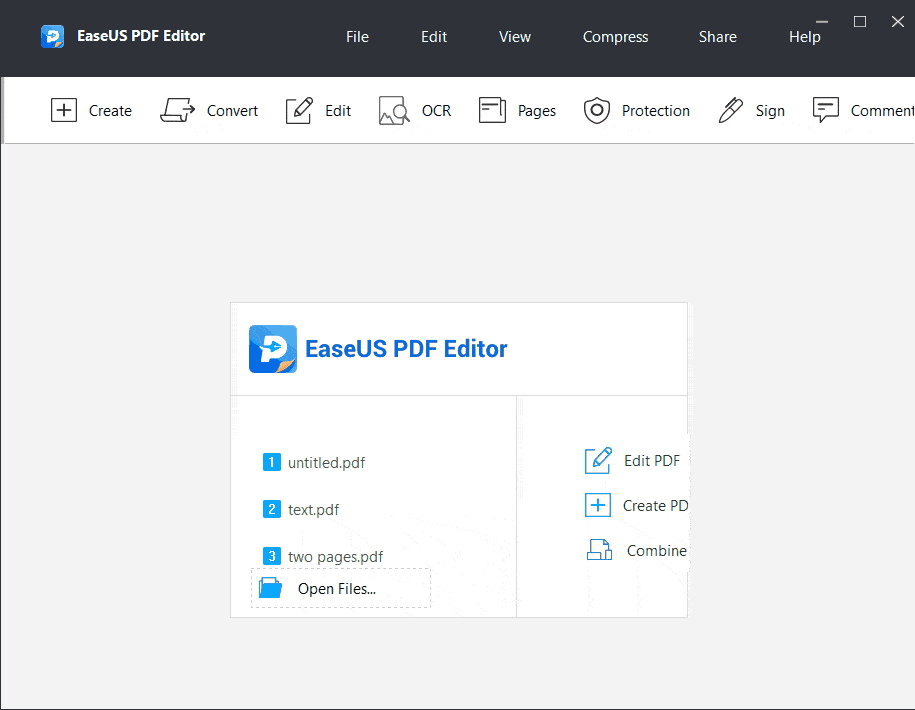
Step 2. Then, navigate to the "Pages" tab, and in the "Page Design" section, you can find a "Background" option that allows you to add, update, and remove the background.
If you want to remove the background image from PDF permanently, click on the "Remove" button. A window will pop up and ask you if you want to remove the background permanently. Click "Yes" to confirm your choice. If the file doesn't have a background, the app will tell you.
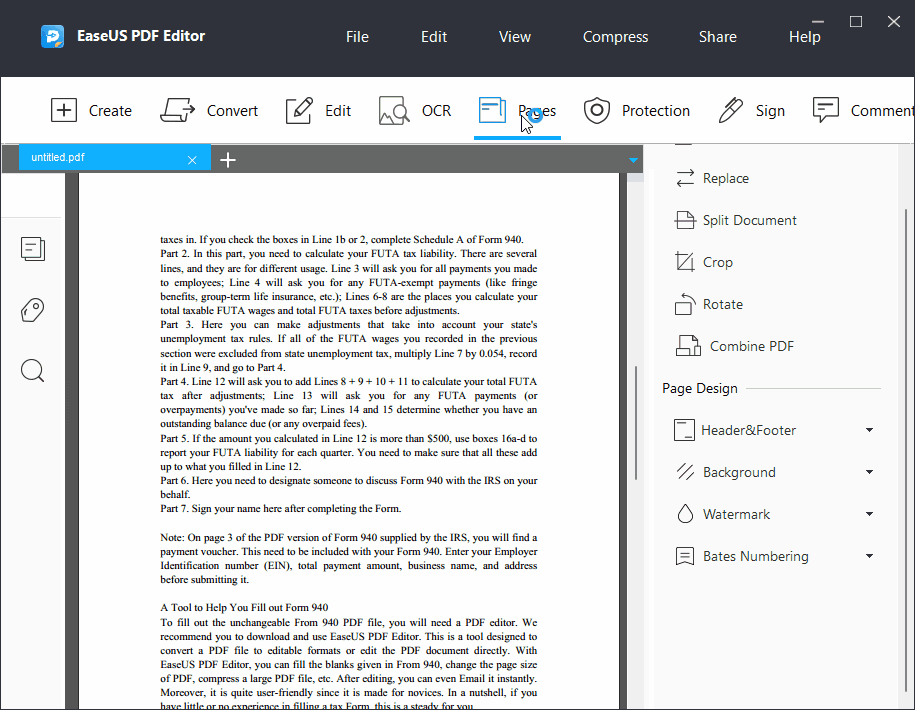
This all-in-one PDF processing software also provides you with a tool for printing a PDF without a background. Click on File > Print to do that easily. Besides, it allows you to print the PDF without a background by pressing Ctrl+P on your keyboard.
Related Information: >> Remove watermark from PDF
In addition to removing background from PDF files, EaseUS PDF Editor also supports removing a PDF watermark. Click to know the methods of doing that.

Bonus Tips: How to Remove Images from PDFs
Images in PDFs are often inserted to illustrate content and are easier to edit than background images.
For more advanced editing, like extracting images, EaseUS PDF Editor is a great choice. As mentioned above, it allows you to convert scanned PDFs into editable files, making it easy to modify or remove images. Meanwhile, you can also rotate, flip, and crop photos using it.
Please follow the steps below to easily remove images from PDFs using EaseUS PDF Editor.
Step 1. Launch this PDF editor > import your targeted PDF > click Edit. Then, all the images in your PDF will become editable.
Step 2. Right-click on it > select Delete.
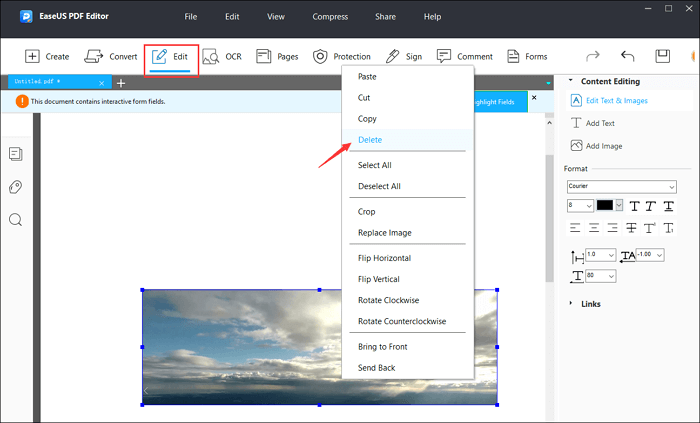
Conclusion
This post discussed several powerful PDF background removers. When it comes to desktop software, you can easily use EaseUS PDF Editor to remove background from PDFs. If you prefer not to install software, using online tools like Google Docs is also an excellent alternative. However, these online tools might disrupt the document's layout and remove all images, including background images.
FAQs About PDF Background Remover
You may still have some questions about removing the PDF background. These FAQs may help you.
1. How to get rid of background color in Word?
You can follow those steps to disable the page color in your Word documents.
Step 1. Open the Word document you want to edit.
Step 2. Click Design > choose Page Color in the Page Background group > select No Color.
2. How to remove background in pdf for printing?
First, you should have a powerful PDF editor that supports printing, such as EaseUS PDF Editor.
Step 1. Launch the PDF editor and import the PDF file you want to edit.
Step 2. Under the Page tab, click Background in the Page Design section.
Step 3. Choose Remove > click Yes to confirm it.
Step 4. After removing the PDF background, click File > Print.
3. How do I remove a background in Adobe Acrobat Pro?
Follow those steps to remove PDF background using Adobe Pro.
Step 1. First, open the PDF file you want to edit using Adobe Acrobat.
Step 2. Click Tools > Edit PDF > select More > choose Background > Remove.
Step 3. After removing the background image, you can save the edited PDF to your device.
Step 4. If you want to print the PDF without a background, click File > Print.
4. Which is the best PDF background remover online and offline?
Top 4 PDF background removers on Windows/Mac/Online:
- EaseUS PDF Editor - for Windows
- Adobe Acrobat - for Windows/Mac
- Google Docs - for online
- Smallpdf - for online
About the Author
"I hope my articles can help solve your technical problems. If you are interested in other articles, you can check the articles at the bottom of this page. Similarly, you can also check my Twitter to get additional help."



