- About
- Discover EaseUS
- Reviews & Awards
- License Agreement
- Privacy Policy
- Student Discount
2025 | How to Add Text to PDF on Windows/Mac/Online
Jane Zhou updated on Sep 19, 2025 | Home > PDF Editor Tutorials | min read
- Update:
- Recently, Microsoft is making a change to its Microsoft Office branding. Microsoft Office is being renamed by Microsoft 365. After the official renaming, our article content will be updated accordingly.
There are many situations that require you to add text to PDF. For instance, you need to add important points to the PDF document after creating it. Or maybe, you need to insert text to fill a non-interactive form in PDF format. Well, whatever your scenario is, you have come to the right place. This post will help you learn how to add text to PDF on Windows 10 and Mac.
- Part 1. How to Add Text to a PDF on Windows 10
- Part 2. How to Add Text to a PDF on Mac
- Part 3. How to Add Text to a PDF Online for Free
Part 1. How to Add Text to a PDF on Windows 10
To learn how to type on PDF on Windows 10, try EaseUS PDF Editor, Adobe Acrobat, or Microsoft Word to get the job done.
1. EaseUS PDF Editor
EaseUS PDF Editor is a great tool to help edit PDF files. With an easy interface and workflow, it is best for beginners. Using this program, you can insert text, change the fonts, size, and color, and even underline the text you want to emphasize. Also, this Windows PDF editing software allows you to insert images, page numbers, or add hyperlink to PDF effortlessly. Apart from editing features, it also has many more options to explore.
EaseUS PDF Editor
- Edit the text, image, and forms in PDF
- Copy text from PDF on Windows PC
- Add text to the scanned PDF file
- Print PDF without margins on Windows
- Edit, convert and fill out a PDF file
How to add text to PDF on Windows 10, using EaseUS PDF Editor:
Step 1. First, launch EaseUS PDF Editor and click on Open to import the PDF document you want to edit.

Step 2. Once opened, choose the Edit option on the top toolbar. To edit the text in your PDF, just select the text in your file, and you can adjust the font, font color, position, character spacing, line spacing, and more. If needed, you can underline, strikethrough, and bold the text.

Step 3. Besides, you are able to copy, paste, and delete the text you selected by right-clicking your mouse when you have chosen the text.

Step 3. To export your edited PDF, just click File > Save.

4 Ways to Type on A PDF on Mac in 2025
Learn how to type on a PDF on Mac with some feasible tools in 2025!

2. Adobe Acrobat
Inserting text into PDF is no hassle with Adobe Acrobat. As a Windows PDF editor, it can help you with a lot of things, which include editing PDF, converting PDF, breaking a file into separated PDFs, merging multiple files into one PDF, etc. For text, besides adding the text, but also you can change the color, size, etc. However, it is a little expensive for most users.
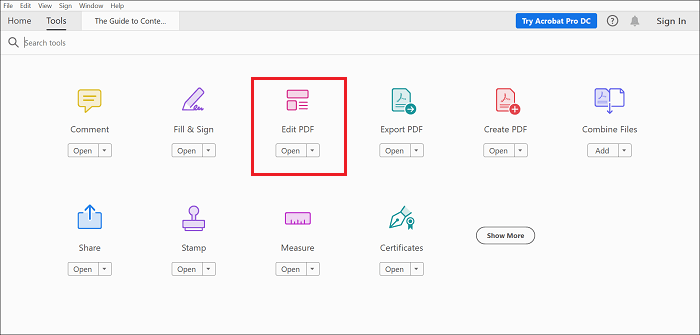
Insert the text into the PDF file with Adobe:
Step 1. To begin, open the PDF document in Acrobat.
Step 2. Go to "Tools" > "Edit PDF". Simply tap on the text you want to edit. Or insert new text by selecting "Fill & Sign".
Step 3. Tap anywhere on the file you would like to insert text and start typing. Once done, save your document.
How to Search a PDF on Mac in 2025 [4 Ways]
Search a PDF on your Mac and find the place you want to add text before actually adding it!

3. Microsoft Word
In case you do not have a pro version of Adobe Acrobat, no worries! You can add text to PDF for free using Microsoft Word on Windows 10 PC. The only concern is that your PDF file format might get altered when you open it in Microsoft Word.
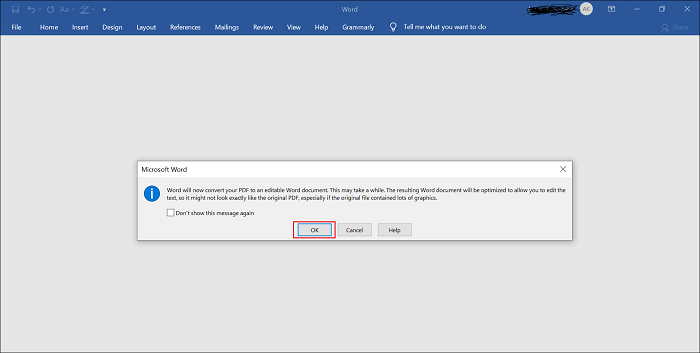
Insert the text into the PDF with Microsoft Word:
Step 1. Launch File Explorer and locate the PDF file that you want to change. Right-tap document, choose "Open With" and select "Microsoft Word".
Step 2. Word will launch, and a message will appear, demonstrating that the file's appearance may alter. Choose "Ok".
Step 3. Now, you can edit or insert text as required.
Step 4. After adding the text, go to "File" > "Save As". In the Save As dialog box, move to the folder where you would like to save the file and choose the "PDF" option from the "Save as type". Then open an edited PDF and notice changes.
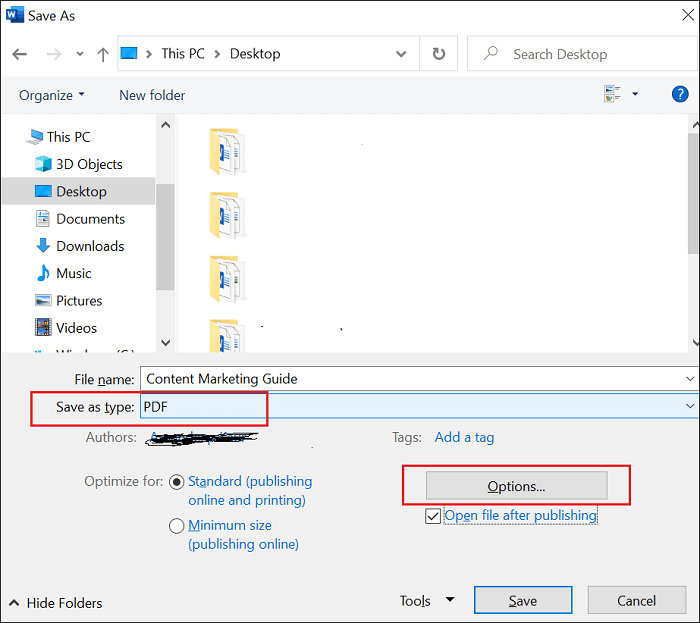
Part 2. How to Add Text to PDF on Mac
To add text to PDF for free on Mac, take the assistance of Preview. It is a built-in utility in macOS for PDF files and image files such as PNG and JPG. Though its primary purpose allows you to view various documents on Mac with ease, it comes with several other cool features such as editing documents and markup features. It is a 100% free application to help insert text into a PDF on Mac without any hassle. Below are more features for Preview to edit PDF on Mac.
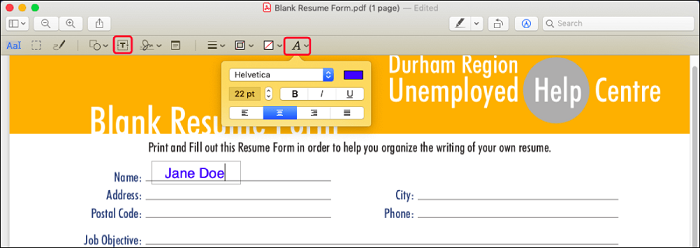
How to add text to a PDF file on Mac:
Step 1. Right-tap the PDF you want to insert text to and select "Open With" > " Preview" on Mac.
Step 2. Tap on the "Pen Point" icon to launch the markup toolbar.
Step 3. Select the "T" icon, and then a text box will show up on your PDF. Now, you can start typing. Along with that, you can alter the color, font, size, etc., using the "A" menu. Finally, save the edited PDF file on Mac.
Part 3. How to Add Text to a PDF Online for Free
If you are looking for a way to add text to PDF for free online, then you are in luck. There are tons of free online tools available out there to help you type on PDF directly into your web browser. So, you can save from the hassle of downloading any sort of program. As there are many options, it is a big hassle deciding which one is reliable to use.
1. Google Docs
Google Docs is one of the most popular and preferred word processing applications for individual as well as collaborative use. The good news is that it is 100% free to use with tons of features to offer. It comes with a robust suite of tools for editing purposes only, ranging from changing font type and size to adding text.
What's more, it has a straightforward interface and quick access to all features it has to offer. With its help, you can edit other files as well, including Excel, Word, PPT, etc., in addition to PDF.

Type on PDF with Google Docs:
Step 1. Go to Google Docs and sign in with your Google account. Click on the "File" icon to upload your PDF document in which you want to insert text.
Step 2. Once the PDF is successfully uploaded, it will open on the web browser. Tap the little trainable tab as shown in the below picture and select "Google Docs".
Step 3. The PDF will be navigated to Google Docs' online editing page. Now, insert text into the PDF.
You should know that typing text to PDF using Google Docs is possible for plain-text PDF documents only. Therefore, if you upload images or tables-contained file, the tables and images cannot be well preserved or shown.
Step 4. Once done, go to "File" > "Download" > "PDF Document" to download your PDF.
2. Sejda
Sejda is another great online tool that can help you insert text into PDF with ease. It works directly in your browser, and no need to install any program on your system. It comes with tons of features, making it a one-stop solution for PDFs. With its help, you cannot just type the text you want to but even convert, split, merge, or add clickable links.
If you want to use it on your smartphones or tablets, you won't find any hassle. It works perfectly on mobile browsers as well, giving you the flexibility to edit your PDF anytime and anywhere.
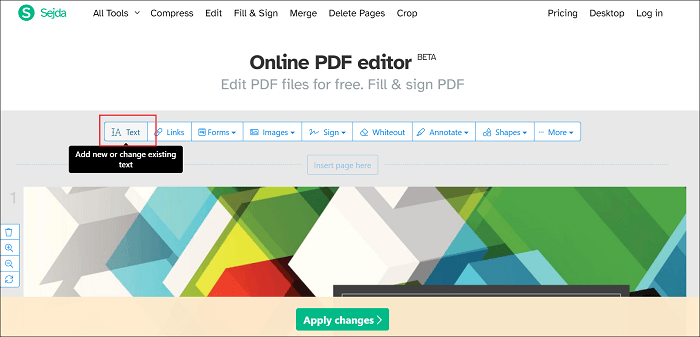
Guide on typing on PDF with Sejda:
Step 1. Click on "Upload PDF file" to upload your PDF to which you want to add text. From the primary menu, select the "Text" option, as shown in the below picture.
Step 2. Now, you can add text to your PDF. Along with that, you can change font type, color, etc., for your text.
Step 3. Finally, click on the "Apply Changes" > " Download" and that's it.
The Bottom Line
That's all about "how to add text to PDF". Inserting text into your PDF is no hassle if you rely on the right tools to get the job done. Luckily, there are so many utilities available to help you, from EaseUS PDF Editor and Microsoft Word to Preview and online PDF editors. Pick the one you find most convenient and trouble-free to type on PDF.
About the Author
Jane is an experienced editor for EaseUS focused on tech blog writing. Familiar with all kinds of video/PDF editing and screen recording software on the market, she specializes in composing posts about recording and editing videos. All the topics she chooses are aimed at providing more instructive information to users.

![[2025] How to OCR a PDF on Windows/Mac/Online](/images/pdf-editor/en/related-articles/17.jpg)
