- About
- Discover EaseUS
- Reviews & Awards
- License Agreement
- Privacy Policy
- Student Discount
(Free) How to Merge PDF Files into One on Windows/Online/Mac
Melissa Lee updated on Sep 19, 2025 | Home > PDF Editor Tutorials | min read
PDF has become the most common file format for documents all around the world. Whether you have prepared a monthly report of sales or have prepared an agreement for someone to sign, your document is likely in PDF.
If you have multiple PDFs, you can actually merge PDF files into a single file to access all your data. This post offers some easy-to-use yet powerful PDF mergers, and provides the step-by-step procedure to combine multiple PDF files into one effortlessly.
- How to Merge Multiple PDF Files into One on Windows 10
- How to Merge PDF File Online for Free
- How to Combine PDF Files into One on Mac
- How to Merge PDF Files FAQs
How to Merge Multiple PDF Files into One on Windows 10
To turn two or more PDF files into a whole one, Windows users have many options. This part will introduce two PDF combiners and shows you how to make multiple PDF files into one document in a few steps.
#1. Merge PDF Files on Windows with EaseUS PDF Editor
This is a powerful Windows PDF editor that offers you a specialized tool to combine PDF files on Windows PC. While most PDF editing tools allow you to combine two PDFs, you can add more than two files into this PDF editor and make them become an integrated document with only several clicks.
After the conversion, sometimes there will be some minor mistakes in the merged PDF file. You can also use this program to correct them. For instance, when some words are missing, you can add text to PDF to make up a whole file. Besides that, you can add page numbers to PDF to make it more convenient to read the merged PDF.
Here's how to merge PDFs into one on Windows 10:
Step 1. Launch EaseUS PDF Editor and click "Tools". Then, choose "Combine PDF" under "Edit & Review".

Step 2. Select the first file you want to combine. After that, click "Add file(s)" to add other files you want to combine. The files could be PDF, Office document, and image files. Then, choose the "Output folder" and click "Merge" to start.

Step 3. When the process is finished, you will be need to the combined PDF file.
How to Merge PDF Files with Adobe Reader
Learn how to merge PDF files with Adobe Reader and its alternatives!

#2. Merge PDF Files into One on Windows 10 using PDFSam Basic
The second PDF merge software for Windows 10 is PDFSam Basic. It is a free app that allows you to split and combine your PDF files. The tool runs on most Windows versions and lets you make a single file out of multiple PDF files. Most importantly, the application is open-source, which means you can read the program's code if you are concerned about the privacy of your documents.
A step-by-step guide to make PDF files into one for free:
Step 1. Launch the PDF merger once it is installed on your computer. You will see various options on the main screen, one of which says "Merge". Click this option, and you will be able to combine your PDF files.
Step 2. Click the "Add" button at the top and select all of the files you want to combine. You can drag and drop your files as well.
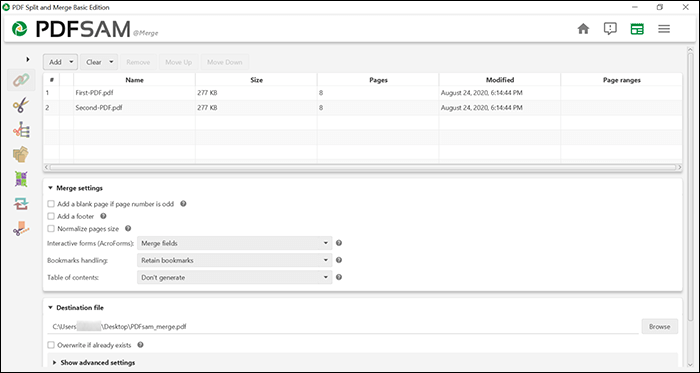
Step 3. Once your files are loaded, specify the settings options regarding how you would like to merge your files. This includes adding a blank page, adding a footer, bookmarks handling, and so on. Then, click "Run" at the bottom to start the merge task.
Step 4. You should see the path to your output file in the "Destination file" field.
A simple, easy, quick, and efficient way to combine multiple PDF files is by using Foxit Phantom PDF. Let's learn about the best method to merge PDF with Foxit, along with some alternative ways for Windows, Mac, and Online users!
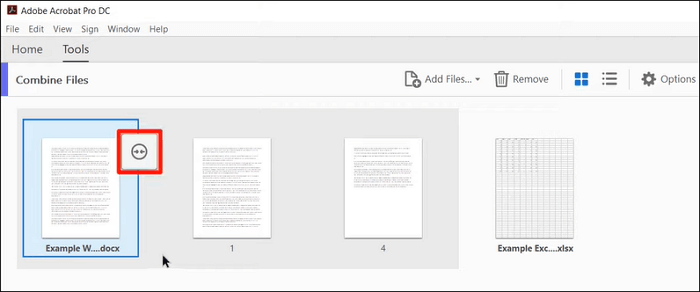
How to Merge PDF File Online for Free
You can actually merge your PDF files online if you do not want to install an app on your computer. This is an ideal option if you are only looking to do this task once in a while, and you do not need to clutter your storage with a new PDF app. Here are a couple of online PDF combiners.
#1. Merge PDF Files Online with Smallpdf
If you have ever looked up a PDF editor online, you have likely seen Smallpdf. This web-based PDF processor allows you to perform many actions on your PDF files, including editing your documents, splitting your files, compressing your files, and even signing your files online. One of these features lets you combine multiple PDFs into a single file on the web.
How to merge multiple PDFs online free with Smallpdf:
Step 1. Head over to the Smallpdf site on your computer. Click "Choose Files" and select a source for your PDF files. Basically, upload the main PDF that you want to add your other PDFs into.
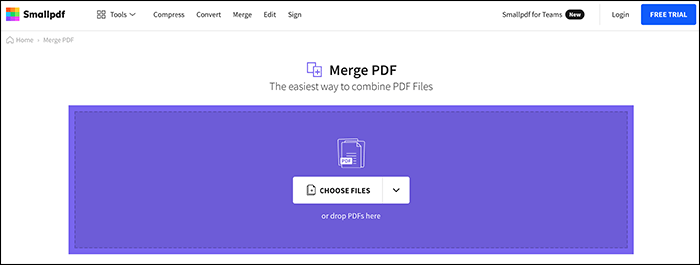
Step 2. Select the "Merge files" option on the following screen and click the "Choose Option" button. This allows you to merge multiple files into a single file instead of merging individual pages from your files.
Step 3. Click "Add More" on the following screen and upload the PDF files you want to merge into the main PDF. Then, you can change your PDFs' order and apply some other actions to your files.
Step 4. When you are ready, click the "Merge PDF" button to start combining your PDF files. When your file is ready, click "Download" to save the file to your computer.
2025 | How to Combine PDF Files in Google Drive with 2 Feasible Ways
Learn the feasible ways to combine PDF files with Google Drive and its alternative in 2025!

#2. Merge Multiple PDF Files into One Online Using iLovePDF
iLovePDF is yet another web-based app that allows you to modify your PDF files in many different ways. One of the features that this online tool offers is merging your multiple PDF files into a single PDF. Like Smallpdf, all you need to do is upload your files, specify some options, and the output PDF will be generated in no time.
You can change the order of your PDF files, add files from cloud services like Google Drive and Dropbox, and even save the output file to your cloud storage services.
How to combine PDFs into one online with iLovePDF:
Step 1. Choose the main PDF that you want to merge other files into, and it will be uploaded to the site.
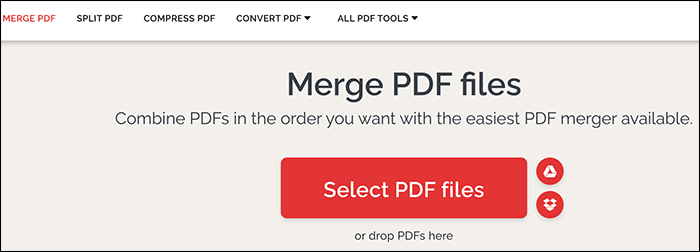
Step 2. Once your main PDF is added, click the "Add (+)" button on the right to add the other files that you want to merge into the first file. Again, you can add files from various sources, including cloud services.
Step 3. Once all your PDF files are uploaded, you can drag them around to change their order in the output file.
Step 4. Finally, hit the "Merge PDF" button in the bottom-right corner to start creating a PDF file out of all your individual files.
How to Combine PDF Files into One on Mac
If you use a Mac, you can combine PDFs on your Mac using one of the built-in apps or an app from the Mac App Store. Here we cover both methods for you below.
#1. Combine 2 PDFs into One on Mac using Preview
The quickest and easiest way to merge PDFs on a Mac is to use the built-in Preview app. This app comes preloaded on all macOS-based computers, and you can use it to view and edit your PDF files. One of these features is to combine multiple PDF files into a single file. Now let's check how it works for merging PDFs.
How to merge PDF pages with Preview on Mac:
Step 1. Launch your main PDF file in the program. To do this, right-click on your PDF file and select "Open With" followed by "Preview."
Step 2. Click the "View" menu in the top bar and select "Thumbnails". A tick should appear next to the option, and you will see the thumbnails of each page in your PDF on the left of your screen.
Step 3. Click the "Edit" menu at the top, select "Insert", and click "Page from File". Then, locate the PDF you want to combine and double-click it.
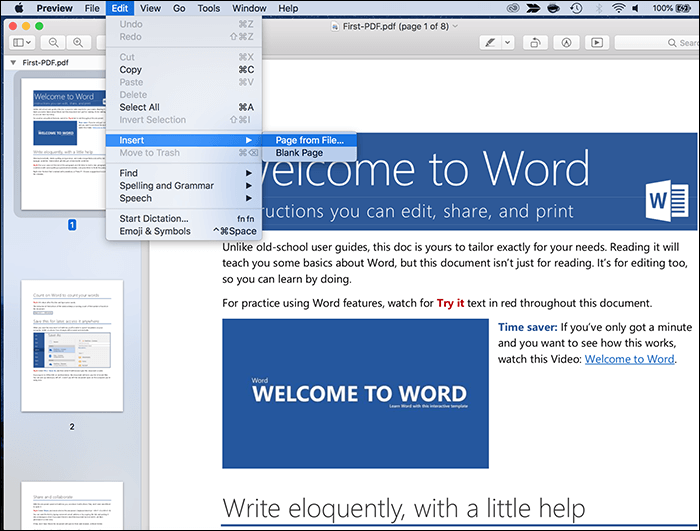
Step 4. To save the combined PDF file, click the "File" menu and select "Save".
#2. Combine PDF Files on Mac using PDFCombo
If you do not wish to use Preview to merge your PDF files for some reason, or if the app does not work for you, you have quite a few alternative apps to try. One of these apps is PDFCombo, whose sole purpose is to help you combine PDF files on your macOS computer. This is a free app that you can grab from the Mac App Store.
How to combine PDFs on Mac with PDFCombo:
Step 1. Download and open the app, and you will see an interface ready to process your PDF files. Click the "Add (+)" sign and add all of the PDFs you want to merge.
Step 2. Click the "File" menu in the top menu bar and select "Preview". A preview of your merged PDF will open in your default PDF viewer.
Step 3. If you are happy with the preview of the PDF, click the "Save combined PDF" button in the app to start creating a merged PDF. This takes totally depends on how many PDFs you are merging and how big or small they are.
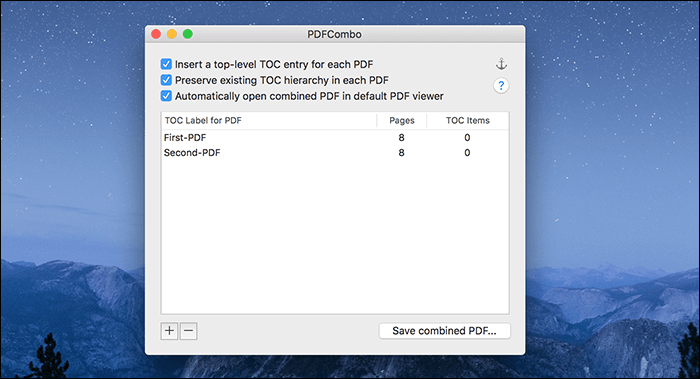
Conclusion
Regardless of why, if you want to merge PDF files, there are various options to do that on your Windows and Mac computers. You also have some online tools if you are not willing to install an app on your computer to do the task.
How to Merge PDF Files FAQs
If you are merging PDF files for the first time, the following answers some of the questions you might have about this merging procedure.
1. How do I combine PDF files for free?
There are several tools out there, including Smallpdf, to help you combine PDF files for free. Depending on the platform you use, you can use one of these tools to merge your PDF files.
2. How do I combine PDF files in Windows 10?
You can use a tool like PDFSam Basic to combine PDF files in Windows 10. You need to download this tool, add the files you want to merge into the tool, and it will combine your files for you.
3. Is combining PDFs safe?
Yes, combining PDF files is safe as all you are doing adds one PDF to another. Just make sure the tool you use to do this task does not share your data with anyone.
About the Author
Melissa Lee is a sophisticated editor for EaseUS in tech blog writing. She is proficient in writing articles related to screen recording, voice changing, and PDF file editing. She also wrote blogs about data recovery, disk partitioning, and data backup, etc.



