- About
- Discover EaseUS
- Reviews & Awards
- License Agreement
- Privacy Policy
- Student Discount
Top 9 Word to PDF Converters Offline/Online [Free Download]
Melissa Lee updated on Sep 19, 2025 | Home > PDF Converter Tutorials | min read
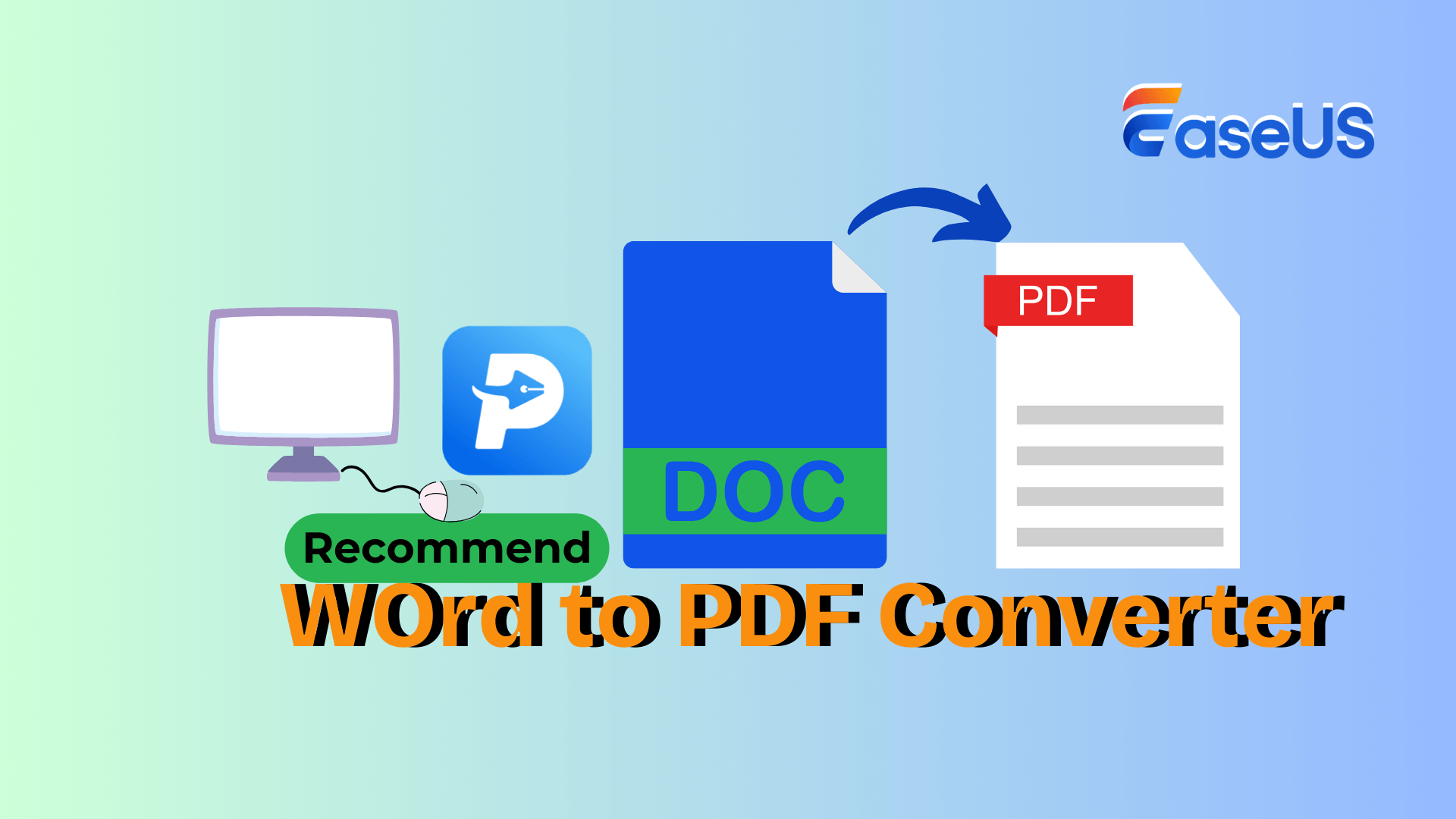
Word, being editable, collaborative, and flexible, is one of the most popular document editing formats among worldwide users to cope with their daily work and projects. PDF, being stable, secure, and highly compatible, has become a top document format that people tend to save and transfer their confidential files, such as contracts, HR papers, user manuals, etc.
Read also: PDF vs Word
So, how do you convert an important Word document into PDF format? This tutorial will introduce some Word to PDF converters offline & online to you. Keep reading to know the details.
Top Word to PDF Converter Recommend 2025
Here, in this part, we'll recommend 9 reliable Word to PDF converters that you can follow the respective tool to learn how to save a Word document as a PDF effectively.
| Supported Device/Usages | Word to PDF Converter Recommend |
|---|---|
| For PC, Offline | |
| For Mac, Offline | |
| Cross-Platform, Online |
If you find a reliable Word to PDF converter here, don't forget to share this list online to help more people seamlessly switch Word to PDF with ease.
Top 3 Word to PDF Converters for PC - Offline
Many people may want to know the answer to the question "how to make Word document into PDF on Windows?" This part will give you the answer and guide you to change Word to PDF with a powerful third-party Word to PDF converters offline on PC.
1. Save a Word Document as a PDF with EaseUS PDF Editor
EaseUS PDF Editor is a powerful PDF editing software for Windows users to convert Word files into PDF files. It supports multiple frequently-used document or image formats, including .doc, .xls, .ppt, and .png so that this software allows you to convert a document to PDF and vice versa. Besides that, this converter is very user-friendly, and even beginners can use it without any hassle.
Key Features:
- Convert PDF to Word files like docx and doc
- Convert PDF to Excel files like xlsx and xls
- Convert PDF to bmp, jpg, jpeg, png, gif
- Batch convert multiple files at once
Besides all the features above, more functions are worth exploring. If you want to find the solutions to your PDF editing or converting problems, this is a suitable tool. Click on the button below to download it for free.
How to Save Word Doc as PDF with EaseUS PDF Editor:
Step 1. Launch EaseUS PDF Editor and click "Create". Then, import the file you want to convert. It could be a file in doc, docx, ppt, pptx, xls, xlsx, dxf, dwg, jpg, png, or jpeg formats.

Step 2. After importing, EaseUS PDF Editor will convert it directly to a PDF file. And you can edit it as you like. After editing, click "File" > "Save as" to export the PDF file to your computer.

If you like this tool, remember to share it online so to help more Word users switch and change their file to PDF files with ease.
2. Turn Word into PDF in Microsoft Office 2016
Obtaining a PDF file in Microsoft Office 2016 is not a difficult task since it offers you a built-in PDF conversion tool, and there is no need to download a third-party program to convert Word to a high-resolution PDF. Everyone can create a PDF file from an Office Word document in only a few clicks.
One of the disadvantages of Word is that it can not edit the converted PDF file, and it will become troublesome if there is something wrong with the document. So, ensure that the document content is complete and the page layout is appropriate.
How to Convert Word Document to PDF Offline in Word 2016:
Now, follow the steps below to save Word as a PDF effortlessly in Office 2016.
Step 1. Open the Word document you want to convert, and click the "File" tab in the upper left corner of your screen.
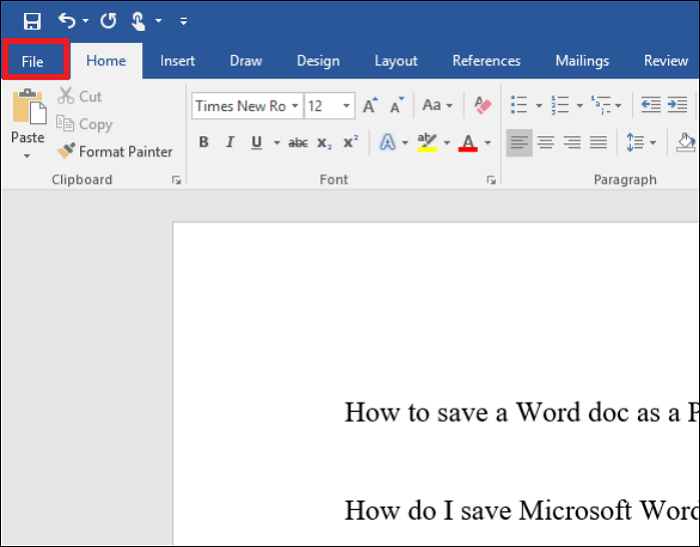
Step 2. Choose the "Export" option on the left side of the screen.
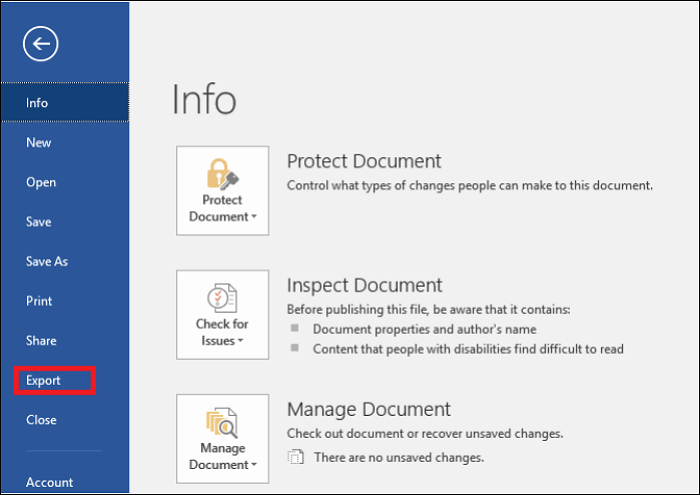
Step 3. Click the "Create PDF/XPS Document" button under the "Export" tab, and don't forget to choose the corresponding icon on the right side of your screen.
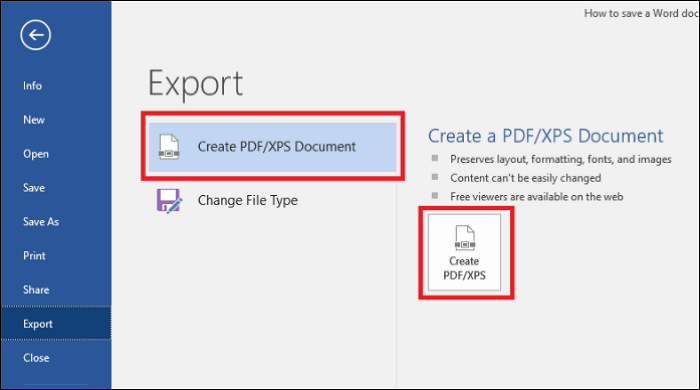
Step 4. When there appears a new window, set the location on your PC to save the PDF file. Then, click the "Publish" button to start the converting process.
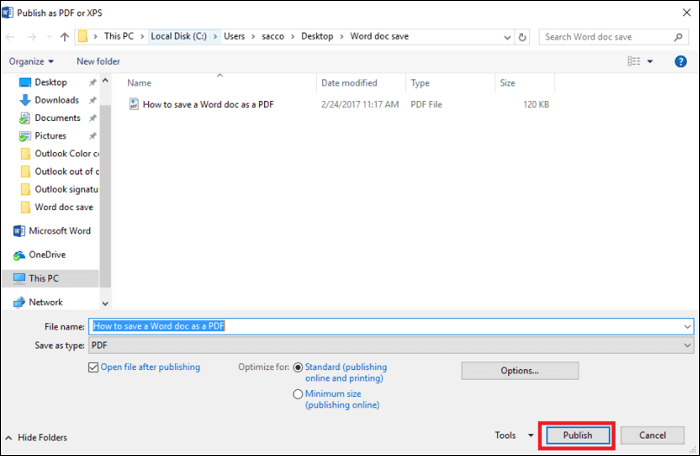
3. Use Convert Doc to PDF
Similar to EaseUS PDF Editor, Convert Doc to PDF is an offline word conversion utility that Windows users can use to convert a Word document to PDF with ease.
How to Convert Word to PDF in Convert Doc to PDF:
Step 1. Search Convert Doc to PDF, download and install it from Microsoft store.
Step 2. Launch Convet Doc to PDF.
Step 3. Click "Convert" button on the left pane, and click the "Convert icone" to select your Word file for conversion.
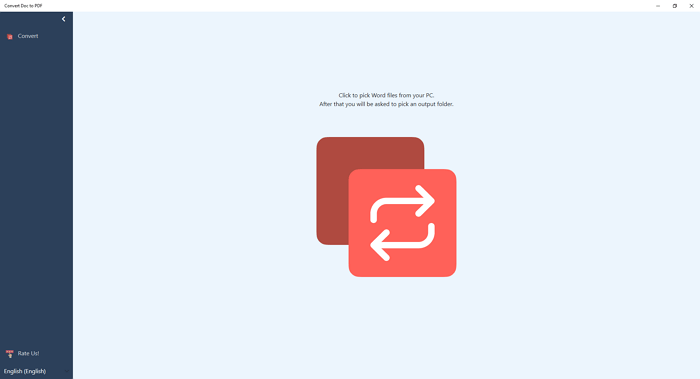
2 Word to PDF Converters for Mac - Offline
To convert Word to PDF offline on Mac, you have multiple ways to go. Besides Microsoft Word itself, Preview, a default application offered by Apple Inc., can also work as an offline converter on Mac. How do you get the conversion done? There are detailed steps that walk you through converting Word to PDF without losing formatting.
1. Export and Save Word as PDF in Microsoft Office 2016 Mac
Microsoft Office 2016 for Mac, similar to Microsoft Office 2016 in Windows version, allows Mac users to save a current Word file into another format, such as PDF, PPT, etc. For people who only need to process several Word documents, this application is competent. Follow this tutorial below to save a Word document as a PDF.
How to Change Word to PDF Offline on Mac:
Step 1. Double-click the Word document that you want to convert
Step 2. When the Word is opened, click on the "File" button on the top toolbar, and select "Save As".
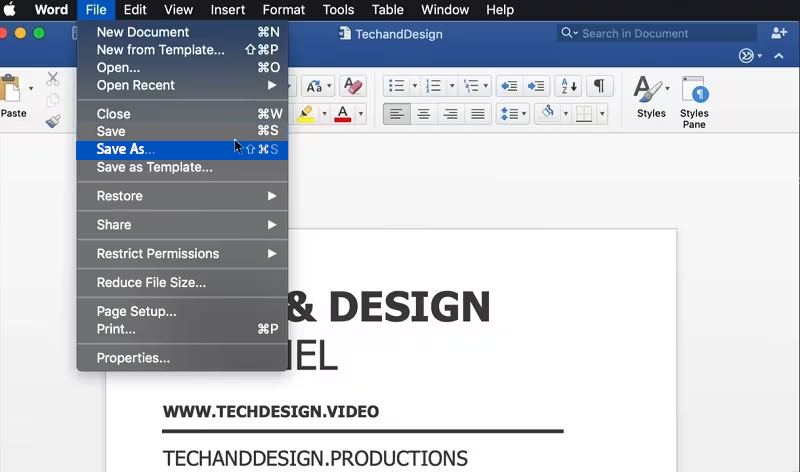
Step 3. A window will pop up, and you need to set the file name. Don't forget to change the file extension from ".doc" to ".pdf," and then you need to choose the save path.
Step 4. Specify its name and format - PDF. Finally, click on the "Save" button to start the conversion.
Read also: how to convert JPG to PDF on Mac
2. Export Word to PDF with Preview Feature on Mac
Preview is a built-in feature on Mac computer, which is designed for viewing, editing and converting files from images, documents to PDFs. So, how to convert Word to PDF on Mac with this Preview feature? Follow the steps below to do that.
How to Export Word to PDF on Mac with Preview:
Step 1. Right-click the Word document that you want to convert, and select "Open with" > "Preview" to import it into Preview.
Step 2. When the Word is opened in Preview, click on the "File" button on the top toolbar, and select "Export as PDF..." to convert the Word document.

Step 3. A window will pop up, and you need to set the file name. Don't forget to change the file extension from ".doc" to ".pdf," and then you need to choose the save path.
Step 4. If you want to secure the PDF, click on the "Show Details" button in this window, tick the box before the "Encrypt" option, and set your password. Finally, click on the "Save" button to start the conversion.
4 Word to PDF Converter Online
The methods above all rely on desktop programs, including vendor-supplied software, third-party software, and Microsoft Word itself. However, due to various reasons, such as the lack of computer storage space, some people may be unable to use offline methods, and they usually turn to online tools to do that conversion.
1. Word to PDF Converter Online - Smallpdf
Smallpdf is a famed and classic online PDF converter. It merges multiple features for users to modify, edit, merge, and convert their document files free online. The Word to PDF Converter is a hot feature that most users utilize in Smallpdf.
Steps to use Word to PDF Converter Online in Smallpdf:
Step 1. Visit Smallpdf, and go to its Tools tab. Select "Word to PDF" under the Convert to PDF section.
Step 2. Click the "CHOOSE FILES" button in the center and browse to select your target Word file.
Step 3. Wait for Smallpdf to convert the file, and click the "Download" button to download it online.
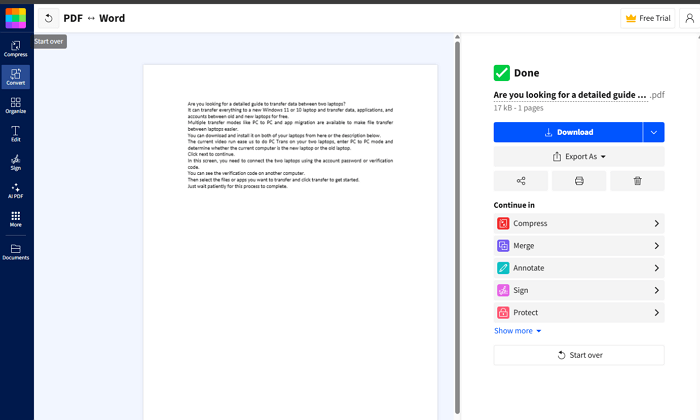
2. How to Convert Word to PDF Online Free with Sejda
Sejda is an all-in-one online PDF processing tool that helps you convert files in other formats to PDF or vice versa. You can get many types of files from PDF, such as JPG, Excel, Text, and PowerPoint. It also supports converting and source files into PDF formats, such as converting HTML or Word to PDFs.
Moreover, it's also an online PDF editor that provides you with both elementary and advanced functions to edit your PDFs. It's easy to crop, rotate, split, compress, and merge the PDFs with this tool. And you don't need to worry about privacy issues since this tool will delete what you have uploaded to its server after 2 hours.
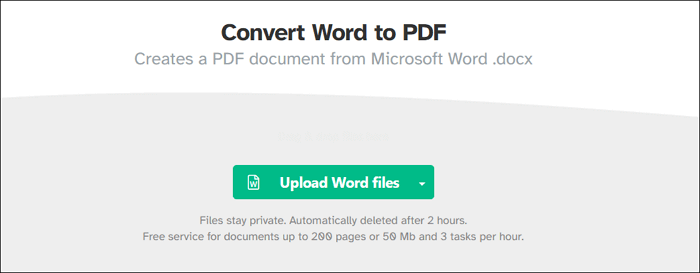
How to Save Word Doc as PDF Online with Sejda:
Step 1. Open Sejda Word to PDF converter.
Step 2. Click on the "Upload Word files" button and select the Word document from your device.
Step 3. The conversion will begin automatically. Click on the "Download" button to save the converted PDF to your device a few seconds later.
3. How to Save a Word Document As a PDF Online with Speedpdf
This online converting tool is more professional as it even supports the conversion between some uncommon formats. For example, other tools may be unable to convert CAJ to PDF, but Speedpdf can do that perfectly for you. Of course, Word documents can be easily converted into PDF format using it.
It's worth noting that this online tool can reduce the PDF file size and make it suitable for sending by email or uploading to other platforms. Now, follow this tutorial to change Word to PDF.
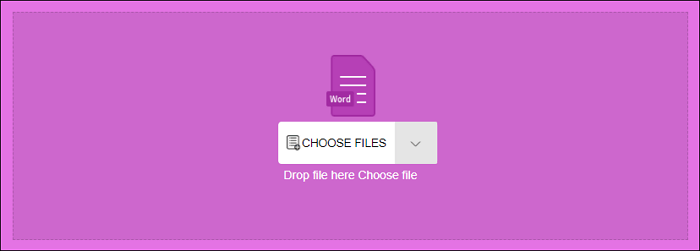
How to Change Word to PDF Online with Speedpdf:
Step 1. Open the page of Speedpdf Word to PDF converter.
Step 2. Click on the "CHOOSE FILES" button to upload a PDF file to the server. You can also drag and drop to add the PDF file.
Step 3. When the file is added to the pending list, click on the "Convert" button behind it to start the conversion.
Step 4. Then, there will be a "Download" icon that you can use to save the converted PDF to your device.
4. Use Adobe Acrobat Word to PDF Converter
Like the above 3 online tools, users who love Adobe tools can use its online Word to PDF Converter for help. It works similarly to the other 3 online conversion tools.
How to convert Word to PDF via Adobe Acrobat Word to PDF Converter:
Step 1. Open and visit Adobe Acrobat Word to PDF Converter in your browser.
Step 2. Click the "Select a file" button to upload a Word file.
Step 3. Click the "Download" button to get the converted file offline and save it to your local device.
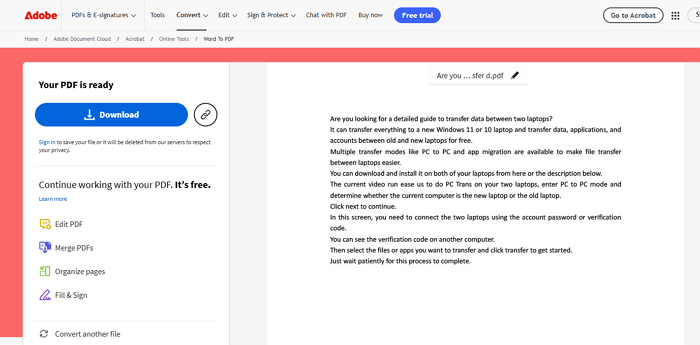
Why Convert Word to PDF?
Both Word and PDF files share advantages in different aspects. And they both play important roles in people's daily lives and work.
For Word, it's editable, flexible, and collaborative for all levels of users to edit and create normal and abnormal document files with ease. As for PDF, it's more stable, secure, and more compatible for people to view and open on different devices without changing the file content or its original layout.
| Word vs PDF | Pros | Cons |
|---|---|---|
| Word |
|
Word file format could shift when people try to view the same Word document across different devices and software versions. |
|
PDF file is mainly designed for viewing and annotating, so it's not an ideal file format for editing with limited editing features. |
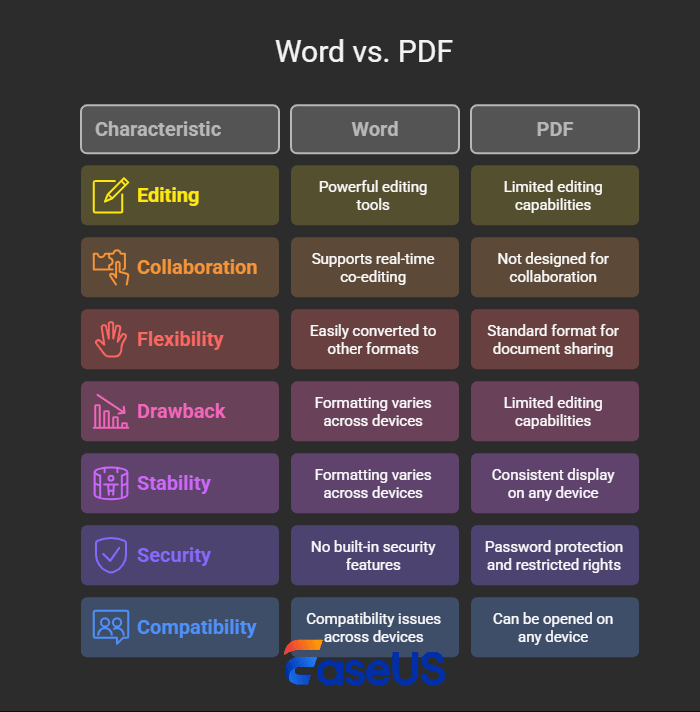
Conclusion
This post talked about how to save a Word document as a PDF offline/online using different applications. Those methods can solve your problems in converting Word to PDF, and each of them has its pros and cons.
There is the best Word to PDF converter offline and online for you, such as EaseUS PDF Editor, and you can download the one you like to solve your problems about PDFs.
Convert Word to PDF Offline FAQs
1. How do I convert a Word document to PDF without software?
You can convert a Word document to PDF in Microsoft Word easily:
Step 1. Open the Word document, then click File in the upper left corner.
Step 2. Click Share > Create PDF/XPS Document in the drop-down menu.
Step 3. At last, hit Publish to convert the Word document to PDF.
2. Which is the best Word to PDF converter free download?
Here are some popular Word to PDF converters free download, and you can pick out the best one that suits your needs.
- EaseUS PDF Editor
- Microsoft Word
- EaseUS PDF Editor
- Adobe Acrobat
- Preview
3. How do I save a PDF offline on my laptop?
You can also right-click the document and select Save as to save the PDF file. A window should appear, prompting you to specify where you'd like to save the file. Selecting the Desktop option makes it easy to find the PDF file later.
About the Author
Melissa Lee is a sophisticated editor for EaseUS in tech blog writing. She is proficient in writing articles related to screen recording, voice changing, and PDF file editing. She also wrote blogs about data recovery, disk partitioning, and data backup, etc.




![[PDF vs PDF/A] What's the Difference and How to Convert](/images/pdf-editor/en/related-articles/37.jpg)