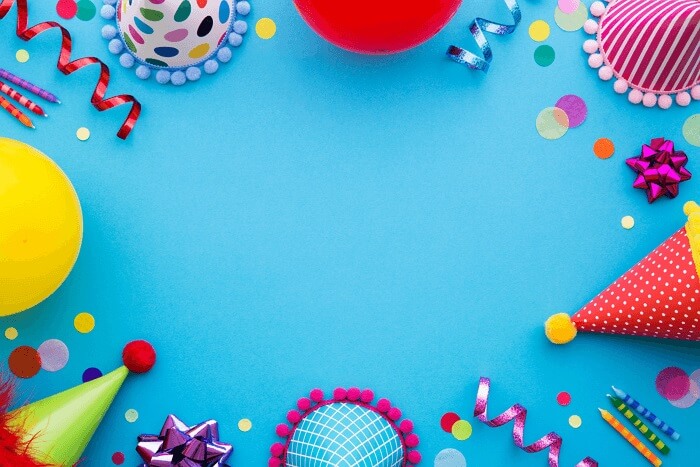- About
- Discover EaseUS
- Reviews & Awards
- License Agreement
- Privacy Policy
- Student Discount
How to Create An Outline in PDF (Completely Free)
Melissa Lee updated on Sep 19, 2025 | Home > PDF Editor Tutorials | min read
PDF is a standard file type to share information, but they often get longer due to multiple pages and data. So people face difficulty in finding where a specific chapter or heading is. Here comes the outline or table of contents making it convenient to view the overall document structure.
Though creating an outline in PDF is valuable in many ways, the fundamental one is that it works as a digital PDF map. You can quickly jump to a particular topic from the available directory. The outline is linked with the essential parts of PDFs. Here is the detailed procedure to create an outline in PDF for Windows, Mac, and Online users. Let's take a plunge into details!
How to Create Outline in PDF with EaseUS PDF Editor
EaseUS PDF Editor is considered the top-class, coherent, and professional software. It is valuable not only for converting PDF to other popular formats but also for editing at an advanced level. It offers you easy page navigation and a single/two-page page display. Even you can hide navigation panels, including rulers and guides if required. Rotating PDFs clockwise/anticlockwise for easy reading is also at your fingertips.
It is possible to add bookmark to PDF, and also pages, text, images, rectangle links, headers & footers, and much more when it comes to PDF editing. You can add a sign or certify the PDF quickly. Even it is easier than ever to add forms for data collection and add annotations & drawing markups.
Furthermore, you can search a specific text in content using the available search function. Also, the process of protecting confidential PDFs by encrypting them with a password is not challenging. Last but not least, you can reduce PDF size before sharing the PDF via email.
Here's how to create an outline in PDF document easily and quickly:
Step 1. Launch EaseUS PDF Editor and click on the "Open" button to import the PDF file you want to add comments/notes/bookmarks.

Step 2. In the next window, you will see the "Comment" and "Notes" button. You can also click the "Bookmark" and "Search" button on the left to add a bookmark or search content from the PDF.
If you want to highlight or remove highlight from your PDF, you can also choose the small brush icon on the left. To add lines/arrows, click on the pen icon.

Step 3. After editing, you can click "File" > "Save as" to save the edited PDF to your computer.

How to Make Outline in PDF using Adobe Acrobat
Adobe Acrobat is a universal and stable app that works equally on Windows and Mac. This desktop application lets you outline PDFs, providing various options to add bookmarks. Even it is in your control to edit or delete any label. Not only you can add Rich Media such as images or videos, but also it is possible to share PDFs for signing, reviewing, or tracking purposes.
Moreover, creating, converting, editing, compressing, signing, and exporting such files are some other functions to perform at ease. You can make the document accessible by keeping it to the PDF standards. Also, it is possible to redact PDF, stamp, print, scan, and even scan them to turn them into editable content.
Let's move forward toward how to create an outline in PDF through Adobe Acrobat:
Step 1. First of all, download, install and launch the software on Mac. Now, open the PDF for which you want to create an outline.
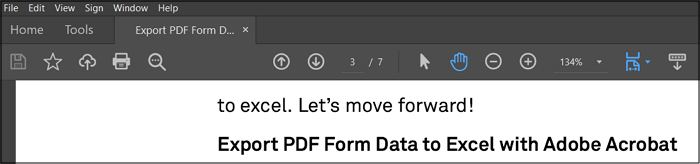
Step 2. By right-clicking the PDF, you will see various options from where to choose the "Add Bookmark." Now, look at the outline in the "Bookmarks" panel. So you can edit the outline easily by clicking the "Rename" tab from the menu.
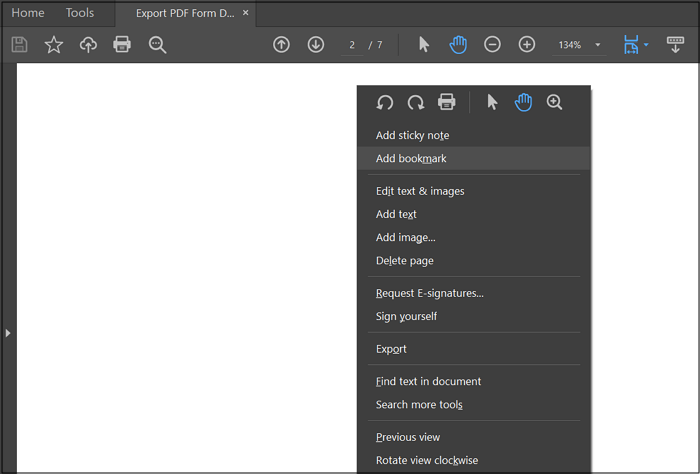
Step 3. You can change or delete the outline entries in the "Bookmarks." After finalizing, click File > Save to save the PDF file.
How to Outline PDF for Free
Soda PDF is a comprehensive program that offers you both the online tool and the desktop software. It lets you create and view PDFs professionally. Even you can gain complete control over the document using the online tool. Also, it helps in performing the function of creating an outline in PDF. The conversion and compression functions are also not left behind.
Furthermore, it protects the PDFs using 256-AES password encryption. Even you utilize its batch and annotation feature efficiently. However, the protection, batch, and annotation features are premium ones. It undoubtedly offers the free version, but you have to compromise on some limited functionalities.
Here are the detailed steps to outline PDF using the Soda PDF:
Step 1. Open the website of Soda PDF and click "Open" to upload the PDF for which you need to create an outline PDF.
Step 2. Secondly, click the small "Bookmark" icon on the left sidebar. You will see the options to Add, Rename, and Delete. Adjust these as per the requirements.
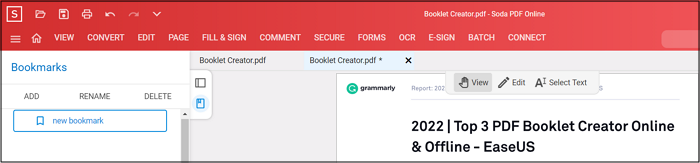
Step 3. In the final step, click File > Save As and save where you want.
The Bottom Line
Above are the three recommended ways to create an outline in PDF that makes the navigation of your PDF file easier than ever. If you are an online tools user, Soda PDF is what you should go with. For Mac, Adobe Acrobat proves to be the best. However, EaseUS PDF Editor is an excellent software for Windows users. The reason lies in its fast functioning, easy-to-use interface, and better output quality. Whatever PDF-related task you need to do, this software will help you out in the best possible ways.
About the Author
Melissa Lee is a sophisticated editor for EaseUS in tech blog writing. She is proficient in writing articles related to screen recording, voice changing, and PDF file editing. She also wrote blogs about data recovery, disk partitioning, and data backup, etc.