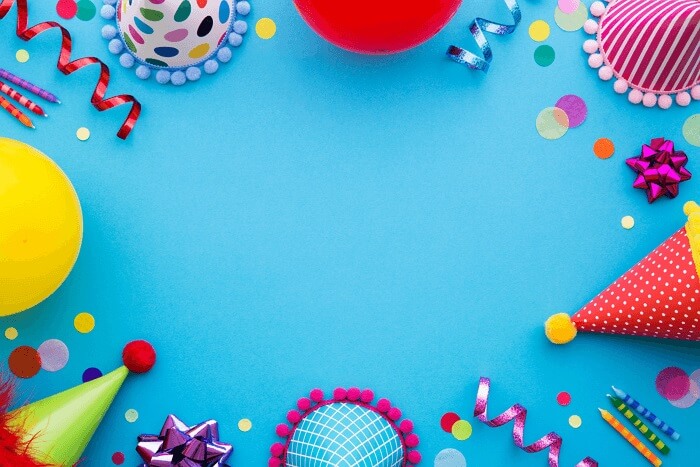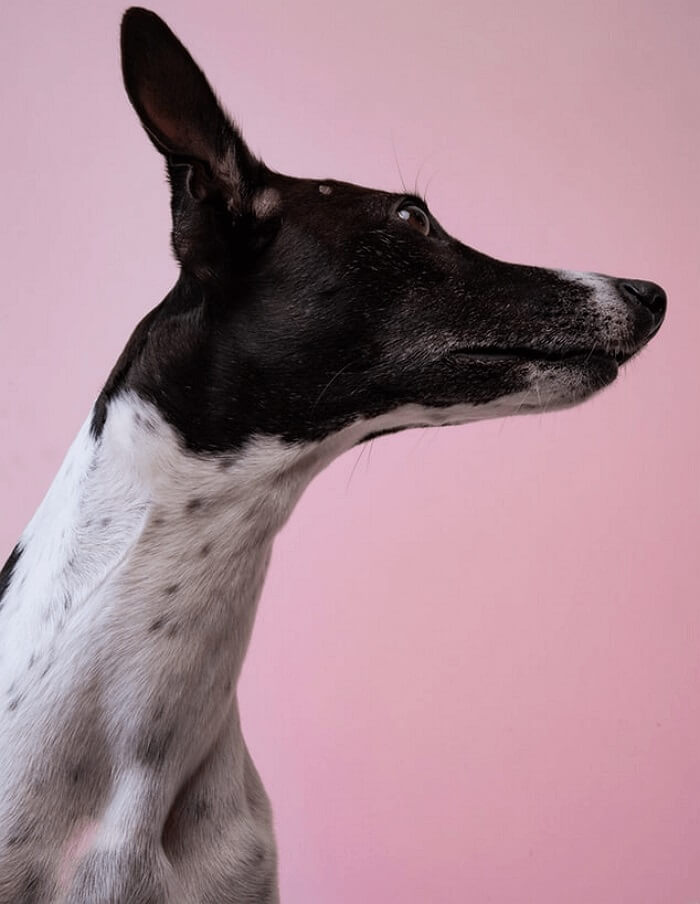- About
- Discover EaseUS
- Reviews & Awards
- License Agreement
- Privacy Policy
- Student Discount
How to Add Watermark to PDF for Free (5 Ways)
Jane Zhou updated on Sep 19, 2025 | Home > PDF Editor Tutorials | min read
There are various reasons you might want to add watermark to PDF files. Maybe you want to give proper credit to the author of the PDF. Or, maybe you want to promote something using a watermark in your PDF files.
Regardless of the reason, it is pretty easy to insert watermark in PDF files. You can do this task from your Windows as well as Mac computer. In case you do not prefer installing an app, you can use one of the web-based tools to watermark your PDF files. Now, continue reading to learn how to watermark PDF for free on different platforms.
Part 1. How to Add Watermark to PDF on Windows
This part will talk about two popular PDF watermark creators on Windows while also offering you two easy-to-follow tutorials on adding a watermark to PDF.
1. Insert Watermark in PDF using EaseUS PDF Editor
Users who want to add or remove watermark in PDF documents can't miss EaseUS PDF Editor, as it provides you with all aspects of PDF editing tools you may need.
If you want to add a watermark to claim ownership and protect your copyright, it helps you add the watermark effortlessly. You get various options to customize your watermark. For instance, your watermark can appear behind the pages or appear on top of pages, and it all depends on your preference. Also, you can rotate the watermark, change its size and color, and opacity freely. All those functions make it easy to get a PDF with a satisfying watermark.
If you want to learn the method of adding a watermark to PDF, this tutorial is helpful. Before you start these steps, it's necessary to download and install this software on your Windows PC.
Step 1. Launch EaseUS PDF Editor, and click Tools on the left panel.

Step 2. Choose the Watermark option in the Edit & Review tab, then import the PDF files that you want to add or remove watermark.
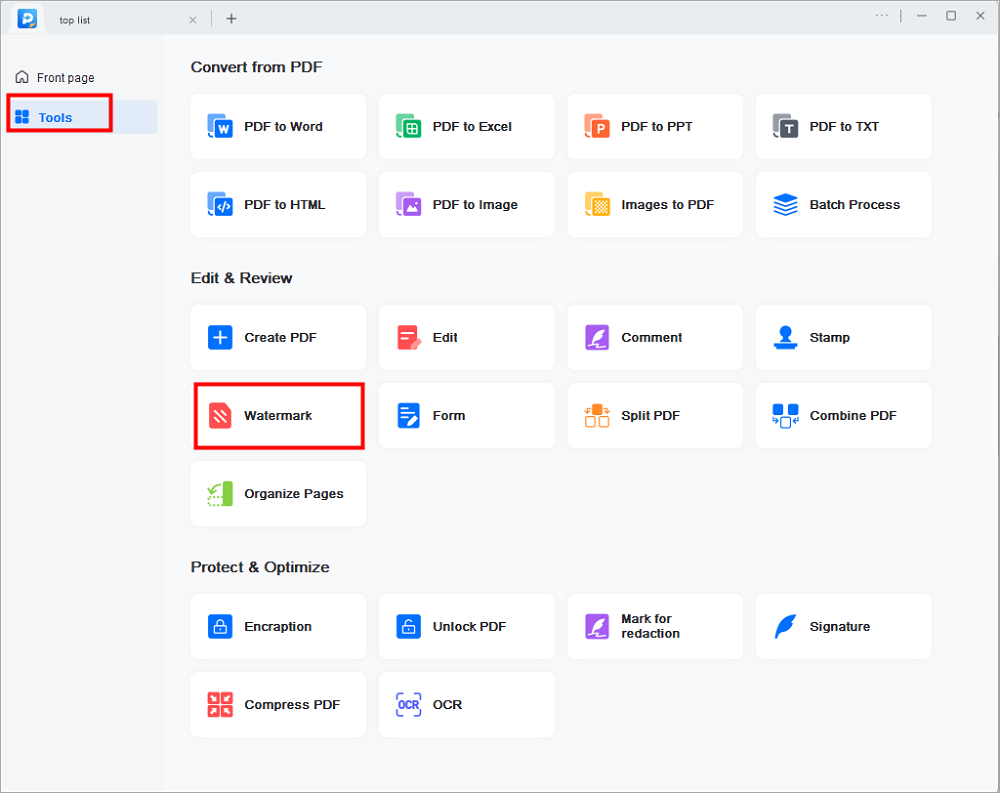
Step 3. When the PDF is opened, click the Watermark button. Here, you will see three options, including Add watermark, Remove watermark, and Update watermark. Just choose the one that suits your needs.
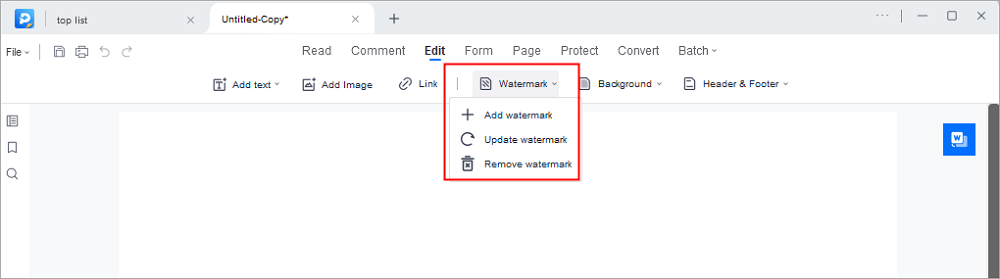
Step 4. Once done, click File > Save as to export your edited PDF file. Or, you can directly press Ctrl + S on your keyboard.
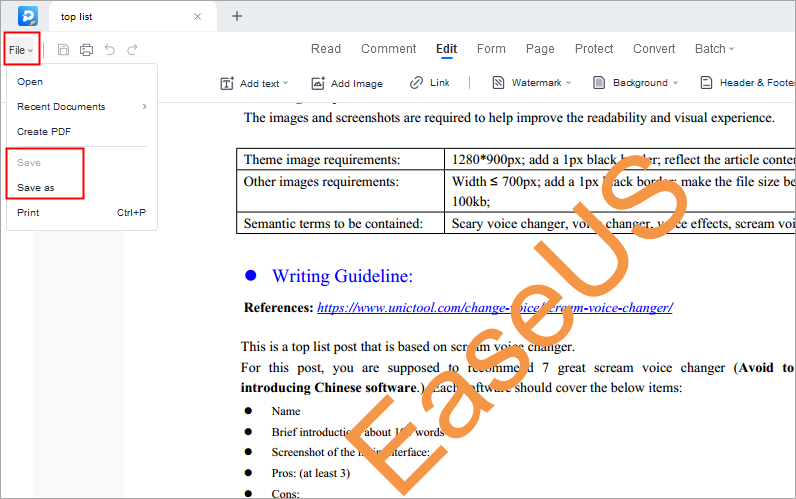
★★★ Related post: How to remove watermark from PDF
2. Watermark PDF in Adobe Acrobat
Adobe Acrobat is one of the extremely popular Windows PDF editor software. It is highly likely you have installed this tool on your computer if you read PDF files. Luckily, you can use this tool to watermark your PDF files as well. This might be convenient for you as you can use the same app to views and edit your PDF documents.
This tool lets you insert a watermark to all PDF pages or only on select pages. You get to decide what pages the watermark is applied to. Now, let's check the following steps:
Step 1. Open your PDF with Adobe Acrobat. When the app opens, click the "Edit PDF" option on the right sidebar.
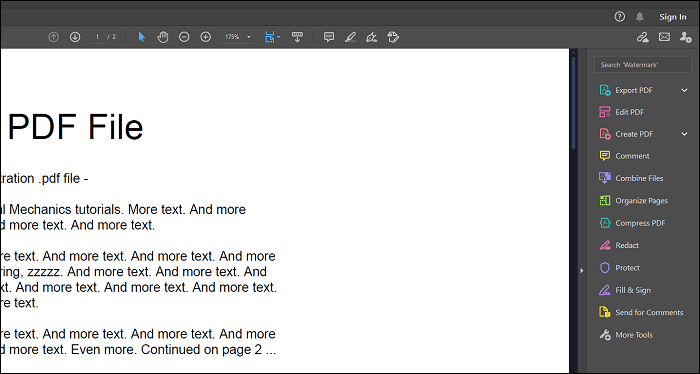
Step 2. On the following screen, you need to specify the range of pages where you want to apply the watermark. If you wish to use the watermark across your entire PDF file, you do not need to configure any options here.
Step 3. Click the "Text" option if you want to add a text watermark, and then type your text. To add an image watermark, select "File" and then click "Browse" to select the image to be used as a watermark on your PDF.
Finally, save the PDF, and it will have your watermark on all its pages.
Part 2. How to Insert Watermark in PDF on Mac
If you use a Mac, you have several ways to watermark your PDF files. If you often need to do this task, you can automate it using macOS' built-in Automator app. You can create a Quick Action that applies your chosen image as a watermark to your selected PDF files. This is extremely easy to do, and you need to set this action once, and you can then use it from the context menu whenever you want.
Step 1. Open the "Launchpad" and search for and click on "Automator". Click "New Document" and choose "Quick Action". Select "PDF files" from the dropdown menu at the top.
Step 2. Search for "Watermark PDF Documents" in the actions list and drag the action over to the right panel. Click "Add" and add the image you want to use as a watermark. Specify other options as you see fit.
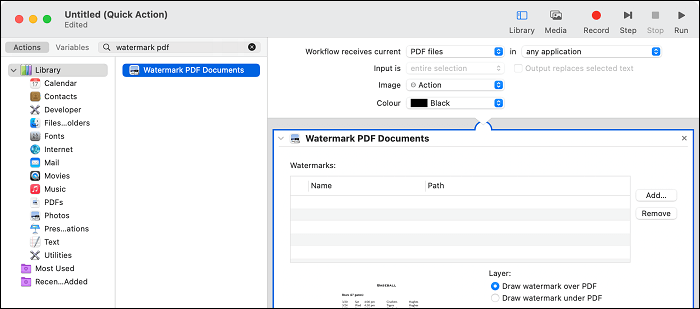
Step 3. Add the "Move Finder Items" action from the actions list over to the right pane. Select the destination folder for your PDFs from the "To" dropdown menu. Then, press "Command + S" to save your Quick Action.
Step 4. Right-click a PDF file in the Finder and choose your newly created action to apply a watermark to the file. You can do this for any file as long as you can access it within the Finder.
Part 3. How to Add Watermark to PDF Online Free
While it is a good idea to install an app to use a watermark on your PDF files, you might not prefer to do this if you only wish to edit a few of your PDFs. In this case, you are better off using an online tool to insert watermark in PDFs.
There are several options on the Internet to help you apply a watermark to your PDF file. A couple of those options are as follows.
1. Insert Watermark in PDF Online using iLovePDF
While there are many ways to insert a watermark to your PDFs on the web, iLovePDF stands out because of the simplicity and ease of use it offers. Using this web-based app, you can easily and quickly add a watermark to your PDF files.
Since this is an online tool and you need to upload your PDF to a website, you might be a little concerned about the privacy of your documents. In this case, it is best that you only upload the documents that you think will not cause any problems.
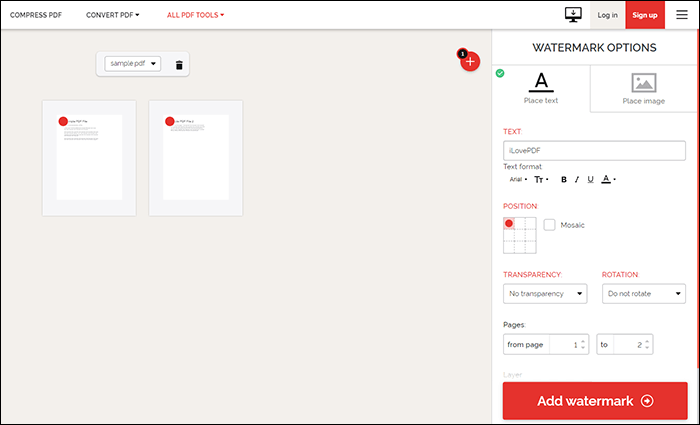
Step 1. Click "Select PDF file" and choose the PDF from your computer that you want to add a watermark to.
Step 2. Click "Place text" if you would like to use a text watermark. Else, click "Place image" to add an image watermark. Then, specify the options as to how you would like your watermark to appear. Finally, click "Add Watermark" at the bottom of your screen.
Step 3. Once your watermark is added, you can download and save the PDF to your computer.
2. Put Watermark on PDF Online withSejda
Sejda is yet another online tool you can use to add a watermark to your PDF files. With this tool, you need to upload your PDF to the website, choose your preferred watermark type, and the site generates a PDF containing your watermark. The free version comes with certain limitations, but you should be okay if you only work on a few PDF files.
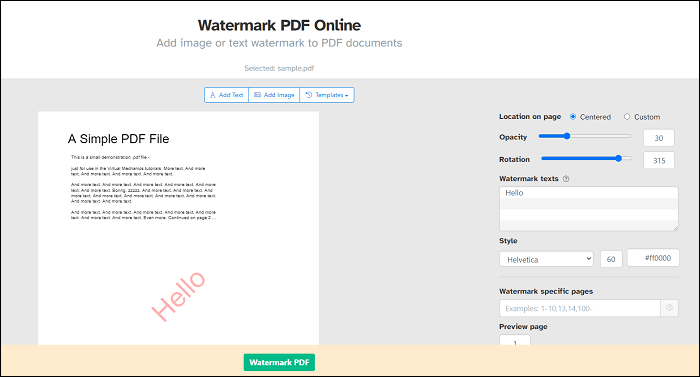
Step 1. Launch a web browser on your computer and open the Sejda website. Click the "Upload PDF files" button to add your PDF file.
Step 2. Once your PDF is uploaded, click either "Add Text" or "Add Image," depending on the type of watermark you want to add. Lastly, click "Watermark PDF" at the bottom of your screen.
Step 3. Wait while the tool adds a watermark to your PDF file. Then, click "Download" to download your watermarked PDF file from the website to your computer.
The Bottom Line
Adding a watermark to a PDF becomes necessary in many cases. For those cases, use one of the methods above to put a watermark on your PDF files. You can either use a desktop tool if you prefer that or use an online tool to apply a watermark to one or a few PDF files.
Add Watermark to PDF FAQs
People often have various questions about watermarking their PDF files. If you have any questions regarding that, the following might be helpful to you.
1. How do I add a watermark to a PDF for free?
You can use an online tool like iLovePDF to add a watermark to a PDF for free. You just need to upload your PDF to the website, add the watermark, and then download the watermarked PDF file. This does not require you to install any tools on your computer.
2. How do you put a watermark on multiple PDF files?
There are many ways to put a watermark on multiple PDF files, one of which uses a tool like Adobe Acrobat. This tool lets you create a watermark and then add it to as many PDF files as you want. The tool’s batch watermark feature helps you do this.
3. How do I add a watermark to a PDF without Acrobat?
You can use Automator on macOS and Sejda on Windows to add a watermark to a PDF without Acrobat. The macOS tool is a built-in tool, and you can use it to watermark as many PDF files as you want. Sejda works online, so you can use it from your Windows, Mac, and even Linux computers to watermark PDF files.
About the Author
Jane is an experienced editor for EaseUS focused on tech blog writing. Familiar with all kinds of video/PDF editing and screen recording software on the market, she specializes in composing posts about recording and editing videos. All the topics she chooses are aimed at providing more instructive information to users.