- About
- Discover EaseUS
- Reviews & Awards
- License Agreement
- Privacy Policy
- Student Discount
How to Merge PDF Files with Adobe Acrobat
Melissa Lee updated on Sep 19, 2025 | Home > PDF Knowledge Center | min read
"How to merge PDF files with Adobe Acrobat on my computer? Can anybody give me some help?"
If you have Adobe Acrobat on your computer but don't know how to use it to merge PDF files, you have come to the right place. On this page, we will walk you through the detailed steps on how to merge PDF files with Adobe. Moreover, we will introduce another free alternative to Acrobat to join your PDF files with less money. So let's dive into it!
Part 1. How to Merge PDF Files with Adobe Acrobat
Adobe Acrobat is a famous PDF editing program worldwide, and it can satisfy almost all your editing needs for PDFs. By using this software, you are able to rotate, split, and rearrange PDF pages as you want, or you can easily change the PDF into another file format in seconds. All in all, it is an amazing PDF editor that you can try!
Here's how to combine PDFs into a single one:
Step 1. Download and install Adobe Acrobat on your computer, then launch it.
Step 2. Click on the "Tools" button in the top second toolbar and select "Combine Files" in the Toolbar center. Or you can click "Combine Files" in the right sidebar directly.
Step 3. Select the "Add Files" button, then navigate to the first file you want to add in the Add Files dialog box. To select multiple files within the same folder, you can press the Ctrl key while selecting additional files. Once you have made your selection, choose the "Open" option.
(Optional) Here you also can select "Add Open Files" if you want to include an open PDF document.
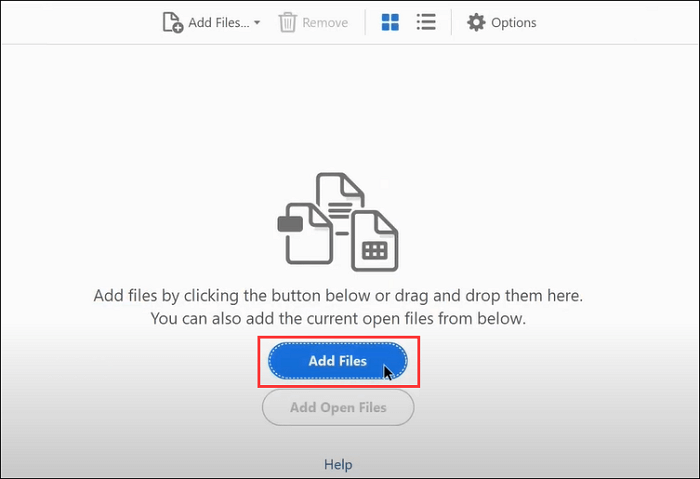
Then your file will appear in the Combine Files screen.
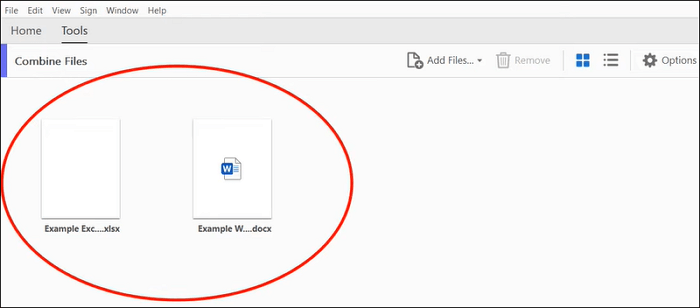
Step 4. (Optional) If needed, you can remove and reorder pages before finalizing the combination process.
To begin, double-click on the file to expand the pages. Next, select the pages you want to remove or reorder.
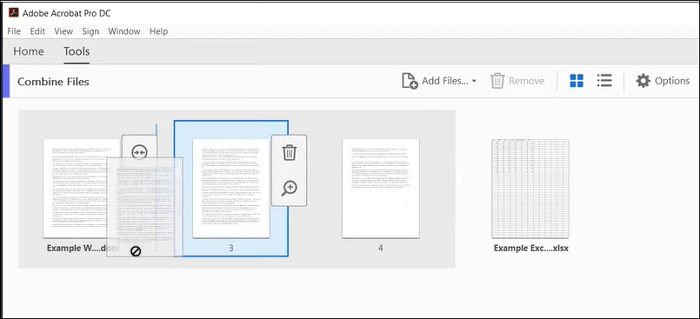
After that, select the Collapse button when you finish working within an individual file.
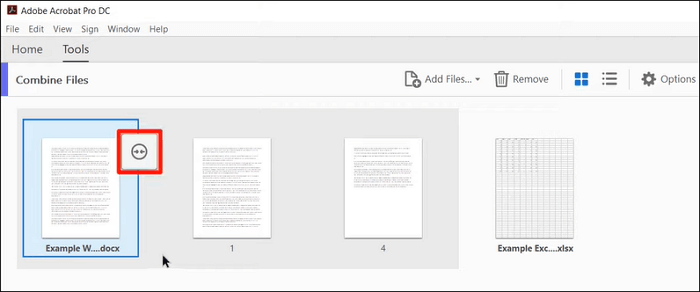
Step 5. When you are ready to combine your PDF files, select the Combine button in the top right-hand corner. The process may take several minutes, depending on file sizes.
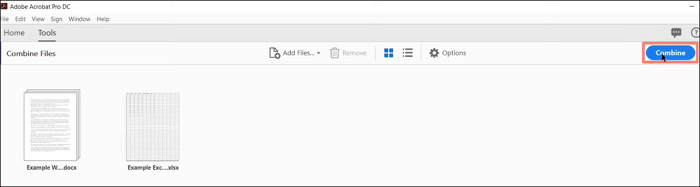
Step 6. If you want to save your merged PDF file under another name, just select the "File" tab followed by "Save As".
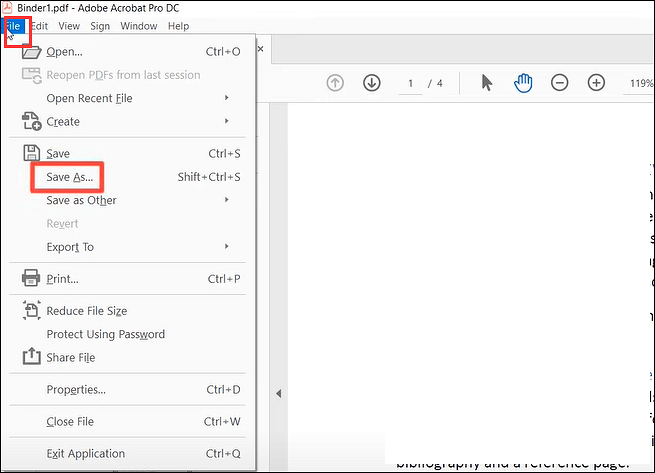
If you want to merge different file formats into one PDF, you can also count on this software as it supports lots of common file formats.
A simple, easy, quick, and efficient way to combine multiple PDF files is by using Foxit Phantom PDF. Let's learn about the best method to merge PDF with Foxit, along with some alternative ways for Windows, Mac, and Online users!
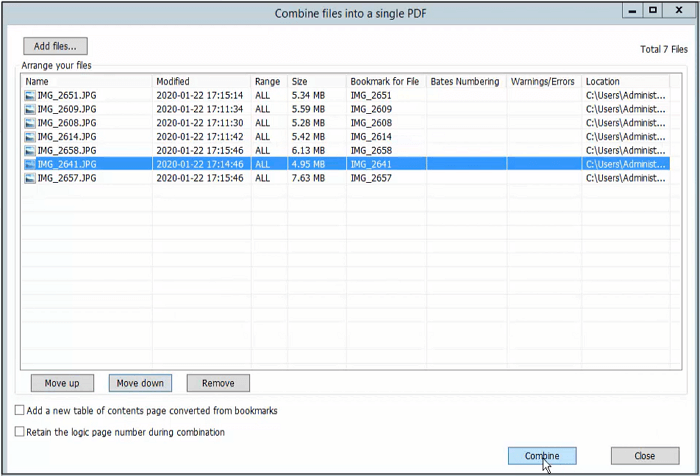
Part 2. How to Combine PDF Files with Adobe Acrobat Alternative
Adobe Acrobat can easily help you edit PDF files, however, it is a little expensive for most people. If you are one of the users who have a low budget, you can look for an easy-to-use alternative to complete the task. Actually, there are lots of free Adobe Acrobat alternatives on the market, and in the following, we will share with you one of them – EaseUS PDF Editor.
As one of the most popular PDF editing software, this program has the ability to merge, rotate, and even split PDF files without hassle. More than that, it provides many basic features to modify the PDF documents, including adding or removing text from PDF, changing font size, or inserting images, etc.
Moreover, with this Windows PDF editor's help, you are able to fill PDF forms, add signatures, or password protect PDF files in few minutes. Last but not least, this all-in-one software supports importing and exporting some common file formats, which means that you can convert file formats by using the EaseUS PDF editing program!
Highlights:
- An all-in-one PDF reader, editor, and converter for Windows users
- Make it easy to manage PDF pages in a snap
- View PDF documents with lots of reading options
- Reduce PDF size quickly for later sharing
- Offer OCR feature to read text from the image or scanned PDF files
- Add watermark to PDF files to protect confidential information
Now download this versatile PDF editing program by clicking the below button!
Step by step tutorial to combine PDFs into one single file:
Step 1. Launch EaseUS PDF Editor and click "Tools". Then, choose "Combine PDF" under "Edit & Review".

Step 2. Select the first file you want to combine. After that, click "Add file(s)" to add other files you want to combine. The files could be PDF, Office document, and image files. Then, choose the "Output folder" and click "Merge" to start.

Step 3. When the process is finished, you will be need to the combined PDF file.
2025 | How to Combine PDF Files in Google Drive with 2 Feasible Ways
Learn the feasible ways to combine PDF files with Google Drive and its alternative in 2025!

Final Words
Here in this article, we have shown you the detailed step-by-step tutorial to merge the PDF file with Adobe Acrobat. If you are someone who wants to use a cheaper alternative to Acrobat, EaseUS PDF Editor is an excellent option for you! No matter which one you choose, we hope you can get help from this post.
About the Author
Melissa Lee is a sophisticated editor for EaseUS in tech blog writing. She is proficient in writing articles related to screen recording, voice changing, and PDF file editing. She also wrote blogs about data recovery, disk partitioning, and data backup, etc.



![[2025 Updated] How to Write Resignation Letter Template Easily](/images/pdf-editor/en/related-articles/21.jpg)