- About
- Discover EaseUS
- Reviews & Awards
- License Agreement
- Privacy Policy
- Student Discount
[5 Ways] How to Delete Text on PDF on Windows/Mac
Melissa Lee updated on Sep 19, 2025 | Home > PDF Editor Tutorials | min read
- Update:
- Recently, Microsoft is making a change to its Microsoft Office branding. Microsoft Office is being renamed by Microsoft 365. After the official renaming, our article content will be updated accordingly.
Sometimes, you might want to delete a word or phrase from a PDF file for various reasons. For instance, you can delete the existing words and replace them with new ones, erase some personal details to avoid privacy disclosure, and so on. A robust PDF editor is indispensable whenever you want to erase PDF text. But, how to find a suitable editor and how to delete text on PDF with it?
Don't worry. This post will introduce 5 of the best PDF editors and guide you through deleting text in PDF with a few clicks. Whether you want to find the desktop or online PDF editors on Windows and Mac, there is the most suitable choice for you.
How to Remove Text from PDF on Windows [2 Ways]
Although there are numerous PDF editors on Windows, two of them allow you to edit the PDF and delete text with the most straightforward steps. This part will introduce the functions of those two tools and teach you how to erase unwanted words.
1. Delete Text from PDF on Windows with EaseUS PDF Editor
EaseUS PDF Editor is powerful and easy to use, especially for users who are not familiar with editing PDF files. Its user interface is intuitive, and you can easily find any tool you need to manage the PDF text, pages, etc.
This software allows you to add text to PDF as well as edit or remove the text from PDF. It also offers you options to adjust the font size, color, and style with ease. The OCR feature of EaseUS PDF Editor can turn a scanned PDF into editable, while most other editors don't support editing the existing text in a PDF file. By the way, you are also able to edit the PDF images freely. For example, you can crop, flip, replace, remove the images following your preference.
Features:
- Add, delete, and edit PDF text easily
- Split, merge, reorder, and rotate PDF pages
- Set a password to protect the PDF file
- Reduce PDF size without losing quality
- OCR PDF files without losing formatting
This all-in-one PDF editor is all that you need to manage your PDFs. Click on the button to download it for free now.
- Tip
- As this PDF editor supports PDF OCR free, you can use it to turn an inactive or scanned PDF to editable. And then, it allows you to delete text from PDF with simple steps.
How to Delete Text in PDF on Windows:
Step 1. First, launch EaseUS PDF Editor. And you need to import the PDF file you want to edit by clicking the "Open Files" button in the lower-left corner.

Step 2. Click on the "Edit" button from the toolbar on the top. You need to navigate to the "Content Editing" tab and choose "Edit Text & Images".
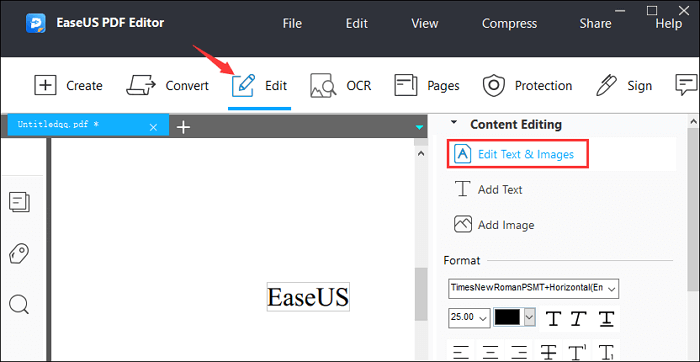
Step 3. Drag your mouse to select the words you need to delete and press the "Backspace" on your keyboard to remove the words thoroughly. You can also add the cross to those words to indicate that they are unwanted.
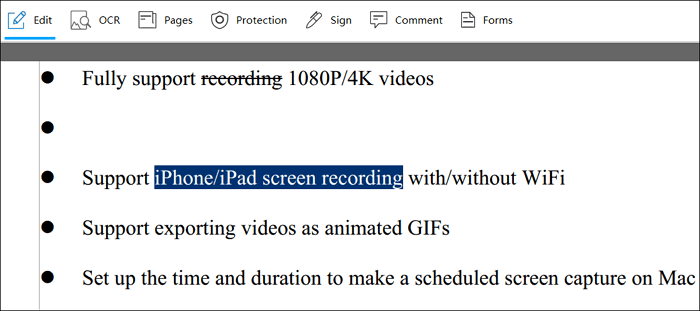
Step 4. When you are done, click on the "File" button and select "Save" or "Save As", then you will obtain the edited PDF file on your computer.
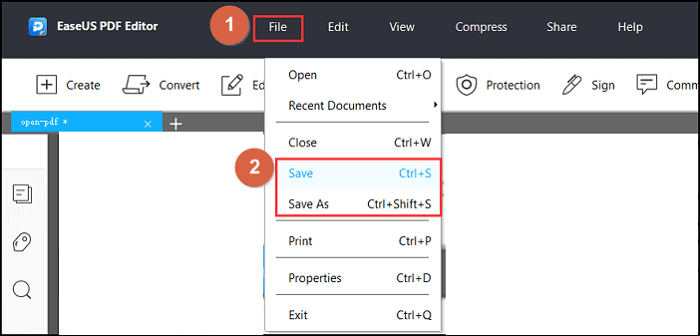
How to Search a PDF on Mac in 2025 [4 Ways]
Search a PDF on your Mac and find the text you want to erase before replacing it!

2. How to Erase in Adobe Acrobat
Adobe Acrobat is an excellent Windows PDF editor, and although it's not free, it's a powerful program that provides several missing functions from most other PDF editors.
One of the most useful tools is deleting text from a PDF file. Since Acrobat is a professional tool, the interface is fairly complex, and you need a little know-how to remove text from a PDF file. But as with most other things, it's not difficult to learn how to delete text in Adobe Acrobat.
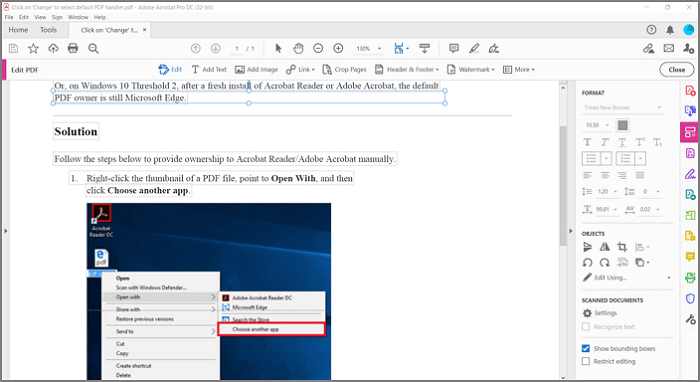
Features:
- Create, send, import, and scan PDF files
- Password protect sensitive PDF documents
- Remove background from PDF
- Convert PDF to images and vice versa
How to Erase in Adobe Acrobat on Windows:
- Step 1. Open the PDF you want to edit using Adobe Acrobat.
- Step 2. In the menu bar, you select "View" > "Toolbars,"
- Step 3. Then, select the "TouchUp Text" tool from the "Advanced Editing" tools.
- Step 4. Click on the text you want to remove and highlight it using the mouse.
- Step 5. Press the "Delete" key on your keyboard to erase the text from your PDF.
2025 | How to Hide Text in PDF with 3 Ways
Learn how to hide text in PDF with 3 feasible ways in 2025!

How to Erase Text in PDF on Mac with Foxit
Foxit is well-known for its free PDF reader, but it also has powerful PDF editing tools. One of these is called PDF Eraser, and it lets you quickly delete text from PDF documents. The tool supports multiple languages, and it can remove either one word or an entire sentence, paragraph, or copy text from PDF.
You can even remove unwanted layers from a file if you need to. The tool offers a Microsoft Office Style ribbon-like with quick access to tools and menus. The software can also integrate with OneNote so that it allows you to share documents or data between them.
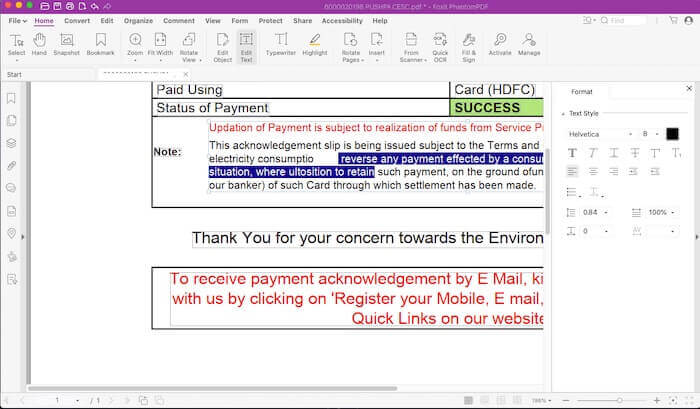
Features:
- Create, edit, manage PDF documents
- Convert a physical scan to searchable PDF files
- Add page numbers to PDF
- Password protect documents
- Understand how users are utilizing your documents
How to Erase Text in PDF on Mac with Foxit:
Step 1. Open the document in Foxit PDF Editor. Next, click on the "Edit text" button available at the top center of the screen.
Step 2. Select the text you want to delete, and hit backspace. You can also write a new text directly over the highlighted text and replace it with a new one.
Step 3. Done that, save the file, and the changes will appear instantly.
How to Delete Text in a PDF Online
Generally, online tools don't offer you all tools you need in editing a PDF. For instance, as most online editors don't have the OCR feature, it's hard to remove text from PDF if it's a scanned document. If you need to erase PDF text, those two online tools in this part may help.
1. How to Delete Text on PDF Online with AvePDF
AvePDF.com is a service that offers some very cool features that are not available in other online PDF editors. One of those features is the ability to delete text in PDF. It allows you to delete by selecting them one by one. However, there is no option to replace text, add text, delete text, or type over the text's top.
Make sure to upload a PDF created from an editor and not an image or screenshot. It supports multiple languages, including English, French, German, Spanish, and others. Once the conversion is done, you can also save it to the cloud storage service.
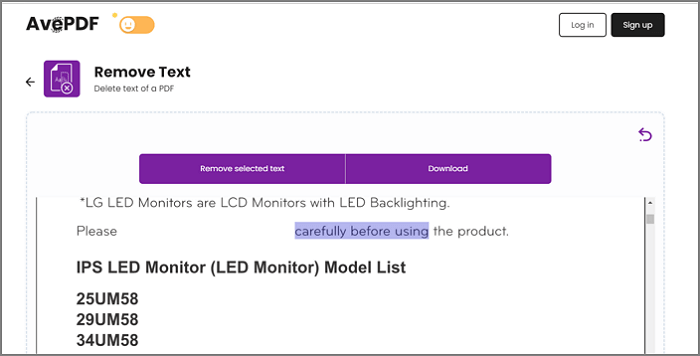
Features:
- Remove text from PDF and leave blanks in between
- Support up to 500MB file size
- Convert PDF to make it editable
- Support text and images
Tutorial of Removing Text from PDF:
Step 1. Open the website and upload the PDF. It will then give you two options — Full removal or targeted. Select the latter.
Step 2. It will then load the PDF file, and you need to select any text in it. Once you select it, click on the "Remove selected text" button.
Step 3. Once you have removed the text, click on the "Download" button to get the editable PDF file.
2. How to Delete Text in a PDF Online with Smallpdf
Removing text from PDF with Smallpdf is different from that mentioned above. Without the OCR feature, Smallpdf is not able to delete the existing text in a PDF file. But don't worry, you can erase the text by covering it with a rectangle area. Smallpdf allows you to adjust the length and width of the rectangle freely so that you can erase the PDF text per your needs.
After removing the text, you can insert a textbox into the PDF and type in the new words you want to add. Smallpdf supports adjusting the font size and color freely, but you can not change the style. If you want to edit the PDF text with advanced tools, it's advisable to get a desktop editor.
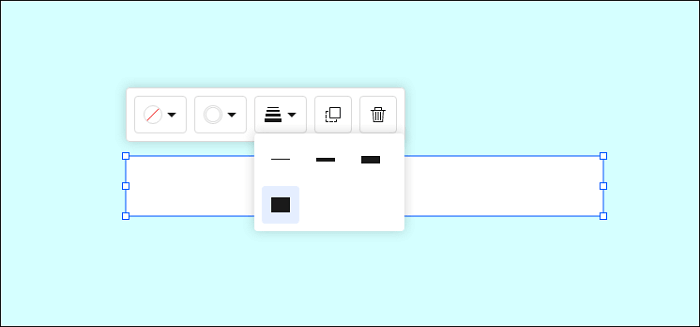
Features:
- Erase a paragraph of PDF text at once by covering it
- Add new text by inserting a textbox or using the freehand tool
- Offer text highlighter to emphasize the PDF content
- Add rectangle, arrow, and line to the PDF
How to Delete Text on PDF Online with Smallpdf:
Step 1. Go to the page of Smallpdf Online Editor and click on the "CHOOSE FILES" button to upload your PDF file.
Step 2. Click on the rectangle icon on the top toolbar and choose the "Rectangle" option from the list.
Step 3. Turn the rectangle's color to make it the same as the PDF background color. Then, adjust the size of the rectangle until you ensure the rectangle can cover the PDF text.
Step 4. Click on the "DOWNLOAD" button on the top right side to save the edited PDF to your computer.
Conclusion
Sometimes you may need to remove PDF text for many reasons. But, how to delete text on PDF? This post offers you different methods that guide you through removing text from PDF on Windows, Mac, and online. And you can choose anyone from them to erase PDF text. One thing is worth noting: online tools don't support deleting text from a scanned PDF or a PDF converted from a picture.
A powerful PDF editor with the OCR feature, such as EaseUS PDF Editor, is what you need when facing a scanned PDF document or uneditable PDF. If you are a Windows user, don't miss this software. Download it and have a try.
About the Author
Melissa Lee is a sophisticated editor for EaseUS in tech blog writing. She is proficient in writing articles related to screen recording, voice changing, and PDF file editing. She also wrote blogs about data recovery, disk partitioning, and data backup, etc.


![Print PDF in Windows 7 [2025 New!]](/images/pdf-editor/en/related-articles/20.jpg)
![How to Print to PDF on Windows 10 [2025 Tutorial]](/images/pdf-editor/en/related-articles/27.jpg)