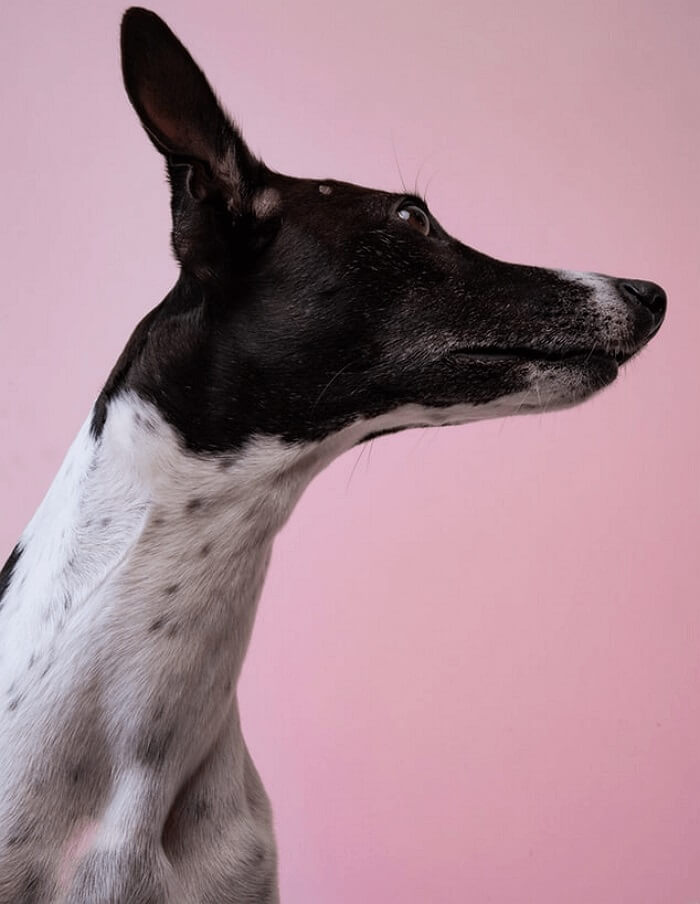- About
- Discover EaseUS
- Reviews & Awards
- License Agreement
- Privacy Policy
- Student Discount
How to Merge PDF with Foxit and Its Best Alternative
Melissa Lee updated on Sep 19, 2025 | Home > PDF Knowledge Center | min read
Do you need to merge various documents into one file? Combining PDF files makes it easier to organize the files with relevant information in one place, rather than accessing multiple PDFs at the moment. Even sharing several PDF files one by one is challenging, so combining them will be pretty helpful.
However, stable and efficient PDF merger is required to complete the task. Though the market is brimming with options, the Foxit PhantomPDF is the top choice. Check this article for the proper procedure to combine PDF with Foxit. Also, there are some alternatives for Windows, Mac, and Online users. Let's dive deep into the details!
How to Merge PDF File with Foxit
Foxit Phantom PDF offers a complete set of tools with which you can't only merge multiple PDFs but also other file types like images, text, and more. This best free PDF combiner lets you perform many other functions like organizing pages and adding a table of contents. You can insert, delete, rotate, and extract the pages as desired.
Along with that, you are allowed to retain the logic page number during combination. If some pages are unrecognizable, you can run OCR to make them editable. Even it is possible to edit text/images and add comments/signs.
Let's move forward toward the instructions to combine PDFs using Foxit PhantomPDF:
Step 1. After completing the downloading and installation process of the software on your system, you need to open it. Now click File > Create > Combine Files.
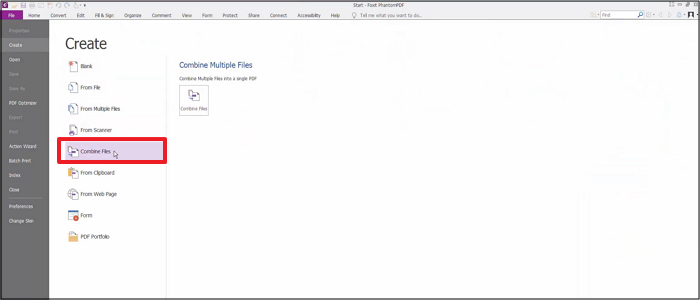
Step 2. Click "Add Files" from the new window to upload all the PDFs you need to combine. Here you can also change the placement of the pages and then press the "Combine" tab.
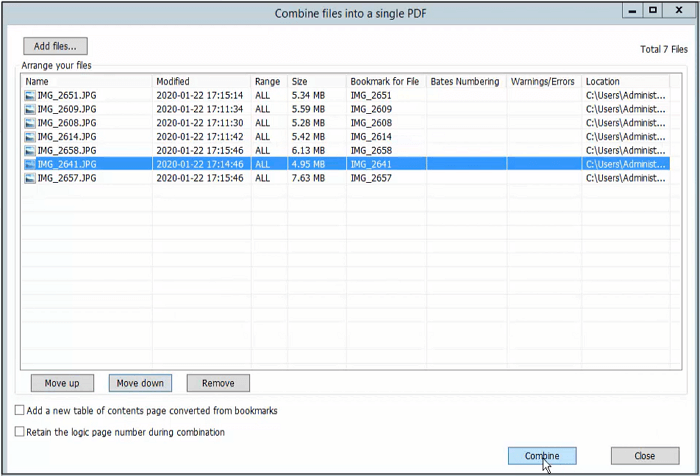
Step 3. In the last step, change the settings and click File > Save As to save the PDF. You are all done!
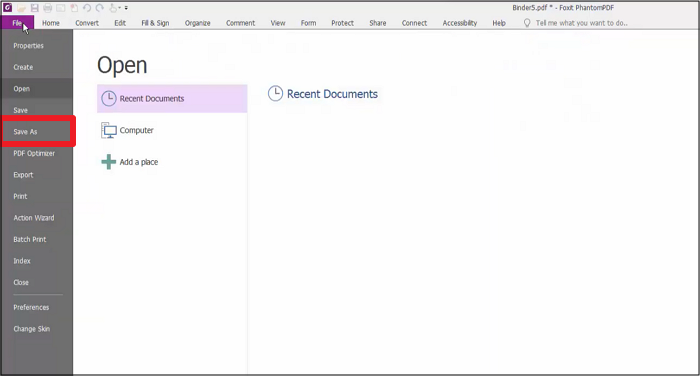
How to Merge PDF Files with Adobe Reader
Learn how to merge PDF files with Adobe Reader and its alternatives!

How to Combine PDF documents with Foxit Alternatives
Foxit PhantomPDF is a paid software offering a 30-day trial. So people often prefer to choose a free one. Here are the top four alternatives; let's explore!
#1. Combine PDF with EaseUS PDF Editor
EaseUS PDF Editor is a secure, stable, and proficient software to assist you with your PDF-related tasks. Besides creating and editing, it also offers the function of combining or splitting PDFs. You can either upload the files one by one or the complete files folder to merge them into one.
Moreover, the software lets you organize the PDFs by using the long list of features to add, delete, replace, extract, rotate or even crop the pages. You can easily and quickly adjust the page design as per your requirements. Even it is possible to add/update/remove the headers, footers, watermarks, and bates numbering.
Features:
- Add text, images, and links easily
- Let you change the background of the PDF
- Add annotations and drawing markups
- Convert PDF to PPT, HTML, BMP, etc.
- Encrypt PDFs with a password
Here's how to combine multiple PDFs with EaseUS PDF Editor:
Step 1. Launch EaseUS PDF Editor and click "Tools". Then, choose "Combine PDF" under "Edit & Review".

Step 2. Select the first file you want to combine. After that, click "Add file(s)" to add other files you want to combine. The files could be PDF, Office document, and image files. Then, choose the "Output folder" and click "Merge" to start.

Step 3. When the process is finished, you will be need to the combined PDF file.
2025 | How to Combine PDF Files in Google Drive with 2 Feasible Ways
Learn the feasible ways to combine PDF files with Google Drive and its alternative in 2025!

#2. Merge PDF Files with Adobe
Adobe Acrobat is professional software that offers PDF-related services without any ads and third-party tracking. It is a complete package that provides you with the combined files function and many other relevant tools. You can't only merge PDFs but also the web pages, clipboard items, currently opened files, pages in the scanner, and even the previously combined files.
Furthermore, it is possible to organize pages so you can rearrange, preview, expand, and delete the pages. Even you are allowed to adjust the file size by choosing an available option like smaller, default, and larger file size.
Here is the detailed tutorial on merging PDFs with Foxit Alternative - Adobe Acrobat:
Step 1. In the first step, you have to download and launch the software. Here you have to pick the file merging tool by clicking Tools > Combine Files, after which you will see the relevant top menu.
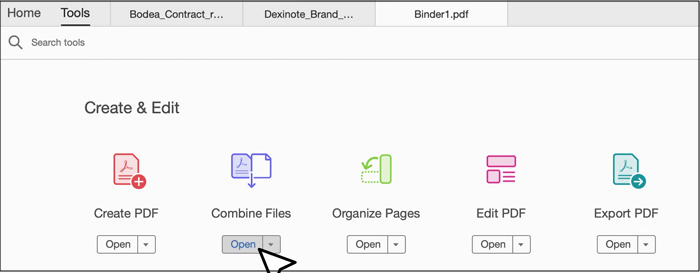
Step 2. Secondly, drag and drop all the PDFs you want to combine into the upload section. This way, you can open any email, scanner, or web page files. However, the other option is to click "Add Files" and upload the complete PDF folder because the option only supports PDF files.

Step 3. Now, you can organize the PDF pages as desired, like preview, expand, rearrange, sort, or even delete them. From the "Options" tab, it is possible to adjust the file size and conversion settings. Once you are done with everything, hit OK > Combine and then the "Save" icon. That's all!
#3. Merge PDF Files with Preview
Here comes another alternative to combine PDF using Foxit, the Preview. It is a default macOS application used to perform unlimited jobs on a daily basis, including the combine function. The app lets you merge PDFs for free but adding the pages one by one will take time. Even you can import pages from iPhone, iPad, and iCloud.
After completion, it is possible to organize the pages according to your demands. You can add thumbnails, highlights, and a table of contents using the Preview. Preview allows you to change the file format while exporting. Even the sharing and printing option is available.
Let's know the steps to combine PDFs through Preview:
Step 1. First of all, open all the PDFs you want to merge on Preview. Now, open the "View" from the main menu and checkmark the "Thumbnails" tab for each PDF file.
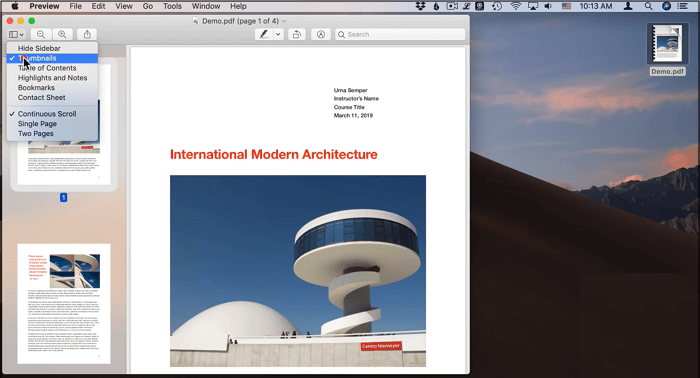
Step 2. Secondly, you have to choose a PDF in which you will merge the other ones. Select the thumbnail of that PDF to point out the position for inserting new pages. Now, drag and drop the pages of other PDFs into the chosen file, one by one.
Step 3. When you are done with adding pages, organize the pages and then select File > Export as PDF to save the combined PDF file.
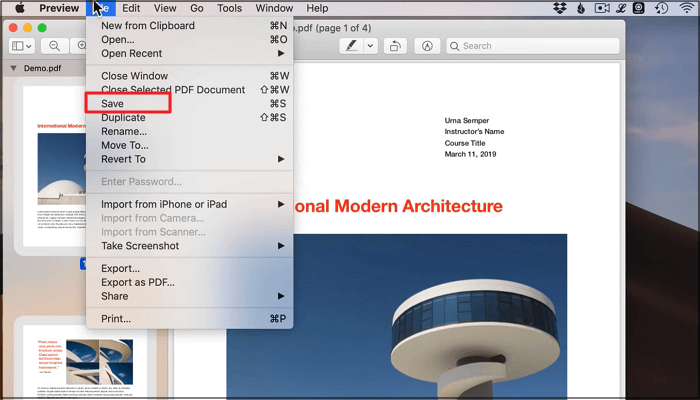
#4. Merge PDF Files with Sejda
For those who prefer using online tools, Sejda is a credible online program that will help you merge PDFs and images efficiently. It allows uploading files from Google Drive, One Drive, Dropbox, and even URLs. Along with merging, you can organize the files/pages by choosing between Page View and File View.
Moreover, it lets you use advanced options like resizing/flattening the pages and adding bookmarks/tables of contents. Sejda offers the free service, but the maximum file size limit is 50MB or documents up to 50 pages. Also, you can complete only three tasks per hour.
Here is a complete procedure to merge PDFs using Sejda Merge PDF Files Online:
Step 1. Firstly open the website of this online tool using the given link. Now open the files you need to merge by clicking "Upload PDF & Image Files."
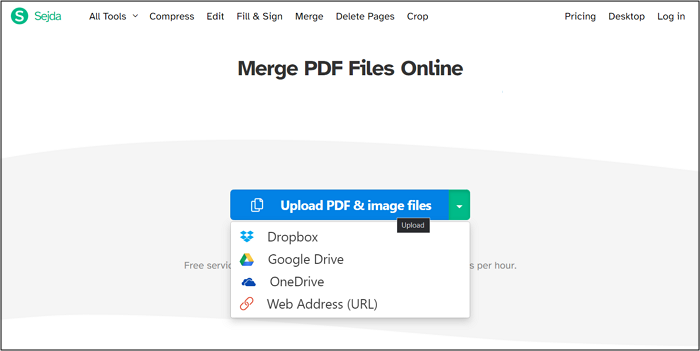
Step 2. Secondly, you can organize the pages as per your requirements. You can even click the "More Options" tab for advanced settings.
Step 3. After finishing all the adjustments, press the "Merge PDF Files" button to shift you to a new interface. Here you can either go for further editing or click "Download." That's all!
The Bottom Line
Merging many PDFs is an advanced function that not many software offers, so finding one is challenging. The above write-up has made it easier by providing the top options. Though it is popular to combine PDFs with Foxit PhantomPDF, it is a paid software. That's why you can opt for the alternatives depending on systems like Windows, Mac, and Online. For example, EaseUS PDF Editor is the best solution for all PDF-related tasks if you are a Windows user.
About the Author
Melissa Lee is a sophisticated editor for EaseUS in tech blog writing. She is proficient in writing articles related to screen recording, voice changing, and PDF file editing. She also wrote blogs about data recovery, disk partitioning, and data backup, etc.

![Adobe Reader for Mac and Its Alternatives [Free Download]](/images/pdf-editor/en/related-articles/36.jpg)