- About
- Discover EaseUS
- Reviews & Awards
- License Agreement
- Privacy Policy
- Student Discount
[Fixed] Microsoft Print to PDF Not Working? Find Solutions Here
Melissa Lee updated on Sep 19, 2025 | Home > PDF Knowledge Center | min read
- Update:
- Recently, Microsoft is making a change to its Microsoft Office branding. Microsoft Office is being renamed by Microsoft 365. After the official renaming, our article content will be updated accordingly.
For several months, there was a feature in Windows 10 that many users were crazy about. This is the famous "Print to PDF" function. Why was this function so renowned? Well, in short, it allows you to print an Internet page, a file, an image, or a Word file as a PDF thanks to the assistance of an integrated PDF Printer by Microsoft. Thanks to its ease of use and effective printing, it was widely shared among internauts. Many users started to depend upon this feature to get high-quality printed files. It became a significant issue that "the Print to PDF" suddenly stopped working.
There are several reports which say that some users experience issues like their browser becoming unresponsive. In contrast, others say that there is no download process when printing the PDF. Suppose you have been affected by the same problem. In that case, this article will teach you how to repair the Microsoft Print to PDF feature without hiring an expert.
Solution 1. Check the Users Folder
Step 1. Press the "Windows+R" keys on your keyboard. This will open the "Run" software.
Step 2. Type "C:\users\%username%" and hit the Enter key.
Step 3. Check if you have been saving any of the PDF files here. If you don't find anything, try the following folder by repeating this step but typing "C:\users\%username%\Documents."
Step 4. If you find your PDF, then you can proceed to print it.
Solution 2. Re-Enable the Microsoft Print to PDF Feature
Step 1. Press the "Windows+R" keys on your keyboard to launch the "Run" application again.
Step 2. Type in "appwiz.cpl" and click "OK." By doing so, you will launch the "Programs and Features" on Control Panel.
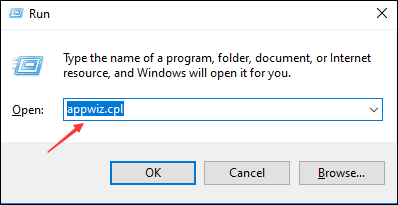
Step 3. Click on "Turn Windows features on or off."
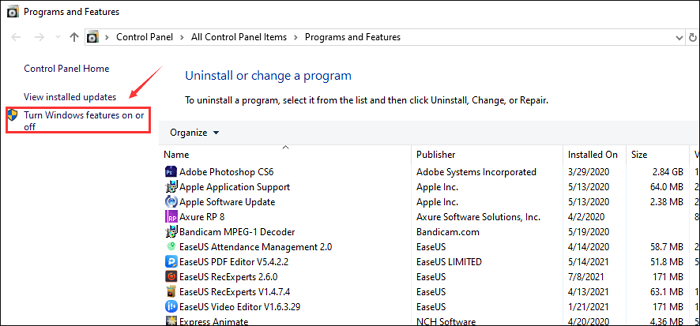
Step 4. Find and uncheck "Microsoft Print to PDF." Press "OK" to make the change and temporarily disable this feature.
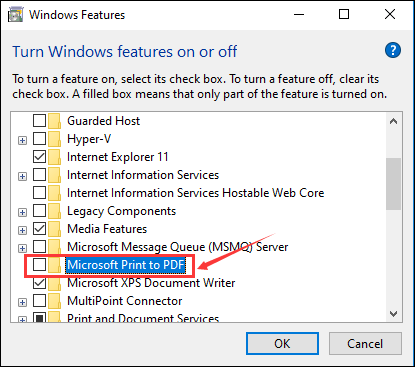
Step 5. Then, restart your computer and repeat the first 3 steps.
Step 6. Click again on "Microsoft Print to PDF" to restate the feature.
Step 7. Restart your computer and try using the Microsoft Print to PDF feature again to see if the error is gone.
Solution 3. Set Microsoft Print to PDF as the Default Printer
Step 1. Press the "Windows+R" keys on your keyboard to launch the "Run" application.
Step 2. Type "control printers" and hit "OK." The "Devices and Printers" window will appear.
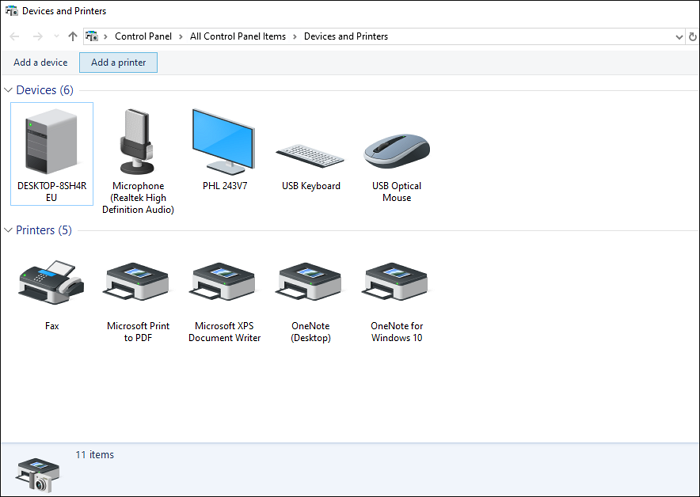
Step 3. Right-click on Microsoft Print to PDF and choose "Set as default printer."
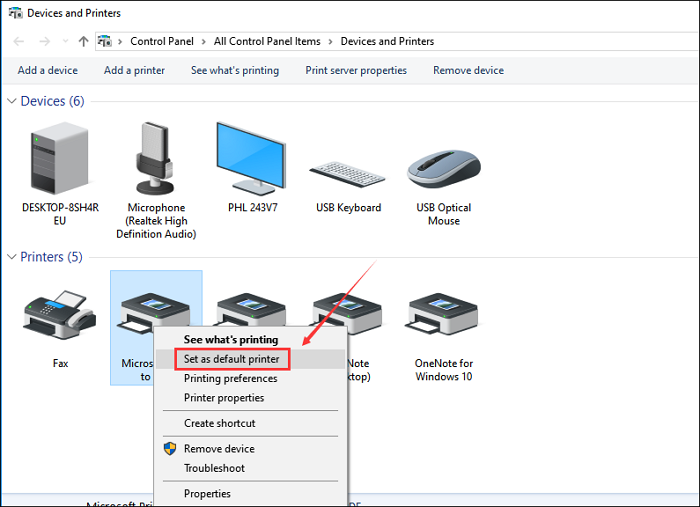
Step 4. Restart your computer and try using the Microsoft Print to PDF feature to check if the problem was fixed.
Solution 4. Make Sure No Comma Within the PDF File Name
Step 1. Locate the file that you want to print.
Step 2. Check the name to make sure that it has no special symbols like a comma, as it can prevent your Microsoft Print to PDF from functioning.
Step 3. If there was a comma, simply remove it and save it again.
Solution 5. Choose EaseUS PDF Editor to Print to PDF
If the methods mentioned above cannot work, you'd better try another PDF editing program - EaseUS PDF Editor that can help you print to PDF within several steps.
When using it, you don't necessarily need to use the faulty Microsoft Print to PDF tool. You simply use the best free PDF printer provided by this program to get this done. Also, in case you need to modify your PDF file before printing, you can use this software to access several advanced editing tools. Use these to change vital text and page properties like font, size, color, spacing, margin, headers, and footers, and much more. You can even insert page numbers and watermarks.
Features:
- Print your PDF file with the printing function to maintain your formatting
- Convert your PDF file to several other file and image file types
- Merge and compare PDF files at once
- Use comments, notes, highlights, and other mark-up tools
- Turn scanned text into editable text with OCR conversion
- Create PDF fillable forms
Now check the below tutorial to print to PDF with this versatile PDF program:
Step 1. Open EaseUS PDF Editor and click "Open" to import the PDF file you want to print.

Step 2. Then, click "File" > "Print" to open the printing window. Then, adjust the printing settings in the pop-up window, like the margin, paper size, pages, direction, booklet, and more. When it's done, click "Print" to start.

The Bottom line
Several reports have filed in the past months reporting that the Microsoft Print to PDF isn't running well on the OS. This article taught you how to solve this problem. You can also use EaseUS PDF Editor's print tool to get this done without using the faulty Microsoft Print PDF.
About the Author
Melissa Lee is a sophisticated editor for EaseUS in tech blog writing. She is proficient in writing articles related to screen recording, voice changing, and PDF file editing. She also wrote blogs about data recovery, disk partitioning, and data backup, etc.



