- About
- Discover EaseUS
- Reviews & Awards
- License Agreement
- Privacy Policy
- Student Discount
How to Convert PDF Image to Text with Four Methods
Melissa Lee updated on Sep 19, 2025 | Home > PDF Knowledge Center | min read
- Update:
- Recently, Microsoft is making a change to its Microsoft Office branding. Microsoft Office is being renamed by Microsoft 365. After the official renaming, our article content will be updated accordingly.
Does typing data from images and scanned files to create editable text files take hours?
What if we tell you that you could now convert your image file to text in a matter of minutes? Yes! It is possible with Artificial Intelligence and Optical Character Recognition (OCR). OCR is helpful to edit PDF image or handle any image you want to convert into editable text, including bank statements, course notes, receipts, and invoices.
Fortunately, this technology is not specific to any device and is compatible with your computer, laptop, tablet, mobile phone, etc. OCR uses pattern-matching algorithms to compare your image to its pre-stored patterns, fonts, and font styles character by character before providing you with the corresponding text.
Let's begin with the incredible four methods you can use to quickly and easily convert PDF images to text.
Method 1. Adobe Acrobat Pro
The impressive software suite Adobe Acrobat includes a wide range of tools for viewing, editing, and producing PDFs. It's an excellent tool for quickly converting images into text files as a free OCR software.
The majority of business computers come with this tool preinstalled. If not, you can install it on your device using your Creative Cloud subscription, and you'll be good to go. Plus, you can use it to edit all your documents and images.
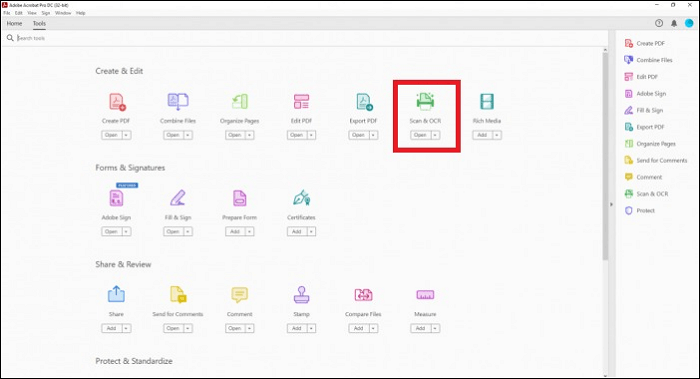
A step-by-step tutorial to convert pdf images to text files using Adobe Acrobat Pro is given below:
Step 1. Open the scanned file or image in Adobe Acrobat Pro.
Step 2. Click on the "Edit PDF" option and then the "Scan & OCR" button.
Step 3. Select the text you want to edit.
Step 4. Select "File", then "Save As" and give a name to your file.
- Notice:
- Your text-editable file has been successfully saved. Now you can change text, copy entire paragraphs and run any edits on the PDF without any errors.
Method 2. ABBYY FineReader
ABBYY FineReader supports 48 languages and is another tool that helps you OCR to text. It is a very precise tool and provides word-level document analysis, dictionary support, and OCR benefits.
You can turn scanned documents, photos, newspaper articles, brochures, and other types of content into editable and searchable documents with its help.
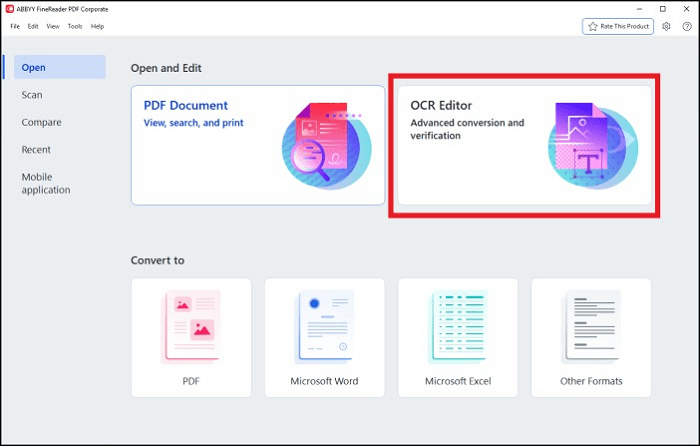
Follow the instructions below to use ABBYY FineReader to convert pdf images to text files:
Step 1. "Open/Scan" the image you want to extract text from.
Step 2. Select the language and then let the program recognize the text.
Step 3. Edit your file and choose the format to save (Doc, XLS, HTML, RTF, PDF, TXT, etc.) or directly export the data to Microsoft Word, Adobe Acrobat, and Excel.
- Notice:
- This completes your image-to-text conversion with ABBYY FineReader and allows you to keep an editable version of the document on your PC.
Method 3. Soda PDF
Text in PDF files can be updated, edited, deleted, formatted, compressed, merged, rearranged, and saved without losing any formatting using the desktop and web-based Soda PDF software.
Thanks to its automatic and free PDF OCR features, this tool is much more effective and practical. The text in the image can be recognized automatically, or you can manually select the text you want to access.
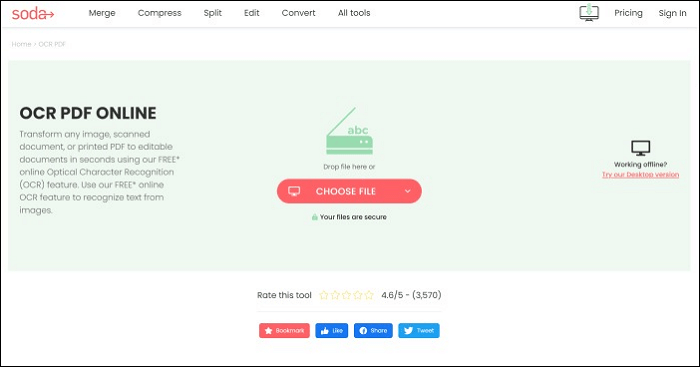
Let's see how Soda PDF works and how you can use it to extract text from PDF images:
Step 1. Open Soda PDF online and upload images in it.
Step 2. In the Edit mode, choose "OCR Auto" for the automatic scan or choose the "OCR Manual" and the "Select Block" option. Select the area you want to scan manually.
Step 3. To edit or reposition elements, select the scanned blocks.
Step 4. After editing, you can save and give a name to your file.
- Notice:
- You now have a fully editable and digital version of your physical document or image that you can use and transfer to any of your devices.
Method 4. Convertio
For many users, Convertio is the handiest and best PDF converter. Along with OCR services, Convertio supports over 300 file formats. Furthermore, you can access Convertio through your browser rather than download it. Files up to 100 MB can be downloaded for free, or you can buy the tool for 8 cents per page.
But in 24 hours, you can only work on ten files. It supports German, Dutch, French, Chinese, Japanese, and Italian OCR to convert pdf images to text online. The OCR recognition is fast and offers accurate recognition.
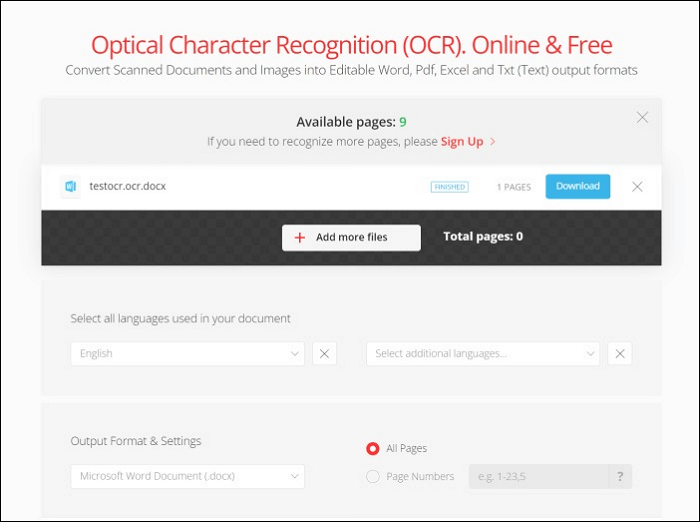
Here is how it works:
Step 1. Open Convertio on your browser and upload the file from which you want to extract text.
Step 2. Select the language and the output format and click the "Recognize" button.
Step 3. Select pages and click on the "Convert" option.
So, in this guide, we've covered four tools for OCR conversion of images and scanned documents into editable text files. But that's not all, we have a Bonus Tip, which is a fantastic OCR tool for you that helps convert images into editable text quickly and effectively.
Bonus Tip: A Free and Nice OCR Software
EaseUS PDF Editor can fulfill all of your PDF editing and conversion needs. Its OCR feature has made converting images and scanned files into editable text files very simple. Because of its user-friendly interface, anyone, from beginners to experts, can use it effectively.
In addition to its OCR services, you can benefit from the fantastic functions and features listed below by downloading and installing EaseUS PDF Editor on your device. What are you waiting for, then? Try EaseUS PDF Editor to see how well it handles OCR and other PDF editing tasks.
Functions:
- Easy to add or remove watermark from PDF
- Effortless file conversion
- Enables searching and editing within the recognized text file
- Able to combine, split, crop, rotate and merge PDF files
- Support multiple languages
Features:
- OCR a PDF file with ease
- Sign PDFs digitally
- Compress and merge multiple PDF files
- Convert PDF files to 10+ file formats
- Collaborate with team members on any PDF files
Here are the steps to OCR a PDF with EaseUS PDF Editor:
Step 1. Download, install, and launch EaseUS PDF Editor on your computer.

Step 2. Click Tools on the left panel to view all the PDF tools. Next, find and choose the OCR option in the Protect & Optimize tab, and import the PDF file.
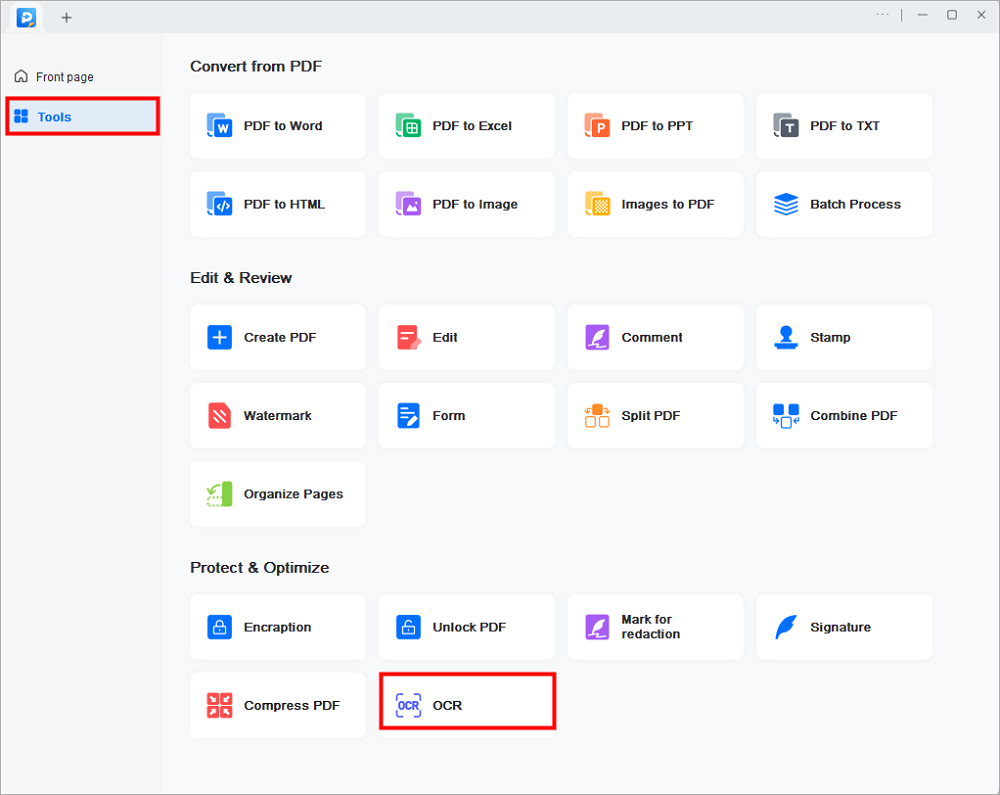
Step 3. Then, you will be led to the OCR window. Here, you need to choose the recognition mode, language, output format, and saving path. When everything goes well, click Recognize to start your work. Then, you may open the file and edit the content.
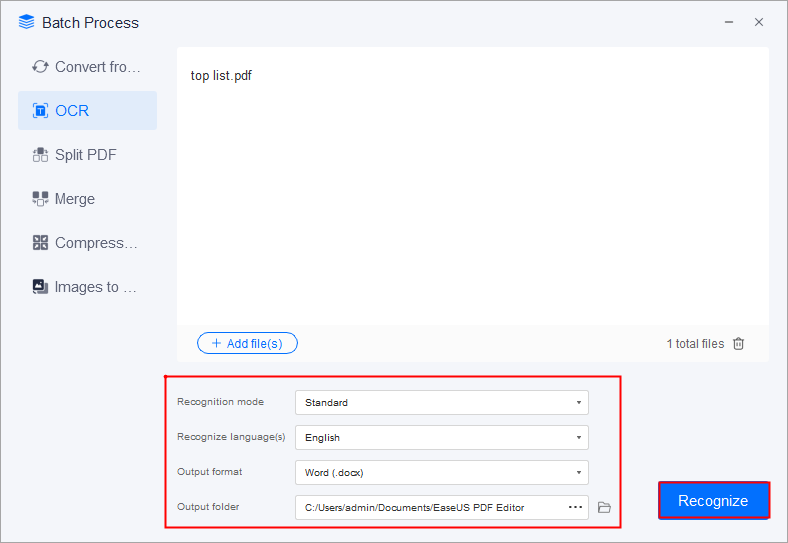
Conclusion
This article covers four web and desktop-based OCR methods that can turn any scanned document or image into an editable text file. We reviewed each tool's steps in great detail and provided screenshots for your reference.
The spotlight tool which worked the best in our tests and that helps you convert images to text is the EaseUS PDF Editor. Thanks to its outstanding OCR, PDF editing, and converting services, it is one of the easiest and fastest tools.
Therefore, you should try the EaseUS PDF editor if you're looking for a user-friendly OCR and multifunctional tool.
FAQ on Convert PDF Image to Text
In this article, we've attempted to explain most concepts related to converting image files into text files. But if you're still confused, here are a few answers to some common questions to ease your concerns.
1. Can Google convert pictures to text?
Yes, you can visit Google Drive and upload your image on it. Open the image with Google Docs and wait for a few seconds for the converted file. Google's powerful OCR tool will recognize all the text present in the file and extract it into a PDF for you to use.
2. How do I convert a PDF to text for free?
Various online and desktop OCR tools can convert PDF files to text, including EaseUS PDF Editor, Convertio, Soda PDF, and Adobe Acrobat Pro. However, for most free PDF-to-text editors, there will be some limitations and less accuracy rate. So, use a premium tool to get the perfect results.
3. Can I convert an image to editable text without the software?
Yes. If you are using a tool on a browser, you don't need to download it. Soda PDF and Google Drive are perfect examples of devices where you don't need any download or installation of software for converting images to editable texts.
About the Author
Melissa Lee is a sophisticated editor for EaseUS in tech blog writing. She is proficient in writing articles related to screen recording, voice changing, and PDF file editing. She also wrote blogs about data recovery, disk partitioning, and data backup, etc.



