- About
- Discover EaseUS
- Reviews & Awards
- License Agreement
- Privacy Policy
- Student Discount
[2025] How to Convert Pages to PDF on Mac/Windows/Online
Melissa Lee updated on Sep 19, 2025 | Home > PDF Knowledge Center | min read
- Update:
- Recently, Microsoft is making a change to its Microsoft Office branding. Microsoft Office is being renamed by Microsoft 365. After the official renaming, our article content will be updated accordingly.
When using a Mac computer, you might have come across a Pages file type document. Unfortunately, as you may already know, you can't open a Page document with any kind of software. This is due to the fact that macOS opens this file type with the Apple Pages app. Due to this inconvenience, it is much easier to convert the Pages file to PDF, as the PDF format will maintain the original quality, layout, and formatting. So on this page, you can through the steps to convert Pages to PDF with some easy-to-use converting software. Now let's check out the methods together!
How to Convert Pages File to PDF on Mac
Pages is a fantastic Pages-PDF converter program for macOS that can be downloaded for free. It's a straightforward tool with no restrictions on the size of files that can be converted. This is a powerful program for converting Pages to PDF files while preserving the original formatting, layout, and properties of the source document.
Also, you can use the much-desired batch conversion feature and OCR to handle scanned PDFs with editable content. If you want the best program for macOS to edit and convert Pages properly, use Apple Pages on any of Apple devices.
Here is a list of steps on converting Pages file to PDF:
Step 1. Open Pages on your Mac and open PDF on Mac that you wish to convert to PDF.
Step 2. Go to the "File" tab on the top menu and click on "Export to" on the drop-down menu. Then select "PDF."
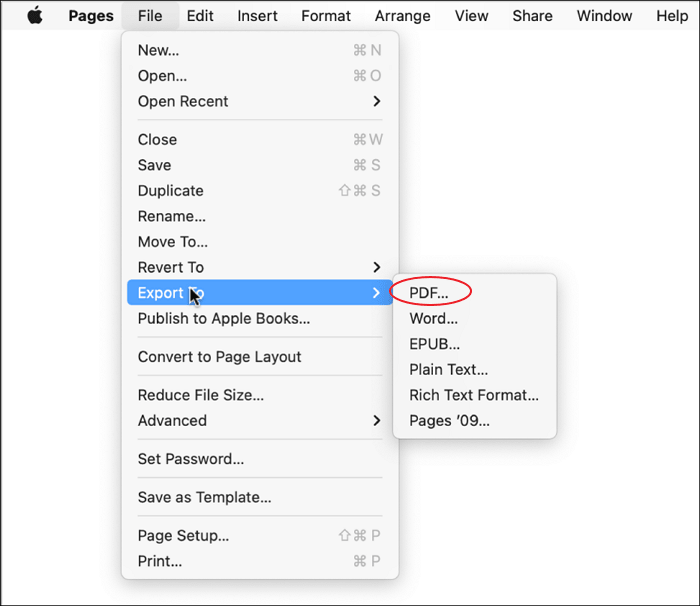
Step 3. A new dialog box called "Export Your Document" will appear. Choose an image quality and click on "Next."
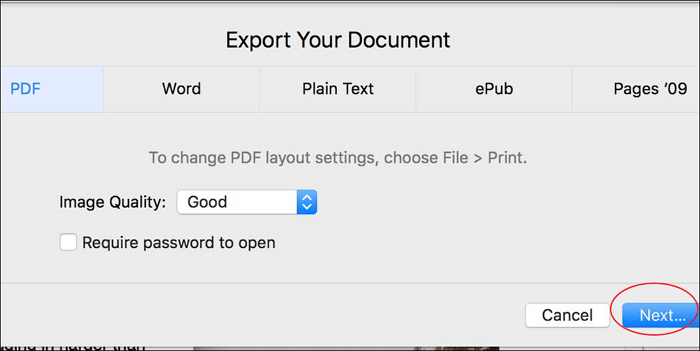
Step 4. Write a file name for the output PDF, choose a location to save, and then click on "Export."
4 Ways to Convert PDF to Pages on Mac [2025]
Learn the best 4 ways to convert PDF to Pages on Mac in 2025!

How to Change Pages to PDF on Windows
Since Windows can't open the Pages file type with its default programs, you need to install third-party software. A great alternative is Soda PDF.
This is among the best offline solutions for quickly converting Pages files to PDF. The tool has a simple interface that can quickly guide you to properly convert multiple files or images to and from PDF format. If you have many files to convert, use the batch conversion feature to save you time and effort. Also, as one of the best PDF converter software, it allows you to convert particular pages or multiple pages based on your needs. Once you have done the conversion, you can use its text editing tools to modify your PDF documents.
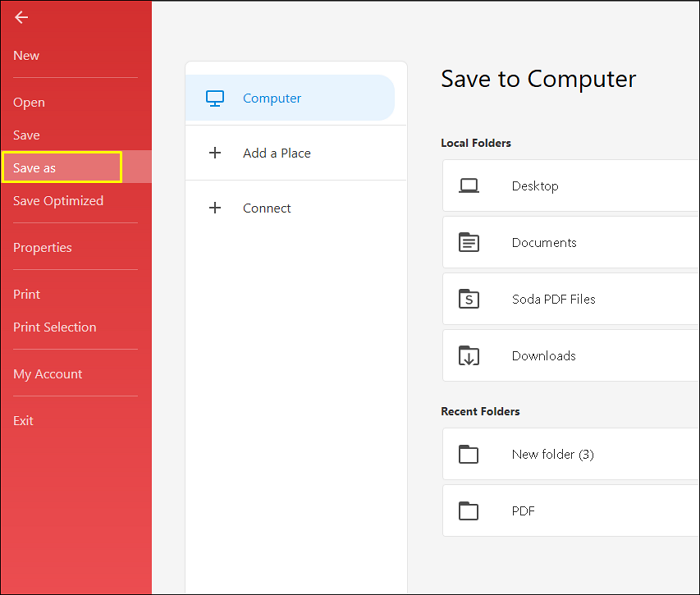
How to convert Pages to PDF on Windows:
Step 1. Open Soda PDF. Find the Pages file that you wish to convert to PDF.
Step 2. Once Soda has opened your Pages document, go to "Files" and then "Save as".
Step 3. After that, click on "Save as type" and select "PDF". Then click on "Save" to store the new PDF file on your computer.
How to Turn Pages into PDF Online
AnyConv is one of the best online Pages to PDF converters, and it runs on Windows and Mac computers and Android and iOS devices. This online tool allows you to import any Pages documents from local storage to convert them to PDF or any other file format. This software is fast and accurate as it guarantees that text and format will not suffer any modifications.
Bear in mind that you can only upload 100MB files. In addition, you can use AnyConv to convert PDF files to plenty of other file types. However, unlike the previous tools, you can't edit the resulting file as needed.
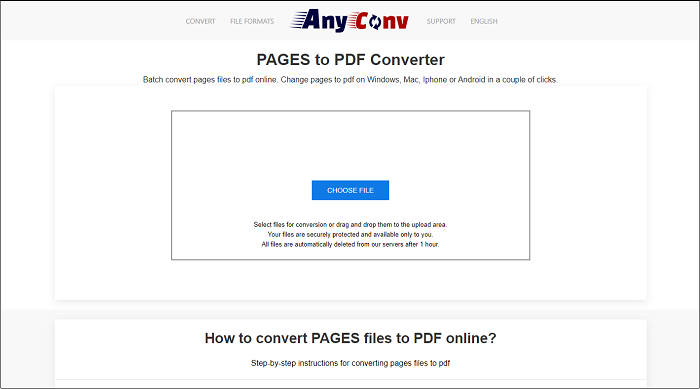
How to Change Pages into PDF online with AnyConv:
Step 1. Go to the AnyConv site and upload the file you wish to convert to PDF.
Step 2. Click on "Choose File" and upload the Pages file.
Step 3. After the conversion is over, click on "Download" to save it on your computer.
How to Open PDF in Pages on Mac [Step-by-step Guide]
For most of us, the easiest way to open PDF files in Pages on Mac is through the integrated Preview app. But there are many more easy methods that let us open PDFs in the built-in Pages app.

An All-in-One PDF Editor and Converter for Windows PC
EaseUS PDF Editor is a Windows based and all-in-one PDF converter with many features. It allows you to convert PDFs to image (including TIFF, JPG, BMP, PNG, GIF), hypertext (HTML, HTM), Microsoft Office (XLS, XLSX, PPT, DOC, DOCX) formats. Likewise, it is an advanced converter that will guarantee a high conversion quality. In addition, your converted document will maintain the text formatting and page layout from the source document.
Additionally, you may use the built-in OCR functionality to convert the scanned data into editable PDF/Word/Excel files. Also, you can use this Windows PDF editor to carry out other essential tasks by using its full range of text editing features to modify important text properties like font, size, color.
Likewise, you can create watermarks, borders, eSigns, and create a fillable PDF!
EaseUS PDF Editor
- Easy and efficient PDF editors
- Retain format and other specifications after conversion
- Text and image editing tools available to users
- Password protect PDF files without any hassle
- Compress large PDF files to reduce the size
The Bottom Line
If you wish to convert your Pages document to PDF, you will need to use Pages-PDF converter software. This type of software can convert Pages to PDF in seconds, plus it guarantees a genuine conversion experience. Each of the programs included here has the potential to provide you with outstanding results. You can either choose between online and offline programs, depending on your access to the Internet.
About the Author
Melissa Lee is a sophisticated editor for EaseUS in tech blog writing. She is proficient in writing articles related to screen recording, voice changing, and PDF file editing. She also wrote blogs about data recovery, disk partitioning, and data backup, etc.



