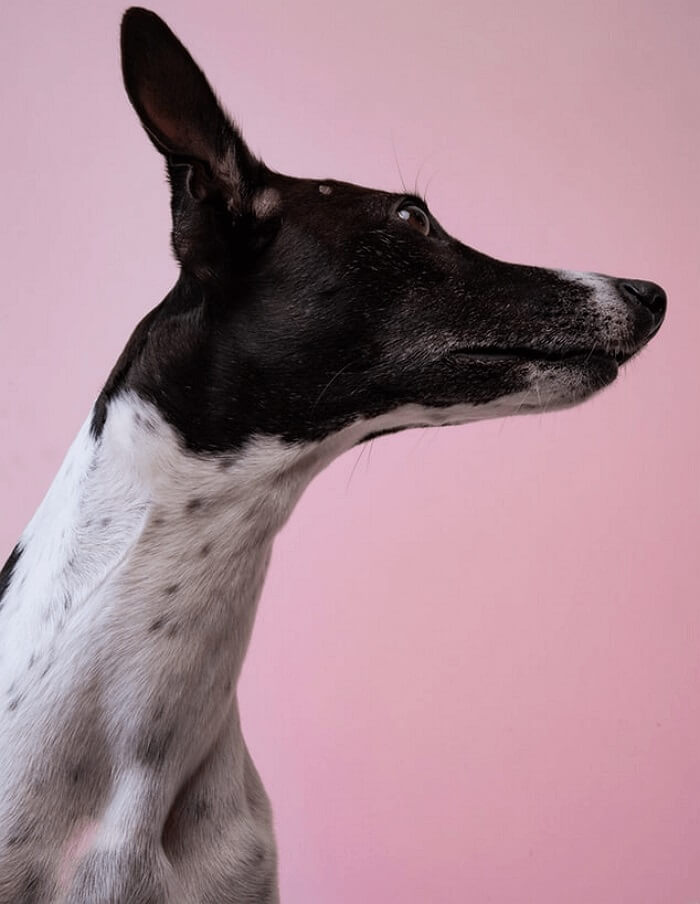- About
- Discover EaseUS
- Reviews & Awards
- License Agreement
- Privacy Policy
- Student Discount
2025 | How to Open PDF on Mac with Preview & Acrobat
Melissa Lee updated on Sep 19, 2025 | Home > PDF Editor Tutorials | min read
"My colleague working on the Mac system received an important mail that is in PDF format. He was a newbie in handling PDFs, and he prefers to work with Word documents. Now, he is struggling to open the PDFs to proceed with his works."
It is the perfect time to enlighten your friend to use PDFs and encourage him to opt for this file format while handling the official files. PDFs are flexible to use, and you can effortlessly open them in your Mac to make further changes to them.
After reading this post, you will know how to open PDF on Mac and Windows using powerful PDF readers and editors. This article helps identify the correct version of the programs that work with the PDF on your device.
Related Article: >> Top 10 Best PDF Reader for Different Systems
How to Open PDF on Mac with Preview
Here, you will get some glimpses on how to open a PDF on Mac using the Preview app. The Preview app is the built-in program to tackle the PDFs on Mac systems. You can swiftly open the PDFs on Mac using Preview. A few simple clicks are enough to disclose the file on the system. There is no need for any prior installation process to carry out this task.
It is the default program that works optimally with the PDFs in the Mac environment. If you have any issue identifying the Preview app in your Mac, you can look for help at the Apple Support websites. If the Preview option is hidden, then tap "View" > "Show Preview" to make the Preview option visible for quick use.
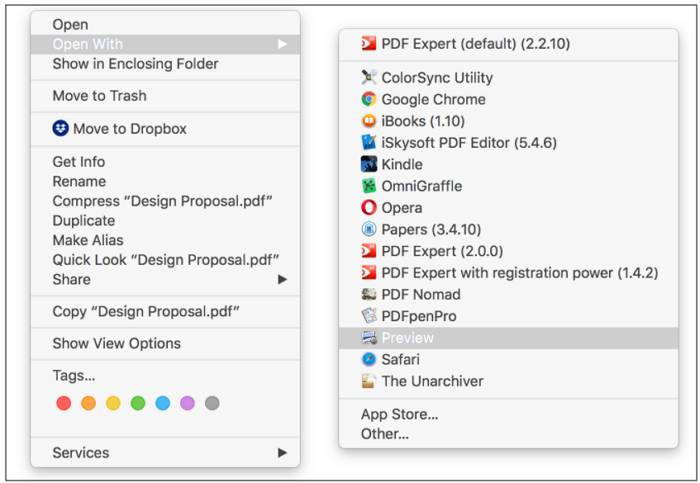
Steps to Open PDF on Mac with Preview:
Step 1. Start the "Finder" and choose the PDF file.
Step 2. Right-click and select "Open With" > "Preview".
Step 3. Now, you have a clear idea to open the PDFs in Preview flawlessly. Use the above instructions to open PDFs on Mac.
[Fixed] PDFs Opening in Chrome Instead of Adobe in 2025
Learn how to make PDF files opening in Chrome instead of Adobe in 2025!

How to Open PDF on Mac with Acrobat
The prestigious product of Adobe exclusively works with PDF documents. You can use this program comfortably without any hassle. All the controls over the PDF files are available, and you can reach for them quickly.
This software has a user-friendly interface, and it supports processing large-size PDFs flawlessly. You can rely on this program if you want to open PDFs on Mac. After opening the PDF, it also gives you the ability to edit the PDF content from various aspects. For instance, you can insert an image or add text to a PDF. And you can also create bookmarks in PDF so that you can find a specific page you want to read easily.
Scroll down to explore how to open PDF on Mac using the Adobe Acrobat software:
Step 1. Download and install the application.
Step 2. Go to the PDF file and make a right-click. Then choose "Open With" > "Adobe Acrobat Reader."
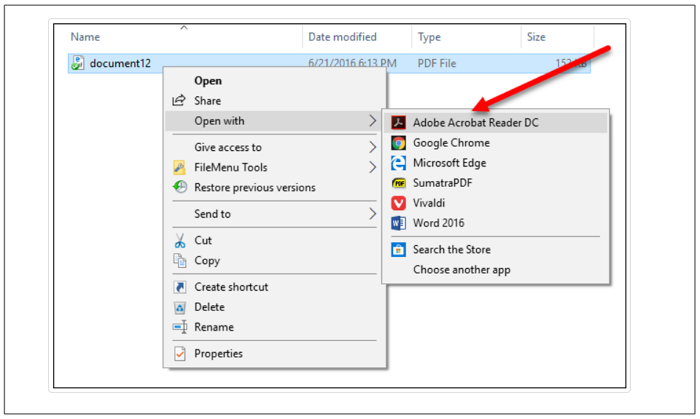
Use the above guidelines to disclose the PDFs on Mac using the Acrobat program.
Bonus Tips: How to Open PDF on Windows
If you are also using a Windows PC and want to know the method of opening a PDF file on Windows, this part will be helpful.
EaseUS PDF Editor is an exclusive app that works with PDFs on Windows optimally. It is a unique program that opens large-sized files quickly, and you can view the PDF in full-screen mode. Besides working as a PDF reader, you can also use it to edit PDF files without effort. Whether you want to add or delete the text and images, it offers you the appropriate tools to do so.
Moreover, if you want to make sure that people won't open your PDF without permission, the best solution is to add a password to protect it. And you can also remove password protection from PDF, allowing others to read it freely.
Key Features:
- Open the PDFs quickly despite the file size
- Password protect PDF with ease
- Merge, annotate, split the PDFs easily
- Insert the digital sign on important files
- PDF OCR free on Windows PC
This software is versatile but easy to use. To edit the PDF files with only simple clicks, don't miss this PDF editor. Click on the button to download it now.
Stepwise Guidance to Open PDF on Windows with EaseUS PDF Editor:
Step 1. Go to the official webpage to download EaseUS PDF Editor and install it on your Windows PC.
Step 2. Launch the PDF editing program by double-tap its icon. Tap the "File" button on the top toolbar, and select "Open".

Step 3. Then, you can choose the files on your PC and click one of them to open it.
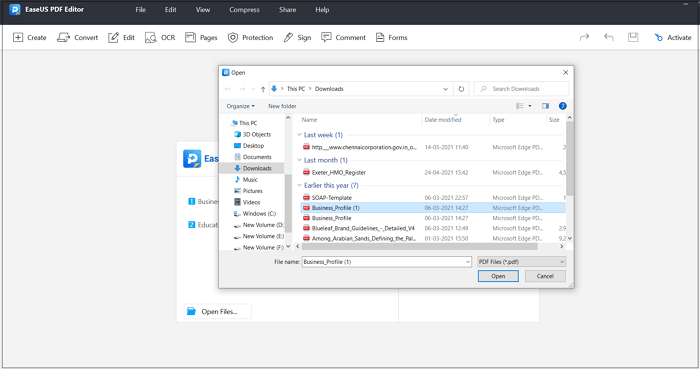
Thus, you had learned how to disclose the PDFs on EaseUS PDF Editor in no time. Use this tool to make desired changes to the PDF. The above instruction is simple, and you can open large-sized PDFs effortlessly in this space.
Conclusion
Thus, the above content gave you insights into opening PDF on Mac and Windows. Choose the perfect tool according to your OS needs and follow the above-discussed guidelines for successful results. Use EaseUS PDF Editor and discover the best ways to handle PDF files. This program satisfies both professionals and beginners to carry out their tasks effortlessly. It's a tool that stands unique amidst the crowd of PDF apps in the commercial space. Connect with this article and explore the perfect tools to work with PDFs. Stay tuned to disclose the exciting facts on PDFs and their related tools.
About the Author
Melissa Lee is a sophisticated editor for EaseUS in tech blog writing. She is proficient in writing articles related to screen recording, voice changing, and PDF file editing. She also wrote blogs about data recovery, disk partitioning, and data backup, etc.