- About
- Discover EaseUS
- Reviews & Awards
- License Agreement
- Privacy Policy
- Student Discount
How to Open PDF in Pages on Mac [Step-by-step Guide]
Melissa Lee updated on Sep 19, 2025 | Home > PDF Knowledge Center | min read
For most of us, the easiest way to open PDF files in Pages on Mac is through the integrated Preview app. But there are many more easy methods that let us open PDFs in the built-in Pages app. These additional methods can help you in situations when the Preview app doesn't allow you to open and edit PDF files for some reason.
Here in this article, we've mentioned five varied ways to quickly open PDFs in Pages on Mac. Later in the article, we also shared a bonus tool that can help you make this process much more manageable. Let's start with the first method to open PDFs in Pages on macOS.
How to Open PDF in Pages on Mac
Here in this section, we've described all the ways to open PDF in Pages on Mac. In brief, these are some tools that will convert PDF to Word format (.Pages), which is a format that the Pages app supports. Here're the methods to open PDF in Pages on Mac.
1. Preview App
Preview is Apple's native app that lets you read and write PDF files in simple steps. You can also use this app to view images, fill out forms, sign PDFs, etc. It also allows converting the PDF file into. PAGES file extension to open using the Pages application. You can check some of the advantages and disadvantages of the Preview app:
Pros:
- Built-in PDF markup tools
- Supports form filling
- PDFs can be protected with passwords
Cons:
- Limited sharing options
- Certainly expensive
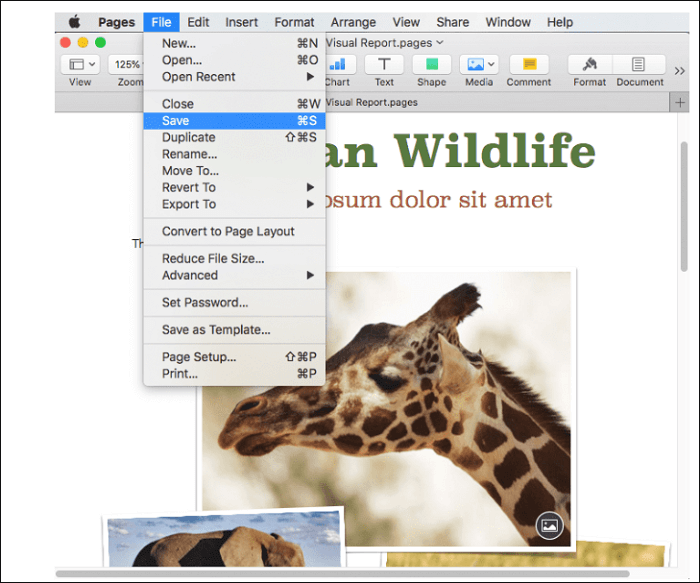
Here are the steps to open a PDF in Pages on Mac using Preview:
Step 1. So the first step is to open the PDF file using the macOS Preview app.
Step 2. Once the PDF is opened, select and copy the file content that you want to open in the Pages app.
Step 3. Now, open the Pages app, create a new page, and paste all the content on the new page.
Step 4. Once all the content is posted on the new page, click on File in the toolbar, and select the Save option from the dropdown. You can also save the file with the Command + S key combination.
That's it! You can now download and open the new file in the Pages app.
2. PDF Expert
PDF Expert is a third-party PDF editor. This tool also allows you to add text, images, shapes, and more to your PDFs. With this tool, you can convert PDF to PNG, or other file formats with ease. You can also annotate and leave comments on your PDF so the reader can understand it better. Here are some of the pros and cons of PDF Expert you should know:
Pros:
- Easy-to-use interface
- Work as OCR software
- Advanced editing options
Cons:
- The price is high
- SharePoint connector was a little tricky to set up
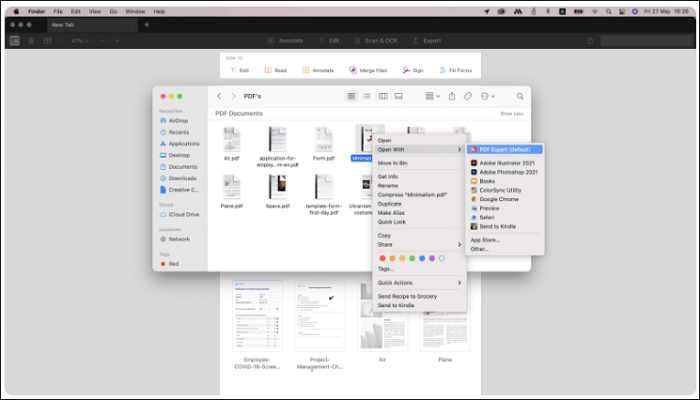
Here are the steps to open PDFs using PDFelement:
Step 1. Right-click on any PDF file on your Mac.
Step 2. Select "Get Info".
Step 3. Under Open with, click on the "drop-down" menu.
Step 4. Choose PDF Expert.
Step 5. Click "Change All".
3. CleverPDF
CleverPDF is one of the best online tools to create, convert, and protect documents. One thing we liked most about the CleverPDF software was the smooth conversion process. You can convert PDF to Excel, PAGES, Word, PowerPoint, etc. However, it doesn't support converting scanned PDFs, which is one thing that we don't like and wanted to inform you about. Have a look at some benefits and limitations of CleverPDF:
Pros:
- Supports all common formats
- Supports several image formats, including JPEG and PNG
- Neat user interface
Cons:
- Risk of information leakage
- Doesn't allow to convert scanned PDFs
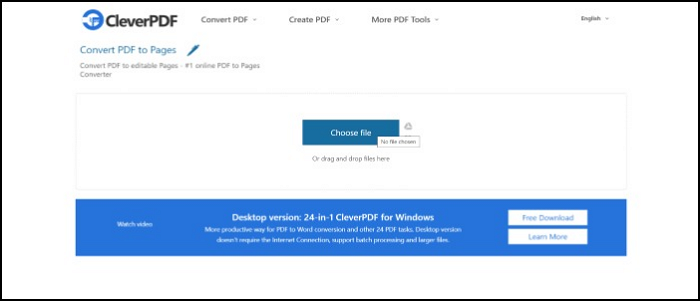
Here are the steps to convert a PDF into .PAGES file format and read them using Pages:
Step 1. Firstly, navigate to the CleverPDF website to convert the PDF to the .PAGES file format.
Step 2. Next, click on "Choose file" and choose the PDF from the system.
Step 3. Once the document is uploaded, click on "Start conversion" to begin the conversion process. You can now see the file is converting on your screen.
Step 4. Click on "Download" to download the converted file on your Mac system.
4. Cisdem PDF Converter OCR
Cisdem PDF Converter OCR is the last option on our list that can help convert PDFs into .PAGES and several formats. This tool is a free OCR software that lets you scan and convert editable PDF pages, which most tools miss out on. Besides this, it's also compatible with the new macOS. Below are some pros and cons of the Cisdem PDF Converter OCR tool:
Pros:
- Easy-to-use interface
- Convert multiple PDFs
- Customer support via email
Cons:
- Execution of tasks sometimes takes a long time
- Just support English
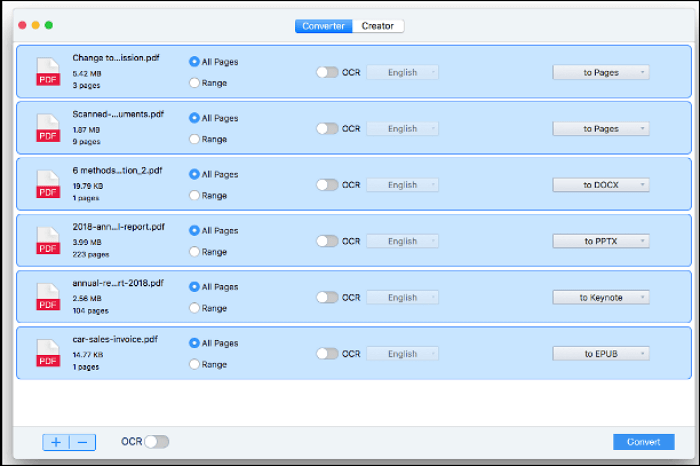
Here are the steps to use the Cisdem PDF Converter OCR software to open PDF in Pages on Mac:
Step 1. To start with, download the Cisdem PDF Converter OCR tool on your Mac.
Step 2. Launch the application, move to the Converter tab, and import the document you want to convert into the .PAGES file format.
Step 3. Once the PDF document is selected, select "PAGES" from the dropdown menu and click on "Convert" at the bottom.
Step 4. Lastly, open the document you just converted to the PAGES file extension. It'll now open in the integrated Pages app.
4 Ways to Convert PDF to Pages on Mac [2025]
People often receive files in the format of PDF, so they need to copy all the text from the PDF file and paste it to Pages if they are using a Mac, which is very exhausting.

Bonus Tip: EaseUS PDF Editor [Best PDF Converter for You]
When it comes to converting PDFs and other documents, we never forget to talk about our favorite tool, the EaseUS PDF Editor tool. It's indeed an amazing tool, and we aren't exaggerating it. But the features of this tool prove the same. Let's learn more about this tool in detail.
EaseUS PDF Editor is an all-in-one PDF creator, reader, editor, and converter tool that has many advanced features. Similar to other tools, the primary function of this tool is also to create, edit, and convert PDFs. It also allows you to modify scanned PDFs which is rare to see in other tools. In addition, it can convert scanned PDFs into more than 29 languages, such as English, German, Spanish, Italian, and so on.
This tool also lets you convert PDF files into more than ten formats. The most highlighting part about the EaseUS PDF Editor tool is that it has OCR technology support to convert image-based PDFs to editable PDFs, which is great.
Let's take a look at some of its key features below that makes it different from other tools:
- Create, edit, and convert PDF documents from one easy-to-use dashboard
- Compress documents before sending them to someone
- Add multiple signatures to PDF documents and invoice
- Enable the team members to check the documents and suggest changes
- Password protect PDF by encrypting them
You can follow the below-mentioned steps to convert your PDF document to Word:
Step 1. Launch EaseUS PDF Editor and click "Convert from PDF". Then, import the PDF file that you want to convert. If the PDF is password secured, you need to enter the password to unlock it first.

Step 2. Choose the "Output format" and "Output folder". You can choose to convert the PDF to Word, Excel, PPT, HTML, PNG, etc. Then, click "Convert" to start converting. You may also click "Add file(s)" to import more PDF files.

Step 3. Then, wait for conversion. When the file is converted, you will see the exported file in the next window.
Conclusion
So, these were some five easy methods to open PDFs in the Pages software on Mac. Here in this article, we briefly explained the methods to Open PDF in Pages on Mac. Before we say goodbye, we suggest trying the EaseUS PDF Editor tool because of its useful and handier features. Also, let us know which of the following methods seems easy to use and which helped you in this process.
FAQs
Here in this section, we've answered some commonly asked questions about opening PDFs in Pages on Mac. We hope this section clears all your doubts regarding this topic. Let's check those questions.
1. Can I Edit PDF in Pages?
You can read and edit PDF documents using Apple's integrated word-processing application, Pages.
2. Why Can't I Edit a PDF on My Mac?
If you can't edit a PDF on your Mac system, we suggest restarting it, as it'll ensure all the startup issues with the Preview or Pages application have been resolved.
3. How Do I Open PDF in Pages?
Follow the steps to open PDF using the Pages app:
Step 1. Start with opening the Pages app on your Mac from the Dock and then open the document you want to read with the Pages app.
Step 2. Click on "Insert" and then click on "Choose". Lastly, select the document from the storage that you want to open with Pages. That's it!
About the Author
Melissa Lee is a sophisticated editor for EaseUS in tech blog writing. She is proficient in writing articles related to screen recording, voice changing, and PDF file editing. She also wrote blogs about data recovery, disk partitioning, and data backup, etc.


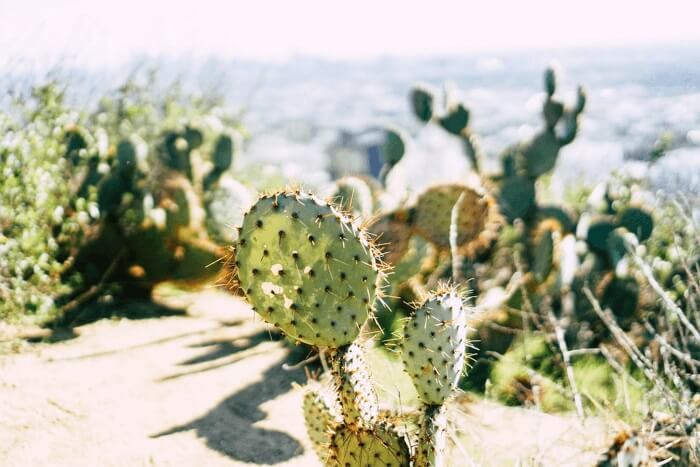
![How to Convert JPG to Word [4 Working Ways]](/images/pdf-editor/en/related-articles/4.jpg)