- About
- Discover EaseUS
- Reviews & Awards
- License Agreement
- Privacy Policy
- Student Discount
4 Ways to Convert PDF to Pages on Mac [2025]
Melissa Lee updated on Sep 19, 2025 | Home > PDF Knowledge Center | min read
People often receive files in the format of PDF, so they need to copy all the text from the PDF file and paste it to Pages if they are using a Mac, which is very exhausting. Is there an easier way to open and edit the PDF file as a Pages one? Converting PDFs to Pages is the way.
After converting, you can also add a signature on your Pages file to make it safe. Since many people are confused about how to convert PDF to Pages on Mac, in this article, we'll share 4 useful tips to do so quickly and easily. Let's dive in!
Convert PDF to Pages on Mac Using Preview
Preview is the macOS utility tool to view, edit and manage PDF files. Mac users can convert PDFs to Pages with this tool easily. However, this can be a little tricky because, actually, you need to do so by copying and pasting the PDF content to Pages, and this may lead to format loss. All in all, it's a way to try. Let's take a look at the steps below.
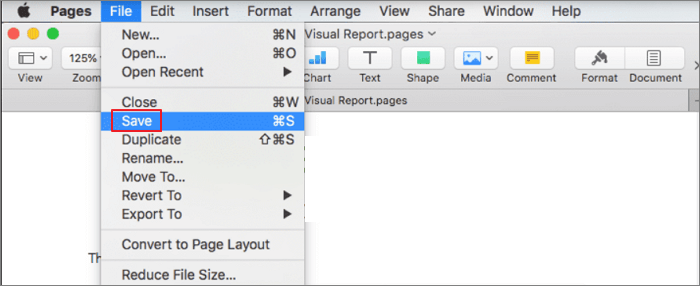
Step 1. Open the PDF file you want to convert with macOS Preview.
Step 2. Select and copy the PDF file content to the click board.
Step 3. Create a new Pages document and click on "Paste" to save the PDF content in the Pages file.
Step 4. Go to "File" > "Save", and your PDF file will be saved in Pages format.
Convert PDF to Pages on Mac with CleverPDF
CleverPDF lets you convert, protect, unlock, compress and organize your PDF files. Its PDF Converter helps to convert PDF files to Pages, Keynote, Numbers, Word, Excel, PowerPoint, and image formats. Moreover, it supports batch converting PDF to Pages format. Therefore, you don't have to convert PDF files one by one. However, it converts native PDF only, which means a scanned PDF can't be converted. Besides, as it is an online tool, it brings a potential risk of information leakage.
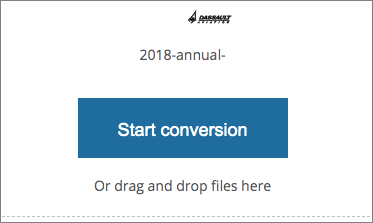
Step 1. Go to CleverPDF and open the "PDF to Pages" function page.
Step 2. Drag and drop a PDF file to CleverPDF.
Step 3. Choose "Pages" as the output format and click on "Start conversion".
Step 4. Download the Pages document to your mac after conversion.
4 Ways | How to Convert PDF to Excel on Mac in 2025
Learn the 4 ways about how to convert PDF to Excel on Mac with some capable converters in 2025!

Convert PDF to Pages on Mac with Zamzar
Zamzar enables you to convert PDF documents to Pages and vice versa easily. It also allows you to convert the PDF and Pages files to other file formats. All you need to do is to import the files you want to convert, choose the output file format, and let the tool convert files for you. See the detailed tutorial below.
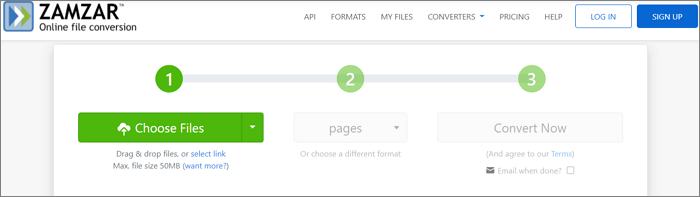
Step 1. Click "Choose Files" to choose the PDF file that you want to convert.
Step 2. Select "Pages" as the format you want to convert your PDF file to.
Step 3. Click "Convert Now" to convert your PDF file. After conversion, you can download and save the Pages file on your Mac.
Open a PDF File in Pages
Mainly, we convert a PDF file to Pages format because we need to open and view the PDF file in Pages. Then, can we open PDF in Pages directly? The answer is Yes. However, this can only save the PDF imported to Pages in image format. If you only need to view the PDF file instead of editing it, you may use this trick. Now, follow the steps below to open a PDF file in Pages.
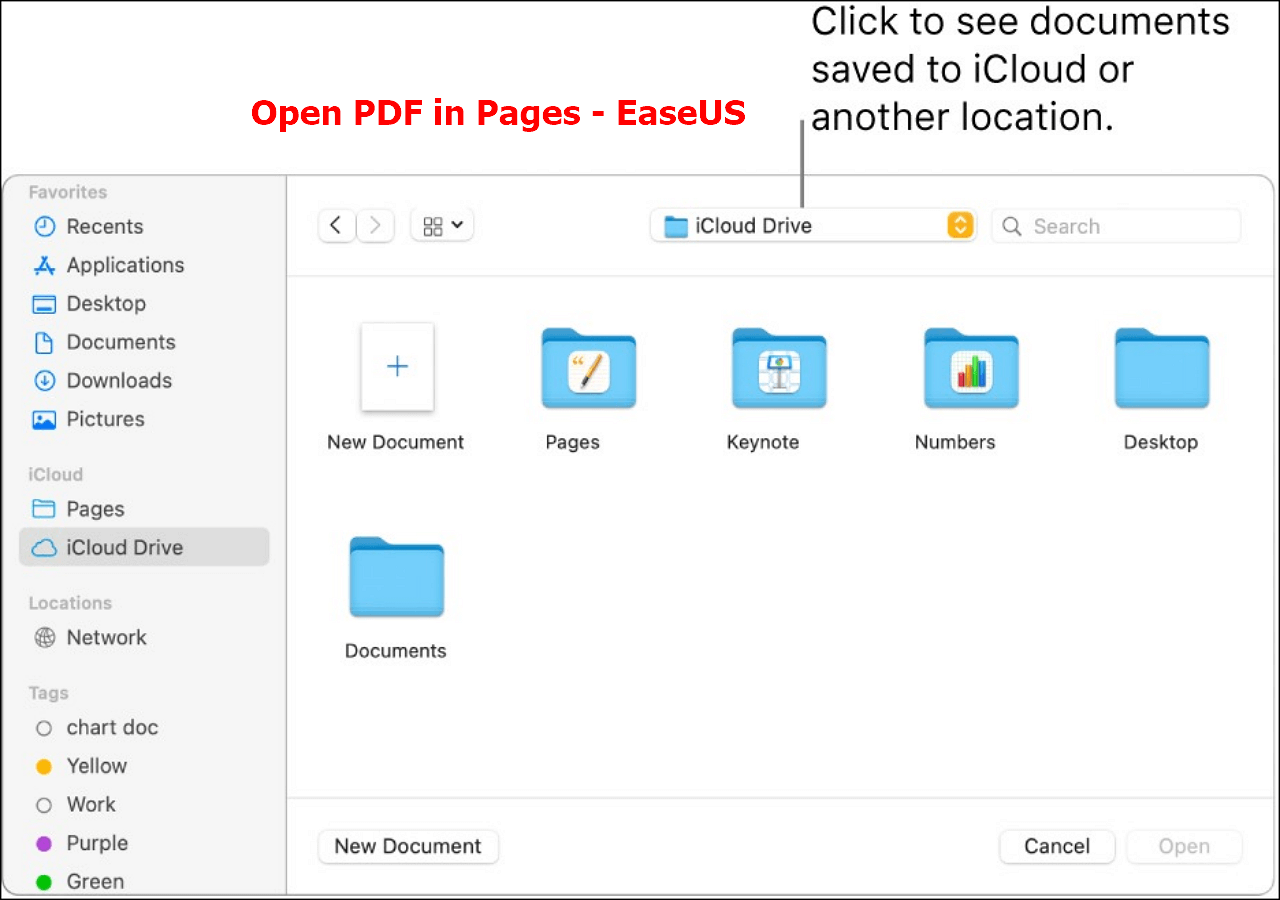
Step 1. Open an existing Pages file with iWork Pages.
Step 2. Open a new blank Pages file and drag&drop the PDF file into an empty page.
Step 3. Once all is done, go to "File" > "Save" to save the file. Your PDF file content will be saved as a Pages file.
Never Miss: An Excellent PDF Converter
EaseUS PDF Editor is an excellent PDF editor for Windows that supports converting a PDF file to formats like JPG, PNG, DOC, XLS, PPT, etc. And it will keep the original content and format after conversion. What's more, it can help you change text color in PDF, add annotations, and split/merge PDF files in minutes. If you want to protect your PDF, you can add a password to your PDF. There are some main features of EaseUS PDF Editor. Let's have a look at them.
- Convert PDF files to formats like doc, xlsx, ppt, png, etc.
- Make a PDF editable by converting it to other formats
- Protect a PDF file by adding a password and watermark
- The OCR function can extract content from uneditable file
- Merge or split PDF files in one click as you wish
Conclusion
To convert PDF to Pages on Mac is not difficult since there are many tools you can choose from. But if you want to make more changes to your PDF file, you need to choose a capable PDF converter and editor. EaseUS PDF Editor is what you need. Download it right now!
How to Convert PDF to Pages on Mac FAQs
1. How do I convert a PDF to Pages?
You can convert a PDF to Pages on Mac easily with Preview's help:
- Open PDF in Preview
- Select and copy the content in your PDF file.
- Create a new Page document and paste the copied content into this page document
- Once done, click File > Save to export the file.
2. Can I import PDF into Pages Mac?
Of course, yes. You can import PDFs into Pages on Mac. But you need to know that the inserted PDF will look like an image, and you cannot edit the PDF content in Pages.
3. What format is Pages on Mac?
Pages files are actually Zip files.
About the Author
Melissa Lee is a sophisticated editor for EaseUS in tech blog writing. She is proficient in writing articles related to screen recording, voice changing, and PDF file editing. She also wrote blogs about data recovery, disk partitioning, and data backup, etc.

![How to Delete a Page in Word [Easy as 1-2-3]](/images/pdf-editor/en/related-articles/25.jpg)

