- About
- Discover EaseUS
- Reviews & Awards
- License Agreement
- Privacy Policy
- Student Discount
Adobe Convert Word to PDF and Its Alternatives [New in 2025]
Melissa Lee updated on Sep 19, 2025 | Home > PDF Knowledge Center | min read
- Update:
- Recently, Microsoft is making a change to its Microsoft Office branding. Microsoft Office is being renamed by Microsoft 365. After the official renaming, our article content will be updated accordingly.
Adobe Acrobat lets us create new PDFs, edit them, and share them with others with ease. We can even convert PDF to Word, Excel, PowerPoint, and Spreadsheets with this app. It might be a perfect PDF editing tool. But users are now shifting from Adobe Acrobat to other PDF editing and converting tools. One of the most common reasons behind this is the high pricing.
Nobody wants to pay a hefty amount just to edit and reformat their documents, mainly when other tools let them do the same for free. If you also want to switch to another tool from Adobe Acrobat, we've got some best Adobe Acrobat alternatives.
Here in this article, we've listed the four best Adobe Acrobat Pro Doc/Docx to PDF alternatives. We've also mentioned the steps to use those tools to easily convert PDFs to Word.
How to Convert Word to PDF with Adobe Acrobat
Adobe Acrobat is one of the most popular PDF editor tools in the world of PDF editors. It lets us create new PDF documents and modify existing PDF documents with ease. Adobe Acrobat features over 30 PDF editing tools that help us carry out specific tasks quickly. For instance, it lets us create online forms using its Create a Web Form tool. In addition, it comes with different PDF conversion tools.
In addition, Adobe is also the best PDF converter that you should never miss. We can use Adobe Acrobat to convert PDFs into any format, such as Spreadsheet, PPT, Excel, etc. The Pro version of this tool lets us convert Word files into PDFs right from Microsoft Word or Microsoft Office 365. When we open the Microsoft Word app on the PC, we get an Acrobat option on the top navigation menu, which lets you convert documents of one format to another.
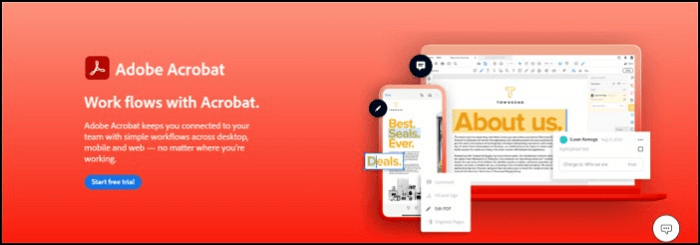
You can follow the mentioned steps to convert your desired Word file into a PDF with Adobe Acrobat:
Step 1. You need to first download and install Adobe Acrobat DC Pro on your PC.
Step 2. Once the Adobe Acrobat DC Pro app is downloaded on the PC, click on the downloaded file and follow the on-screen instructions to install and set up the tool on the system.
Step 3. Once done, open Microsoft Word or Microsoft 365 on the PC and move to the "Open" section from the left sidebar.
Step 4. Next, choose the Word file from the Documents section at the right that you want to convert to PDF.
Step 5. Now, the selected document will open in Microsoft Word. Once the document is opened, click on "Acrobat" in the top ribbon menu.
Step 6. After that, click on "Create PDF", enter a name for the new PDF file in the File name text field, and move to the location where you want to save the PDF file.
Step 7. Lastly, click on "Save" to save the file on the system in the selected location. You can now find the PDF file at the selected location and open it.
4 Adobe Alternatives to Convert Word to PDF
In this section, we've mentioned the four best Adobe convert Word to PDF alternatives. We've also added the steps for converting a PDF into a Word document using each tool. We suggest reading this section and choosing the PDF converter tool that suits all your needs.
1. EaseUS PDF Editor
One of the first alternatives to convert Word to PDF is the EaseUS PDF Editor tool. EaseUS PDF Editor is an all-in-one PDF editor that lets us easily create new PDF documents and edit existing ones. It has an intuitive interface that enables us to complete complex PDF editing tasks in simple steps. Moreover, it supports OCR technology that can convert scanned PDF to Word in seconds. We really like this feature as it saves a lot of time.
One of the best parts of EaseUS PDF Editor is that it lets us convert Word format documents into PDFs. Not only this, but we can also export PDF documents into ten different formats, such as XLS, XLSX, Doc, Docx, and more. EaseUS PDF Editor is available for Windows and comes with a free version. You can click here to download the EaseUS PDF Editor software on your PC.
Key Features of EaseUS PDF Editor:
- Convert Word to PDF in seconds
- Make scanned PDF files editable
- Create a new customized form to embed on the website
- Lock a PDF with a password for extra security
- Combine multiple PDFs into one in seconds
Here are the steps to use EaseUS PDF Editor to convert a Word document into a PDF file:
Step 1. Launch EaseUS PDF Editor and click "Create" from the main interface. Choose "Create from file" to import the file you want to convert to PDF. You file cound be Office document, images, or even map files.

Step 2. Then, the file will be converted, you can also see the progress values. To stop conversion, just click the "Cancel" button.
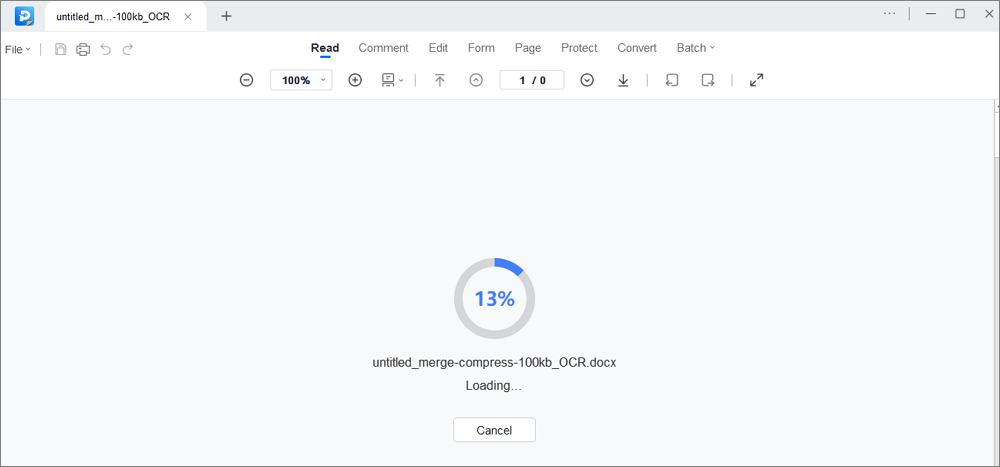
Step 3. After conversion, the PDF file will open. You can view, edit, and save it as you like.
2. Soda PDF
Soda PDF is an all-in-one PDF editor tool that lets us create new PDFs, edit them, merge and compress them all at once place. It features an intuitive interface that allows us to quickly edit our PDF files. Soda PDF comes with OCR technology support that automatically recognizes texts in an image and creates a new PDF file, including the image text.
Another highlighting feature of the Soda PDF tool is that it lets us add e-sign to our documents in simple steps. We can also use this tool to convert Word documents into PDFs within seconds.
Key Features of Soda PDF:
- Allow you to scan PDF and OCR to text
- Split a PDF file into multiple files
- Create PDF from PowerPoint
- Convert PDF files to MS Office
- Create PDF from HTML and images
- Annotate and markup a PDF document

Follow the below-mentioned steps to convert a Word document into a PDF using Soda PDF:
Step 1. Download the Soda PDF tool on your PC and install it following the on-screen instructions.
Step 2. Next, launch the tool on your system, and select the "Convert to PDF" option from the left sidebar.
Step 3. Next, choose the Word document on the system that you wish to convert into a PDF. Once the document is uploaded to the Soda PDF tool, it'll automatically start converting to a PDF file.
Step 4. Now, click on the "Save" option in the top ribbon bar to save the file. You can also use the Ctrl + S keyboard combination to open the "Save dialog".
Step 5. Lastly, give a name to the new PDF file in the File name text field, select the location on the system where you want to save this file, and click on "Save".
3. Foxit PDF Editor
Foxit PDF Editor is another best alternative to Adobe which comes with a clean and easy-to-use user interface. It's the best PDF editor tool for businesses that require creating new PDFs and editing PDF files on a regular basis. The most promising part of this tool is that it has an adequate amount of editing features.
All the features are pretty useful and sufficient to edit PDFs without any hassle. Coming over to the main part. This tool can also convert data from one file format to another. You can convert PDFs into formats that Microsoft 365 supports, like Word, Excel, Spreadsheet, etc. You can also convert your plain text, RTF, and HTML files into your desired file format.
Key Features of Foxit PDF Editor:
- Convert Word file into PDF and vice versa
- Annotate PDF files using tools like Typewriter, Text Writer, Pencil, etc.
- Automatically recognize & scan texts in images using OCR technology
- Add e-sign to the PDF documents & other files
- Insert, delete, extract, reverse, & re-arrange file pages
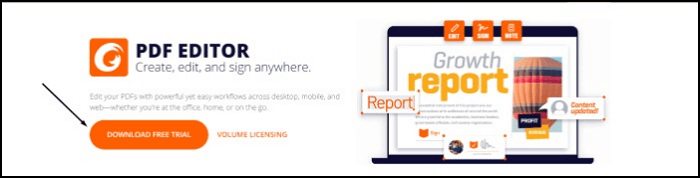
Below are the steps to use Foxit PDF Editor to convert a Word document to a PDF in simple steps:
Step 1. First, download the Foxit PDF Editor on your PC.
Step 2. Now, install the Foxit PDF Editor tool on your PC by following the instructions on the screen.
Step 3. Next, launch the Foxit PDF Editor tool on the PC, and click on "Convert" in the top ribbon menu.
Step 4. Click on the "Open File" option in the left sidebar and choose the Word file you want to convert to PDF.
Step 5. Once the document is uploaded to the Foxit PDF Editor tool, the file will automatically start converting to PDF.
Step 6. In the end, press the Ctrl + S keyboard shortcut to save the converted document on the system. Once the document is saved on the PC, open it, and you'll see it has been converted to PDF.
4. PDF Candy
PDF Candy is an online PDF editor that features a lot of PDF editing tools. When we say "a lot", we mean more than 45 PDF editing tools. It has a tool for every situation, such as adding e-signature, merging PDFs, combining PDFs, and more. The best part of this tool is that it features a very clean and easy-to-use interface, which makes PDF editing a lot easier.
It also has a Word-to-PDF converter tool that lets us convert our desired Word file into a PDF file within seconds. One of the best features of this tool is it's available for free for all, but with some limits. As it's an online tool, we don't need to download any software. But if you want to use the PDF editor without the internet, they also have a desktop app that lets you do the same.
Key Features of PDF Candy:
- More than 45 PDF editing tools
- No need to download the software
- Convert Word to PDF within seconds
- Incredible 29 PDF conversion tools
- Allow you to OCR a PDF
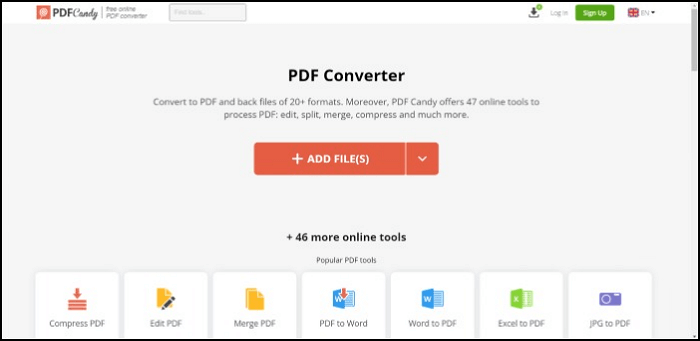
Here are the steps to use PDF Candy's online PDF converter to convert Word documents to PDFs:
Step 1. First, move to the PDF Candy's official website.
Step 2. Next, click on "Word to PDF" in the Popular PDF Tools section.
Step 3. Now, click on "Add File(s)" to open the "Open dialog box" and select the Word file that you want to convert to a PDF. Else, you can drag and drop the same file on the website to upload it.
Step 4. Once the file is uploaded, the Word to PDF conversion will start automatically within seconds.
Step 5. In the end, click on the Download file option on the file download page to download the newly converted PDF file on your PC.
Below are the steps to use the PDF Candy desktop version to convert a Word document to a PDF:
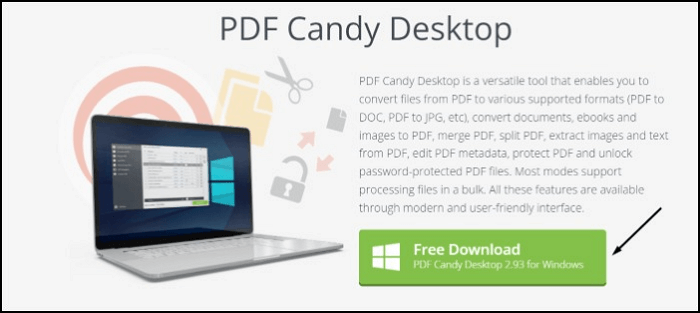
Step 1. First, download and install the PDF Candy software on your PC.
Step 2. Once the PDF Candy app is installed on the PC, launch it, and move to the "Convert to PDF" section from the left-navigation pane.
Step 3. Now, click on "Word to PDF" in the Convert to PDF section and select the Word file that you want to convert to a PDF.
Step 4. Lastly, click on Convert to reformat the selected Word document to a PDF file within seconds.
Step 5. Once the document is converted, it'll show a dialog box saying the conversion process is completed. It'll also have some options in the dialog box. You need to click on "Open Folder" among all options to move to the folder where the new PDF is saved.
Conclusion
We use a PDF editor regularly to perform various tasks, such as editing PDFs, merging PDFs, converting PDFs, etc. Most people choose Adobe Acrobat, but it's too costly. Here in this article, we shared four Adobe Acrobat alternatives.
All the alternatives mentioned in this article are pretty easy to use and perfect for all kinds of uses, professional as well as personal. But one of our favorite tools is EaseUS PDF Editor. It's a perfect tool for creating, editing, and even converting PDFs with ease. You should definitely try the EaseUS PDF Editor tool.
FAQ on Adobe Convert Word to PDF
Do you still have some doubts regarding Adobe Convert to PDF alternatives? Here in this section, we've answered some common questions about today's topic. We hope this section clears all your doubts.
1. Does Windows have a free PDF converter?
These days, all Windows PCs come with Adobe Acrobat Reader DC pre-installed. But the free version of Adobe Acrobat doesn't support convert to PDF conversion. For that, you can use online and offline tools like PDF Candy, and Foxit PDF Editor to convert PDF to Word and vice versa.
2. Is there a way to edit a PDF without Acrobat?
You can edit PDF documents without installing or using the Adobe Acrobat tool. There are plenty of tools that let you do this. For instance, you can use the EaseUS PDF Editor tool to create new PDFs and edit them with ease.
3. Is Adobe Acrobat standard free?
Yes, the Adobe Acrobat standard version is available for free for all. You can download Adobe Acrobat standard on your PC from the official download page.
About the Author
Melissa Lee is a sophisticated editor for EaseUS in tech blog writing. She is proficient in writing articles related to screen recording, voice changing, and PDF file editing. She also wrote blogs about data recovery, disk partitioning, and data backup, etc.



