- About
- Discover EaseUS
- Reviews & Awards
- License Agreement
- Privacy Policy
- Student Discount
Free | How to Convert PDF to Word Without Losing Formatting
Shelly updated on Sep 19, 2025 | Home > PDF Converter Tutorials | min read
PDF is one of the most popular and used file formats when distributing documents, as it can be read and opened easily in any operating system. However, it is hard to edit it without a PDF editor because of its characters.
If you are the one who wants to modify PDFs without PDF editing software, the easy and quick way is to convert PDF to Word. But how to turn PDF into Word without changing format? Don't fret. This post will offer you both offline and online PDF to Word converters to help you convert PDF to Word without losing formatting.
- How to Convert .pdf to .docx in Microsoft Word - Default Way
- How to Convert PDF to Word Without Losing Formatting with EaseUS PDF EditorHot
- How to Turn PDF into Word Without Changing Format Online Free
- How to Turn PDF into Word While Keeping Formatting using Google Docs
How to Convert .pdf to .docx in Microsoft Word - Default Way
For both Windows and macOS users, there is completely free software that can assist you in turning PDF into Word. That is Microsoft Word, which lets you finish the task with this freeware in seconds.
- Notice:
- If your PDF documents contain many graphics or page breaks, the converted file may lose some formatting when using Microsoft Word. To avoid the problem, you can try some professional PDF to Word converter. Check how to convert a PDF to Word file without losing formatting.
Here's how to save PDF as a Word document on Windows:
Step 1. Find the PDF file on your computer, then right-click on it to open it with Word.
Step 2. Once uploaded, you can edit the converted PDF document with the tools in the top toolbar if necessary.
Step 3. When you are ready to save the file to a Word document, click "File" > "Save As", and set the file name and location. At last, click on the "Save" option to export the converted PDF.
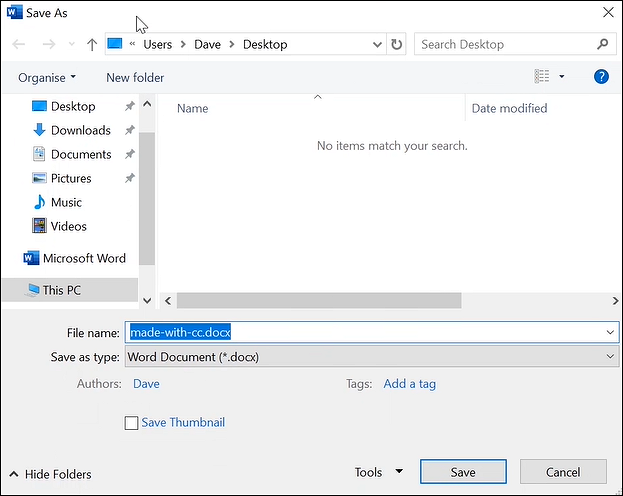
Read also: how to convert JPG to PDF on Mac
How to Convert PDF to Word Without Losing Formatting with EaseUS PDF Editor HOT
As we said above, Microsoft Word may change the fonts/image locations and formatting in the conversion. So, to avoid this problem, we will share with you one of the best PDF converter software for Windows – EaseUS PDF Editor.
This program supports more than 10 common and popular file formats, and you are able to convert PDF to Excel, Word, PowerPoint, etc., or vice versa. Most notably, it will keep the original content and format after conversion. What's more, if you need to
See the tutorial on how to convert PDF to Word without losing formatting on Windows 10:
Step 1. Launch EaseUS PDF Editor and click "Convert from PDF". Then, import the PDF file that you want to convert. If the PDF is password secured, you need to enter the password to unlock it first.

Step 2. Choose the "Output format" and "Output folder". You can choose to convert the PDF to Word, Excel, PPT, HTML, PNG, etc. Then, click "Convert" to start converting. You may also click "Add file(s)" to import more PDF files.

Step 3. Then, wait for conversion. When the file is converted, you will see the exported file in the next window.
>>> Read also: PDF vs Word
How to Turn PDF into Word Without Changing Format Online Free
When it comes to changing PDF into Word, the quickest way is to use an online PDF to Word converter, as you do not need to download and install any software. EaseUS PDF Online is such a tool that can satisfy your needs for PDF converting.
This free online PDF to Word converter makes it easy to convert a PDF file as an editable document or image, ensuring good quality. It allows you to change PDF into DOC, Excel, PNG, and many more, that's to say, most of your converting needs will be satisfied.
How to convert a PDF document into Word and keep original formatting online for free:
Step 1. Go to the official website and click on the blue button which says Choose File. Then select the PDF file you wish to convert.
Step 2. When a new page appears, click the first icon - "to Word" to start the conversion.
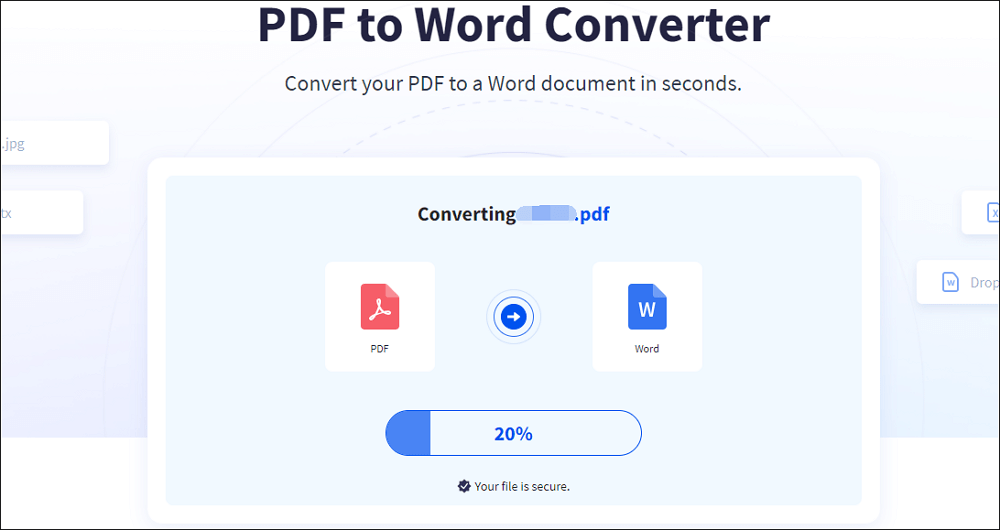
Step 3. Once done, you can click "Download File" to save the converted files on your computer.
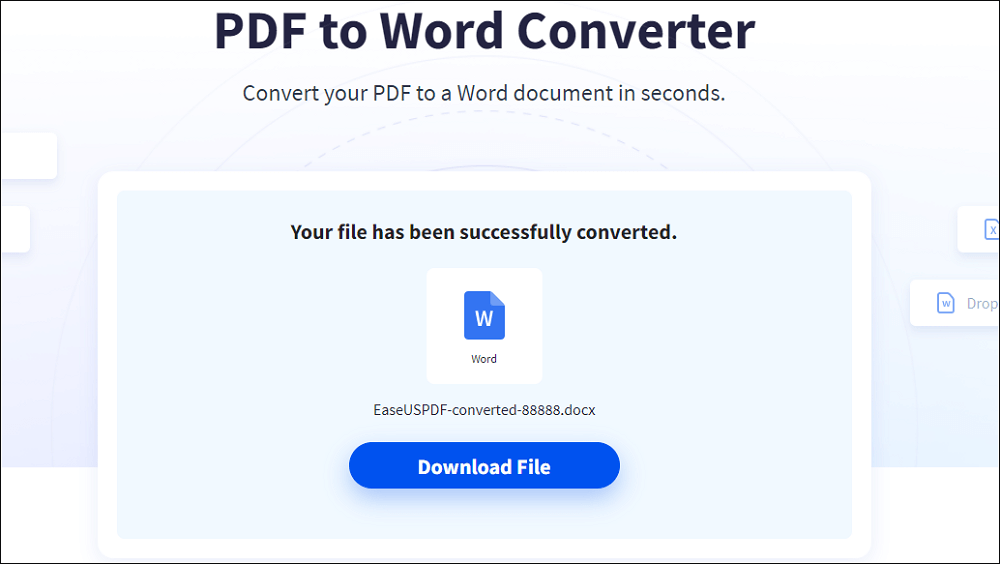
How to Export PDF to Word While Keeping Formatting Using Google Docs
If you work on a Mac and need to change your PDF files into Word, this section comes in handy.
Here we are going to introduce you Google Docs. Unlike other PDF to Word converting software, this free program is much easier, and you only take two simple steps to complete the task like below.
How to convert PDF to Docx with Google Docs:
Step 1. Log into your Google account and upload the PDF file that you want to convert into Word. You can click "File" > "Open" to import your file.
Step 2. When it is uploaded, click "File" > "Download As" > "Microsoft Word (.docx)" to export your converted Word document.
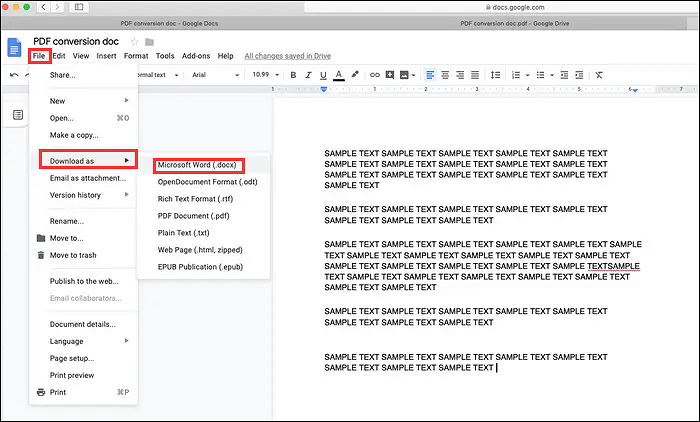
Final Words
Converting PDF into Word without losing formatting is not a difficult task only if you have the right tools. We have shared with you four great PDF to Word converters on this page, so get one of them to begin converting PDFs to Word files for free now.
Recommendation: If you are a Windows user and want to convert PDF to Word without losing formatting, try EaseUS PDF Editor first. Believe us, this all-in-one PDF editor and converter will never disappoint you!
About the Author
"I hope my articles can help solve your technical problems. If you are interested in other articles, you can check the articles at the bottom of this page. Similarly, you can also check my Twitter to get additional help."


![4 Ways | How to Convert PDF to Excel on Mac [2025 Guide]](/images/pdf-editor/en/related-articles/18.jpg)
