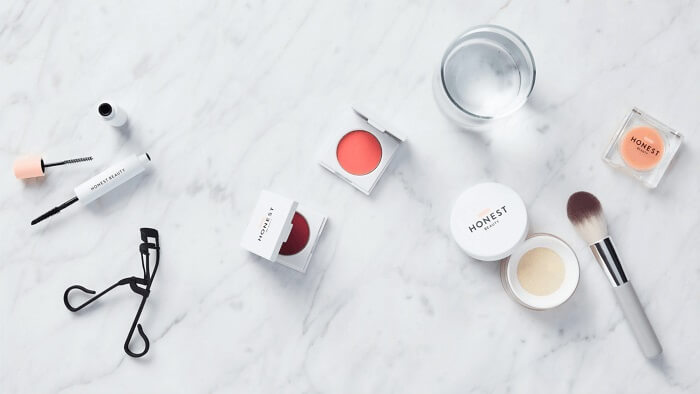- About
- Discover EaseUS
- Reviews & Awards
- License Agreement
- Privacy Policy
- Student Discount
How to Convert Scanned PDF to Word for Free
Melissa Lee updated on Sep 19, 2025 | Home > PDF Editor Tutorials | min read
- Update:
- Recently, Microsoft is making a change to its Microsoft Office branding. Microsoft Office is being renamed by Microsoft 365. After the official renaming, our article content will be updated accordingly.
Even though the world runs on digital documents, there are times when you need to deal with physical paper. But what happens when you need to turn your physical paper into a digital version? Most times, you will need to scan it. But that's half of the issue. After you scan the document, you immediately get a scanned image instead of digital words! As a result, you could end up wasting a lot of time retyping and then correcting typos. Fortunately, there is another method. After you scan your document, you can use OCR software to convert all of the relevant words into digital format in a matter of minutes. Afterward, you can maintain that document in PDF format or convert it to Word.
Unfortunately, your default Windows and macOS PDF editor doesn't have OCR software. What to do then? Keep reading to discover how to convert scanned PDF to Word.
How to Convert Scanned PDF to Word in Windows
Every Windows computer comes with Microsoft Edge as its default PDF viewer and editor. Unfortunately, you have limited options when it comes to editing and managing your PDF files. Likewise, it is impossible to convert scanned PDF files to Word since Edge is not equipped with OCR.
One of the best alternatives to Edge is EaseUS PDF Editor. It is one of the most reliable and well-versed software for modifying PDFs of any type. It is capable of assisting you in creating, editing, converting, and reading PDF files. Furthermore, even though most PDFs are non-editable, especially scanned ones, this Windows PDF editor comes with top-of-the-line software to do just that.
It has OCR technology, making it possible to convert any scanned PDF to Word. Last but not least, if you are interested in keeping your files secured, you also can password protect PDF files without hassle!
Features:
- Edit character properties (font, size, spacing, color)
- Insert, delete, split, crop, rotate or merge PDF pages
- Add signatures to a PDF document
- Create PDF fillable forms
How to convert scanned PDF to Word in Windows:
Step 1. Download, install, and launch EaseUS PDF Editor on your computer.

Step 2. Click Tools on the left panel to view all the PDF tools. Next, find and choose the OCR option in the Protect & Optimize tab, and import the PDF file.
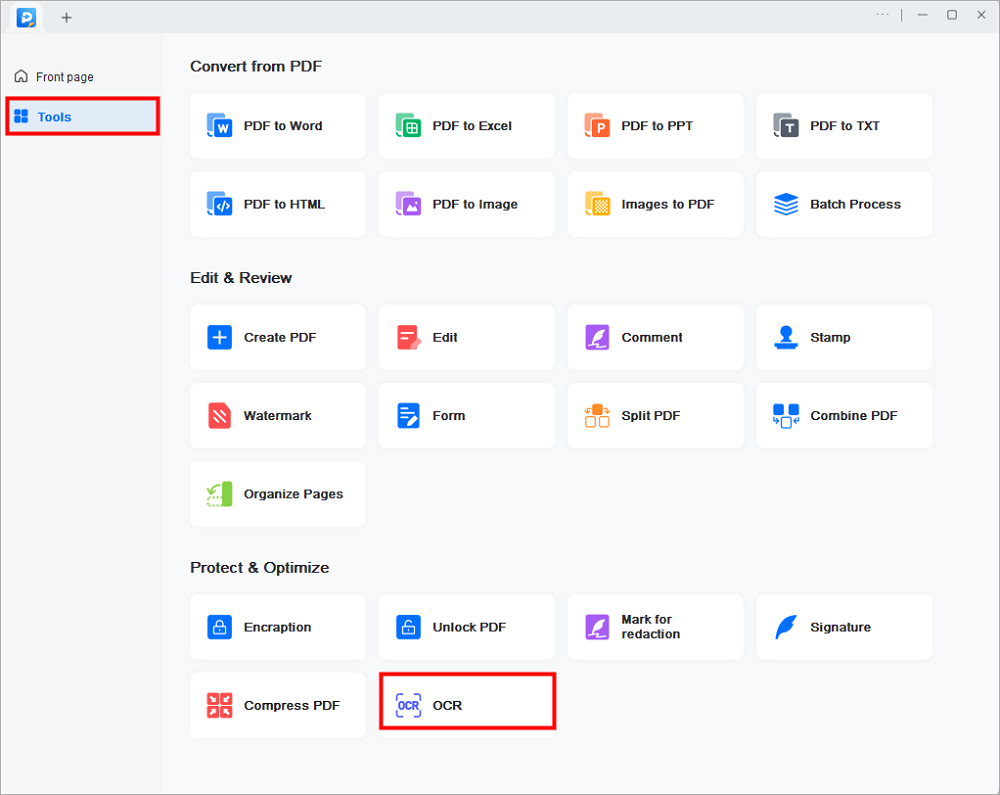
Step 3. Then, you will be led to the OCR window. Here, you need to choose the recognition mode, language, output format, and saving path. When everything goes well, click Recognize to start your work. Then, you may open the file and edit the content.
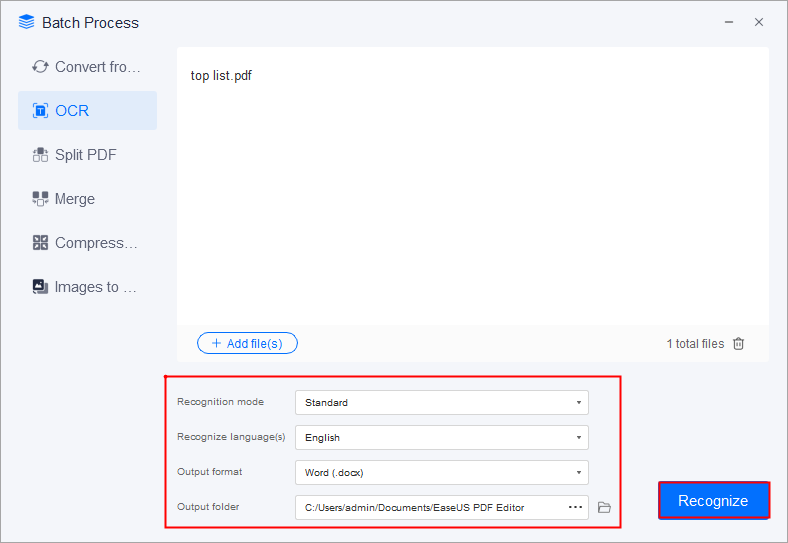
You might be interested in how to make PDF look scanned
How to Convert Scanned to Editable Word on Mac
PDFpen has integrated OCR technology, making it easier to convert any photos or scanned PDF into a searchable and editable text format. Furthermore, this program has been meticulously designed to meet all of your PDF file editing requirements like the usual markup tools such as highlight, underline and insert notes and comments. Also, you can edit the color grade and exposure of any pictures integrated into your text.
How to convert scanned PDF to Word on Mac:
Step 1. Open PDFpen and search the file that you want to open. To do that, click on "File" then "Open".
Step 2. If it is a scanned document, PDFpen will automatically ask you if you want to use OCR to convert the scanned text into editable text. Then, just choose the language of the document and click on "OCR Document."
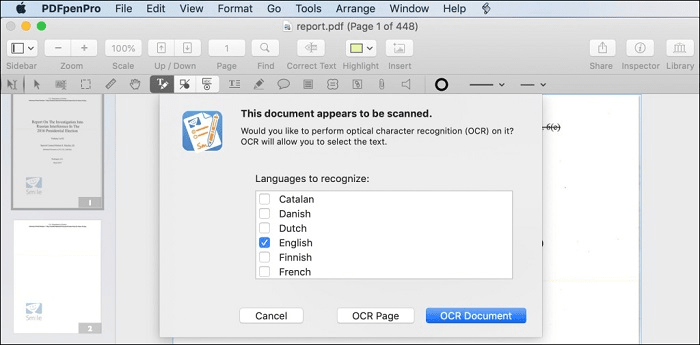
How to Convert a Scanned PDF to Word Online for Free
Here is a third option that can help you convert a scanned PDF document to Word: use an online free website. If you run Windows or macOS and don't have any of the previous programs yet, you can also use an online site like Smallpdf for converting scanned PDF to Word.
With this online tool, you can use OCR to convert scanned PDF documents into editable text formats. Furthermore, you can use Smallpdf to do other features like combine multiple PDFs into a single document. Likewise, you convert different file formats like JPG, PNG, BMP, GIF, and TIFF images to PDF.
How to convert scanned PDF to Word online:
Step 1. Open the Smallpdf PDF to Word online tool.
Step 2. Click on "Choose Files" or drop your desired PDF onto the site.
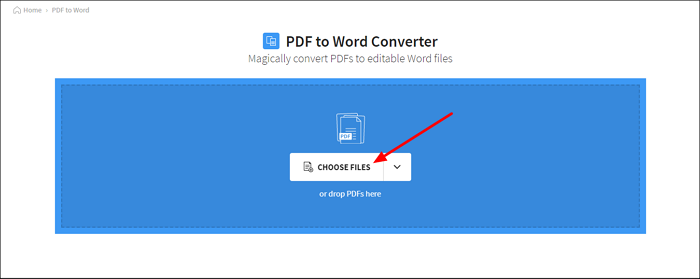
Step 3. Automatically, the site's OCR software will activate as it detects scanned text. After the conversion is done, you can get an editable Word file.
Conclusion
On this page, we have shown you three simple ways to convert scanned PDF into Word, and which method do you prefer?
If you don't know how to choose it, you can give EaseUS PDF Editor a try! This all-in-one PDF creator, maker, editor, and converter can satisfy most of your editing needs, whether in work or study. Just try it now!
About the Author
Melissa Lee is a sophisticated editor for EaseUS in tech blog writing. She is proficient in writing articles related to screen recording, voice changing, and PDF file editing. She also wrote blogs about data recovery, disk partitioning, and data backup, etc.