- About
- Discover EaseUS
- Reviews & Awards
- License Agreement
- Privacy Policy
- Student Discount
How to Save Powerpoint as PDF With Multiple Slides per Page [Simple Tutorial]
Melissa Lee updated on Sep 19, 2025 | Home > PDF Knowledge Center | min read
- Update:
- Recently, Microsoft is making a change to its Microsoft Office branding. Microsoft Office is being renamed by Microsoft 365. After the official renaming, our article content will be updated accordingly.
Why save PowerPoint as a PDF with multiple slides per page? The reason to perform such an action is generally to preserve the formatting of the presentation, as PDF files are figuratively known to withhold the formatting of a file. Thus, you seek to convert your PPT or PPTX to PDF for managing the presentations for your office or other professional necessities.
This article is based on providing you with a guide on how to save PowerPoint as PDF with multiple slides per page, which will be covered for Windows and Mac users simultaneously.
How to Save PowerPoint as PDF With Multiple Slides per Page on Windows
Starting our discussion with Windows users, we shall be introducing WPS Office which can be implied for this case. It will provide a simple and effective guide to saving PowerPoint as a PDF with multiple slides per page so that you do not lose the formatting of the PPT file created on your Windows PC. Let's see more details below.
While we seek more tools that can be used within the Windows computer to save PowerPoint as PDF with multiple slides per page, we come by WPS Office, an exemplary tool that presents this solution. While it is available on Windows and many other renowned systems, it provides a simple process of converting a presentation into PDF, (or a PDF to PPTX), thus, saving up the formatting of the PPT.
As you look deep into the tool, you will find it a lightweight, handy option for managing your documents. Although it supports many file formats, its impressive compatibility is worth a while. If you seek to know how to save PowerPoint as PDF with multiple slides per page using WPS Office, look ahead into the steps:
Step 1. As you have opened the PDF file on WPS, click the "Print" button present on its toolbar. If not, you can use the shortcut key of "CTRL + P" to access the print menu.
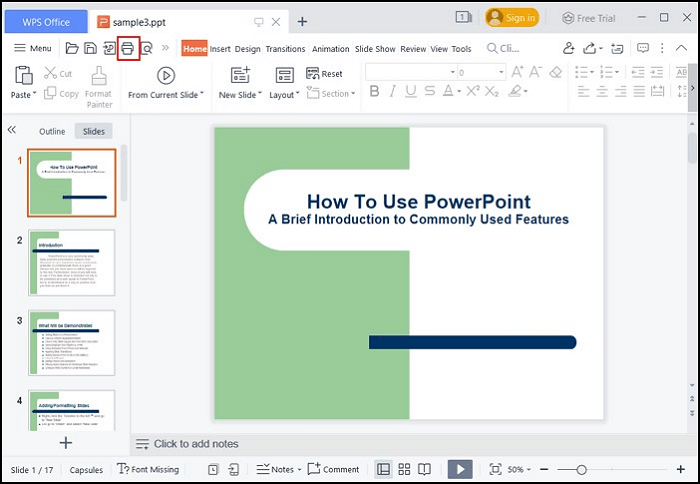
Step 2. Navigate to the "Print what" section in the dialog box and change the option to "Handouts." Following this, you must set the "Slides per page" value to 4 in the settings. Set the "Order" to "Horizontal" or "Vertical" in the printing parameters, as desired.
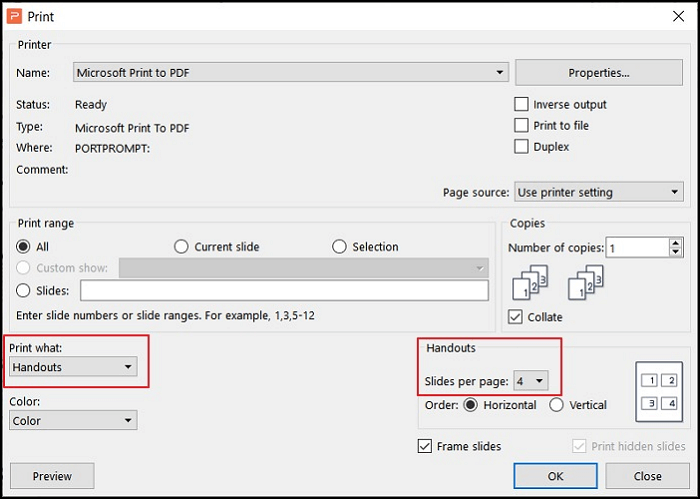
Step 3. You can use the "Preview" button to view the results prior to printing the document. If you are satisfied, select "OK" and proceed to set the location for the printed file. Tap "Save" to successfully print the PowerPoint as a PDF.
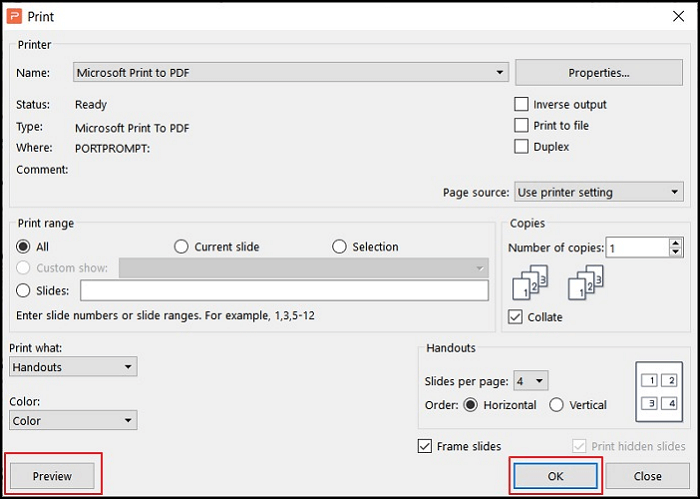
How to Save PowerPoint as PDF on Windows
The great tool on our radar comes to be the all-in-one PDF editor, EaseUS PDF Editor. This Windows tool provides a complete set of PDF tools that can help you manage your PDF documents with ease. EaseUS PDF Editor allows converting PowerPoint files into PDFs without putting up effort. Now click here and download this great PDF converter.
With high-quality results packed up during the conversion, it also allows you to edit the file once it is converted. The extra authority to make changes in the PDF makes it a great option when you seek to transform your presentations into solid documents. EaseUS PDF Editor is known for offering a wide range of free features, unlike many other PDF editing tools in the market.
Features:
- Free OCR software to scan documents to searchable and editable text
- Add or delete the pages within a PDF document easily
- Digitally sign your PDF file to protect it
- Add a watermark of your choice within the converted presentation
- Convert PPT, HTML, Excel, and Docx to PDF
Benefits:
- Enjoy detecting and converting more than 29 different languages
- Automatic and quick to convert files
- Keep file's quality when converted to PDF as in the PPT format
Steps to Use EaseUS PDF Editor to Convert PPT to PDF:
Step 1. Launch EaseUS PDF Editor and click "Create". Then, import the file you want to convert. It could be a file in doc, docx, ppt, pptx, xls, xlsx, dxf, dwg, jpg, png, or jpeg formats.

Step 2. After importing, EaseUS PDF Editor will convert it directly to a PDF file. And you can edit it as you like. After editing, click "File" > "Save as" to export the PDF file to your computer.

How to Save PowerPoint as PDF Normally on Mac
While Windows users can enjoy saving their PowerPoint files as PDFs with various tools, Mac users can have the same experience. We have outlined some impressive solutions that you can follow to save your PowerPoint file as a PDF with normal techniques on Mac.
How to Save PowerPoint as PDF on Mac
PowerPoint is a usual format for creating and designing presentations; however, you might have to face some issues. Firstly, you can't share PPT presentations for review with those who don't have a compatible viewer.

1. PowerPoint
The first option that can come to mind is Microsoft PowerPoint itself. Rather than going for other third-party options, you can use the tool itself to convert the PPT files into PDF documents. Microsoft PowerPoint is designed to feature a system of creating presentations to perfection. While it caters to many professional requirements, the latest version of this tool comes with many accessible tools that enhance the experience of making presentations.
While saving a presentation, you can consider exporting it as a PDF document from PowerPoint directly. If you wish to know how you can normally save a PDF using PowerPoint on Mac, you must look into the simple steps:
Step 1. You need to open the presentation to be converted and click on the "File" tab on the top. Select "Export" from the drop-down menu to lead to the next window.
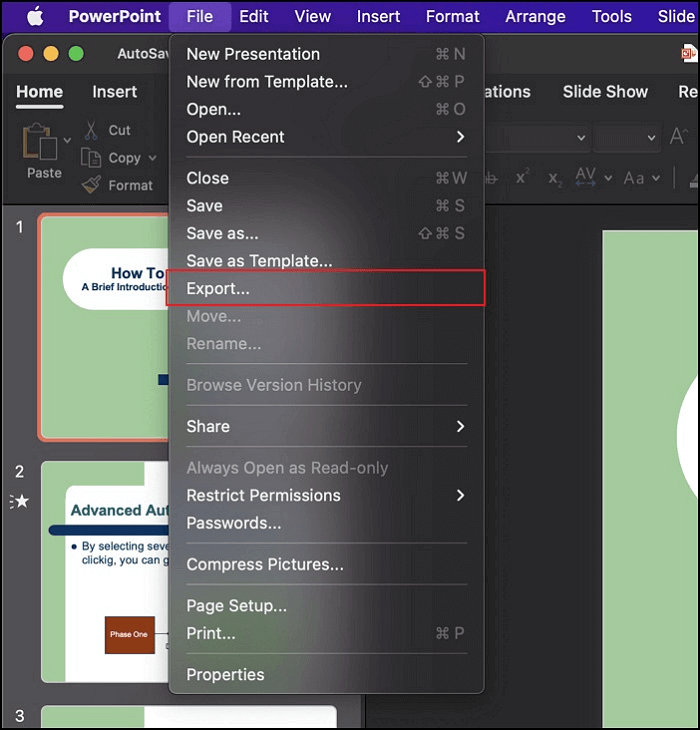
Step 2. On the next window, specify the name and destination of the file. You must change the "File Format" of the presentation to PDF in the available list and click "Export" to save it as a PDF.
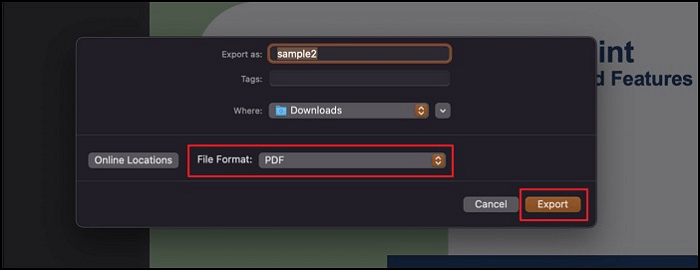
2. Keynote
Mac users can have a dedicated experience saving their presentations as PDFs on Keynote. This built-in tool provides the necessary functions that can be used to manage different presentations. It covers all primary presentation tools that can enhance them to perfection.
However, Keynote can also export the presentations directly to a PDF document. With a proper procedure for performing the task, it provides different customized layout settings that can be defined while saving the presentation as a PDF.
To understand how it is done, let's look into the featured steps to understand the complete process of converting a presentation into a PDF:
Step 1. Launch Keynote on your Mac and import the PowerPoint presentation you want to save as a PDF document. On selecting the document, click "Open" to lead to the next window.
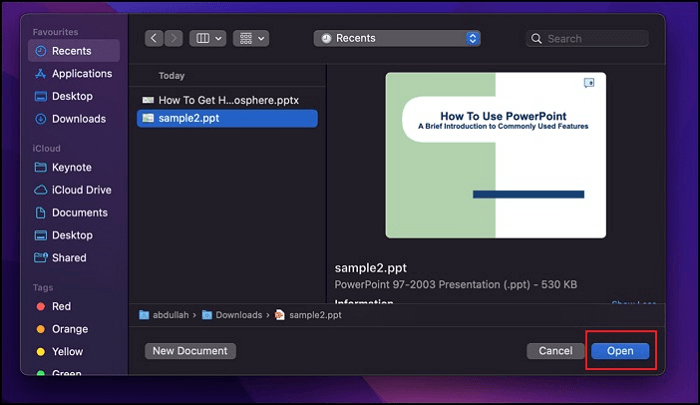
Step 2. As the presentation opens, proceed to the "File" tab on the top menu and select "Export To" from the drop-down menu. Proceed to select "PDF" from the protruding menu against it.
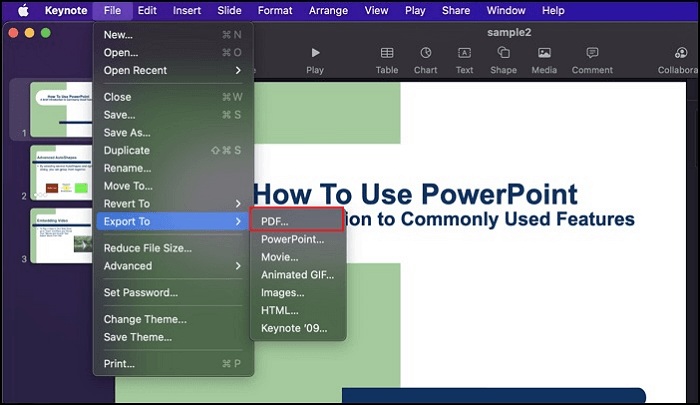
Step 3. The next screen presents you with different layout settings that you can define for your PDF document. Once done, click on "Next…" to save the name and location of the PDF file. Once set, tap on "Export" to conclude the process successfully.
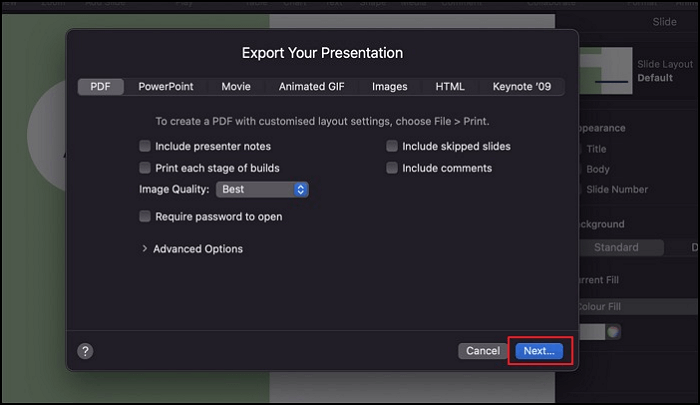
Conclusion
This article has covered a detailed overview of how to save PowerPoint as PDF with multiple slides per page on Windows and Mac. With the right set of tools to work with, you can execute this procedure in no time.
Also, if you just want to save PowerPoint as a PDF on Windows, EaseUS PDF Editor may be your best choice. Every tool is distinctive from the others, so you should be careful in selecting the tool for this purpose.
FAQ on How to Save Powerpoint as PDF With Multiple Slides per Page
One might have multiple questions while changing the format of their presentation. To answer some of the questions, we have highlighted them as follows:
1. How do I convert PowerPoint to PDF in bulk?
If you wish to convert multiple PPT files to PDF, you can upload more than one file within EaseUS PDF Editor, as it offers batch conversion.
2. Why can't I save my PowerPoint as a PDF?
The reason why you cannot save PowerPoint as a PDF is because of file restrictions. There is a clear chance that the author of the PPT might have restricted the conversion or editing of the file, which is why it cannot be converted.
3. How do I combine slides into one page?
To combine slides into a single page, you can lead to the "Print" tab of PowerPoint and change the layout of the presentation to multiple slides on a single page. Furthermore, you can consider using EaseUS PDF Editor to manage your presentations and convert them in the required manner.
About the Author
Melissa Lee is a sophisticated editor for EaseUS in tech blog writing. She is proficient in writing articles related to screen recording, voice changing, and PDF file editing. She also wrote blogs about data recovery, disk partitioning, and data backup, etc.


