- About
- Discover EaseUS
- Reviews & Awards
- License Agreement
- Privacy Policy
- Student Discount
How to Edit PDF in Word [Full Guides]
Melissa Lee updated on Sep 19, 2025 | Home > PDF Knowledge Center | min read
- Update:
- Recently, Microsoft is making a change to its Microsoft Office branding. Microsoft Office is being renamed by Microsoft 365. After the official renaming, our article content will be updated accordingly.
Working with PDF files on a daily basis is a norm for working people. This file format is a go-to one for statements, business contracts, digital reports, instructions guidelines, and much more.
But editing a PDF file can be hard, especially for those struggling with time management. At this point, Microsoft Word offers you to edit PDF files directly in Word without converting the file format. However, editing a PDF in Microsoft Word, too, could contain a little bit of hassle. Here, EaseUS can prove to be the best PDF Editor if you want to edit PDF files in no time effortlessly.
It is a guide on how you can edit a PDF file in Word and have easy-to-use software for PDF editing: EaseUS PDF Editor.
Easy! How to Electronically Sign a Word Document [2025 Guide]
Learn about the ways to electronically sign a word document in 2025!

How to Edit PDF Files in Microsoft Word
The feature of editing a PDF in Word is great and helpful. Microsoft Word makes a copy of the PDF you open in it that matches the layout of the original PDF file. If you do not like the converted Word version, you always have the PDF saved as it is. For a deep insight into editing a PDF in Word, here are some pros and cons of doing that:
| Advantages | Disadvantages |
|---|---|
|
|
Step-by-Step Guide on Editing a PDF in Word
Despite the disadvantages and limited nature of editing a PDF in Word, there still exists a useful option to edit PDF with text only in Word. Let us find out how you can do it.
Step 1. Open the PDF file in Word just like you open a Word file: click "File" > "Open." Find the PDF and open it. You might need to browse if the PDF file is placed in the device's folder.
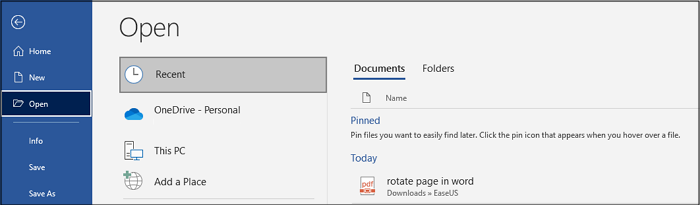
Step 2. Word will tell you that it will make a copy of the PDF and display it in a Word format. Click "OK."
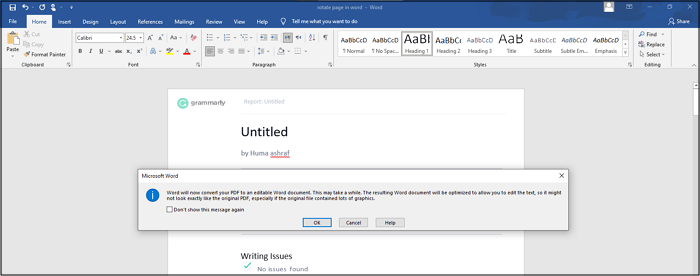
Step 3. Click "File" > "Save As." In the Save As Dropdown menu, select "PDF" file format. That is all to get an edited PDF file.
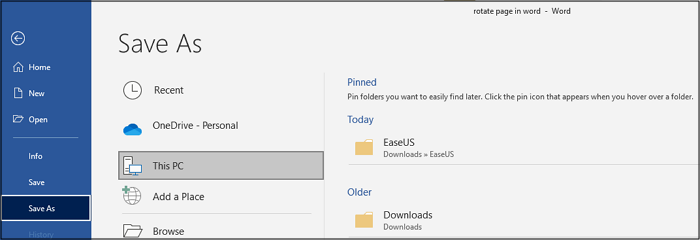
You may also want to know: how to edit PDF in Google Doc
How to Edit PDF Documents with An All-in-One PDF Editor
Editing PDFs in Word is limited as the layout of the document changes; some elements distort altogether, tables appear as images, graphics stay unedited, etc. The world of work/business has no room for such restrictions. If you want to excel free and fast, get yourself a committed PDF editing software. EaseUS PDF Editor can be a wise decision.
It is a light program that you can run on your Windows PC. Coming with unlimited features and tools, this Windows PDF editor allows you to modify your PDFs from editing to converting to sharing to much more.
Having this software, editing a PDF is an effortless matter that takes little to no time. It allows you to open, view, and read a PDF file. If you want to edit it, the extensive editing tools will help you.
Apart from that, you can also alter graphics, shapes, charts, and other elements of a PDF. In short, EaseUS PDF Editor is an all-in-one software in the true sense.
Features:
- Add comments, tags, bookmarks, header/footer, etc., to a PDF file
- Create forms, fill them in, securely share with others
- Reduce PDF size without losing its high quality
- Digitally sign documents
- Edit images, graphics, charts, tables, etc., of a PDF
How to edit PDF documents with this all-in-one PDF editor:
Step 1. Launch EaseUS PDF Editor and click "Edit". Then, choose and import the PDF you want to edit from your computer.

Step 2. There are many editing tools. You may choose to add text, image, link, watermark, set background, edit header & Footer, etc. Always remember to save the changes with the "Save" button.

Step 3. When you made all the changes, click "File" > "Save as" to save it to your computer. You need to give the new PDF file a name and file location, and click "Save" in the next window to finish.

Conclusion
Editing a PDF file in Word is relatively easy. Follow the guide as mentioned above to do that. However, Word offers a minimal number of editing options as it does not recognize most PDF elements and changes the document's layout.
Having PDF editing software can ease the process dramatically. EaseUS PDF Editor has an infinite number of features and tools. Apart from viewing and reading a PDF file, you can compress, split, merge, edit graphics, charts, tables, and do conversions between different file formats like PNG to PDF with this software.
About the Author
Melissa Lee is a sophisticated editor for EaseUS in tech blog writing. She is proficient in writing articles related to screen recording, voice changing, and PDF file editing. She also wrote blogs about data recovery, disk partitioning, and data backup, etc.



