- About
- Discover EaseUS
- Reviews & Awards
- License Agreement
- Privacy Policy
- Student Discount
How to Convert DOCX to PDF with Detailed Tutorial
Crystal Chen updated on Sep 19, 2025 | Home > PDF Converter Tutorials | min read
DOCX is an XML-based word processing file developed by Microsoft. It is easy to edit and modify, and it can be changed by other people rather than the owner. Therefore, a DOCX file is not safe as a PDF file. In comparison, a PDF is hard to be edited and is thus much safer to be used when you need to share it with others.
Based on their features, many people choose to convert a DOCX file to a PDF. However, many people don't know how to do it. Therefore, in this essay, we will show you how to convert DOCX to PDF format easily and quickly. Just read through this article to find an answer.
Convert DOCX to PDF with EaseUS PDF Editor
EaseUS PDF Editor is one of the best PDF editors for Windows. As a comprehensive tool, it has all the features you would need to edit or convert a PDF file. Surely, you can convert your DOCX file into a PDF with it easily. And you don't need to be a professional, only a few steps are needed in this process.
Apart from that, with this tool, you can protect your files by trying password protect PDF, turning on read-only mode, and limiting the printing & copying access of your PDF. If you still don't know why we recommend this software, you may check some of its main features below.
Main features:
- Convert a PDF to and from Word, Excel, PPT, JPEG, etc.
- Convert the scanned PDF files to editable format
- Add text to PDF or you can add other things
- Create a PDF file from scratch easily
- Reduce or increase the size of PDF files
Now, you may download EaseUS PDF Editor by clicking the button below and start converting DOCX to PDF.
Step 1. Launch EaseUS PDF Editor and click "Create". Then, import the file you want to convert. It could be a file in doc, docx, ppt, pptx, xls, xlsx, dxf, dwg, jpg, png, or jpeg formats.

Step 2. After importing, EaseUS PDF Editor will convert it directly to a PDF file. And you can edit it as you like. After editing, click "File" > "Save as" to export the PDF file to your computer.

How to Convert Files to PDF Online & Offline
Converting files to PDF online and offline is essential in today's fast-paced world. But it's not always easy to get the job done. But don't worry, we're here to tell you the easiest ways to convert files to PDF online and offline.

Convert DOCX to PDF with Microsoft Word
Microsoft can be used to edit a Word document. So converting DOCX to PDF with this tool is a quick solution for those who have Microsoft Word installed on their computers. In this tutorial, we use Microsoft Word 2013 to show you how to operate it. And there are three different operations in Word, which we will show you one by one. Just follow the steps below.
1. Export DOCX to PDF
The easiest way is to import a DOCX file and export it in PDF on your computer. This method doesn't require profesional skills, all you need to do is to import and export a file within MS. If you are not aware of how to do so, just follow the steps below:
Step 1. Open the Word document you wish to convert to PDF in Microsoft Word and click on the "File" tab.
Step 2. Select "Export" and ensure that "Create PDF/XPS Document" is highlighted. Then, click on "Create PDF/XPS".
Step 3. In the "Publish as PDF or XPS" dialog, click on the "Options…" button. Set preferences for your conversion and click on "OK".
Step 4. Select options for optimization: choose "Standard (publishing online and printing)" or "Minimum size (publishing online)". Then click on "Publish".
Step 5. Change the name of the changed file. Once it is saved, you may view it in PDF format.
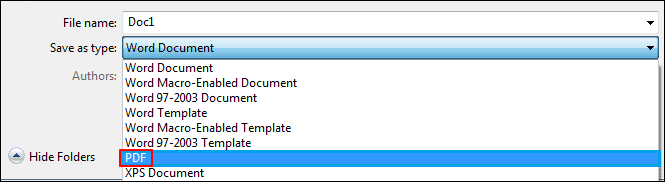
2. Save DOCX to PDF
This option is similar to the first one. You even can't tell the difference only by the title. In fact, the difference is that this method can work if Office Suite is installed on your computer. So, if you have installed this suite, just do as follows:
Step 1. Open your DPCX document in MS Word 2013 and click on the "File" tab. Then select "Save as".
Step 2. Choose the folder where you want to save the file. In the drop-down menu's "Save as type", choose PDF. Then, click on the "Save" button to save your DPCX file in PDF.
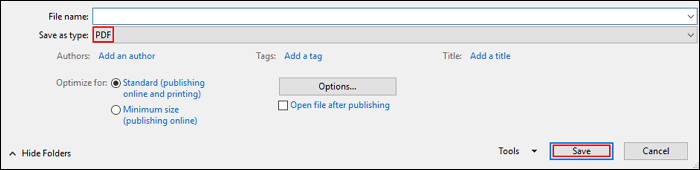
3. Convert DOCX to PDF by Printing
Many people don't know that the print function on Microsoft Word can also convert a DOCX file to PDF. The operation is quite simple, we will show you in the steps below:
Step 1. Open a Word document in Microsoft Word and choose "Print" from the toolbar.
Step 2. Under "Printers", choose "Microsoft Print to PDF". Then, name your file and specify a location to save it in. You can then view the document in PDF format.
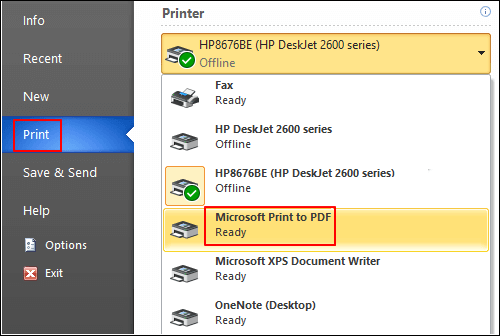
How to Convert WPS to PDF Online & Offline [Full Guide in 2025]
WPS file derives from Microsoft Works Word Processor before Microsoft Word. To some extent, a WPS file (.docx) has few differences from a Word file (.doc). Yet, compared with Word files, WPS files lack some of the advanced formats, and they cannot use macros.

Convert DOCX to PDF with DOCX to PDF Converter on Android
DOCX to PDF is an app that can be used to convert office formats. So you can convert any office document file to PDF. This application is one of the best in maintaining the layout and quality of the original document while converting the file format. Download it from the Google App store and follow the steps below to convert a DOCX to a PDF.
Step 1. Run the app on your phone and click on "Select File" to choose a DOCX file.
Step 2. Click on the DOCX file and click on the "Select" button.
Step 3. On the next page, click on "Convert" and the tool will convert it to PDF for you.
Step 4. When the file is converted to PDF format, you can press on it to open, share, or delete it.
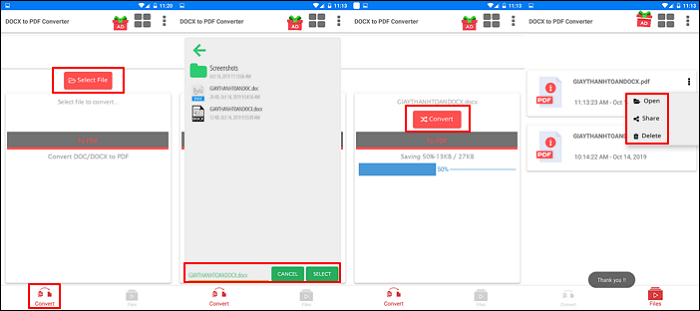
Conclusion
In this article, we give you five ways to convert a DOCX file to PDF easily. You can choose different methods according to the device you use. For Windows users, we suggest you download and use EaseUS PDF Editor since it is comprehensive and easy to use at the same time. Just download it right now!
About the Author
I'm glad you can find my post. I hope my article can help you a lot. If you have any questions, please feel free to contact me!

![How to Convert PDF to Visio in Best 4 Ways [2025]](/images/pdf-editor/en/related-articles/40.jpg)
![Top 10 Batch PDF Converter in 2025 [Free Download]](/images/pdf-editor/en/related-articles/8.jpg)
