- About
- Discover EaseUS
- Reviews & Awards
- License Agreement
- Privacy Policy
- Student Discount
How to Lock a PDF with a Password Easily
Melissa Lee updated on Sep 19, 2025 | Home > PDF Editor Tutorials | min read
People usually think that PDF files are impossible to edit. However, various tools let you do that with much effort. Sometimes you may need to restrict who can access the PDF document and who can edit it.
If you need to protect sensitive information in PDF files from being disclosed, you can add a password to ensure that people will never open the PDFs without permission. In this post, several online and offline programs can make it easy to protect the PDF with a password, and you can learn how to do that step by step.
How to Lock a PDF with EaseUS PDF Editor
For users unfamiliar with the operations of editing PDF files, this PDF editor for Windows is a powerful and straightforward tool. It has a pretty simple interface that quickly guides you to do anything you need.
For example, if you want to change the contents or layout of an existing PDF, you can find the tools that support inserting, removing, and adjusting text or images in PDF. All you need to do is import the file to the program and get the work done with simple clicks.
In addition to that, you can maintain all of your information safe from any unwanted user by adding a password to the PDF documents. All in all, this is a solid program that will change your perspective about editing PDF files. Just install it on your computer and start discovering its unique features and tools.
Main Features:
- Add watermark to PDF or remove it easily
- Add, delete, or extract PDF text
- Remove password from PDF successfully
- Compress PDF and reduce PDF size
- Electronically sign any document in PDF format
If you are a novice who wants to find an easy-to-use PDF editor, this software is what you are finding for. You can click on this button to download the PDF editor, then follow the tutorial to set a password to lock the PDFs.
How to Add a Password to a PDF with EaseUS PDF Editor:
Step 1. Launch EaseUS PDF Editor and go to "Tools" > "Encraption". Choose the file you want to protect.

Step 2. In the next window, click "Set password". Then, check "Open pasword", enter your password, and click "Save".
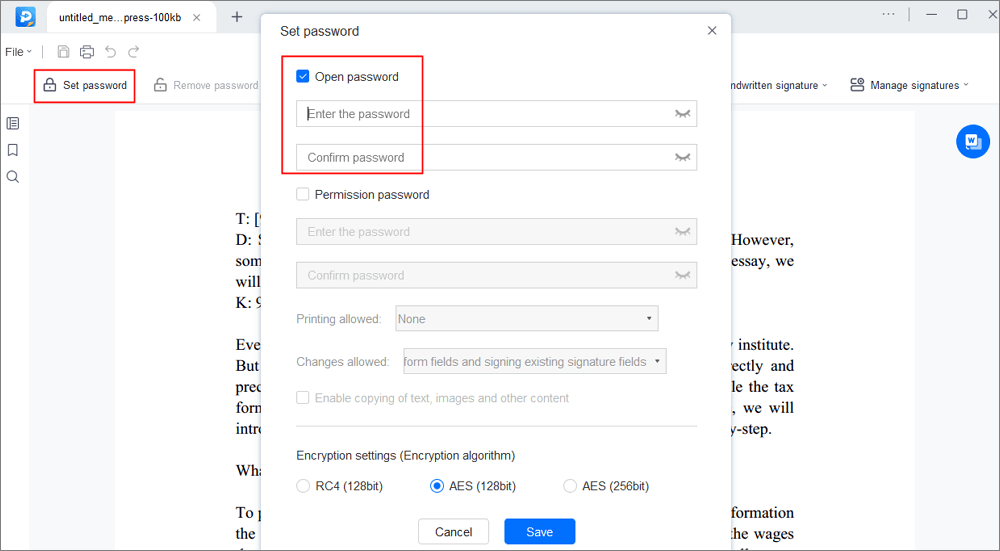
Step 3. When a pop-up window asking you if you want to apply the password to your document, click "OK". Your file will be protected.
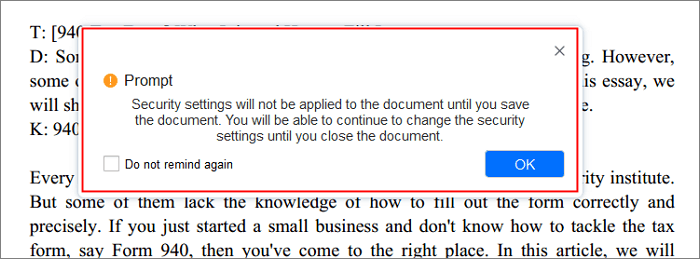
3 Ways | How to Password Protect a PDF on Mac in 2025
Learn about the ways to password protect a PDF on Mac in 2025!

How to Lock PDFs with Adobe Acrobat
Another excellent PDF editor is Adobe Acrobat. However, you should be aware that this app is not free to use. It's a versatile software with many features that most other PDF editors lack.
It also can password-protect every PDF file. Since Adobe Acrobat is a professional tool, its interface is relatively complex, making it difficult to set a password to a PDF file.
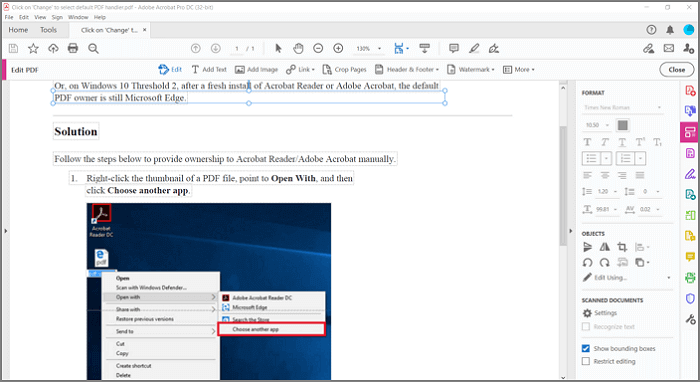
Features:
- PDF files can be created, sent, imported, and scanned
- Protect PDF files with a password
- Remove watermark from PDF
- Crop a PDF quickly and easily
How to Lock a PDF with a Password Using Adobe Acrobat:
Step 1. Open Adobe Acrobat, go to "Home," and open the PDF you would like to protect with a password.
Step 2. Once you open the program, you will notice a menu on your right. Click on "Protect." Another alternative is to go to "Tools" on the top menu and then click on "Protect."
Step 3. A new menu will appear at the top of your document. Click on the option that reads "Protect Using Password."
Step 4. You will have to choose what kind of additional protection you want to place on your document. You can either block other users from viewing the file or just from editing the file. Then you can set the password and click on "Apply."
Download: get.adobe.com/reader
How to Lock a PDF with iLovePDF
Unlike the previous offline programs in this article, iLovePDF is an online tool that can also help you set a password to a PDF.
Among the online PDF editors, iLovePDF is one of the best you can use to edit your PDF file. It has all the features you need to perform different operations on your PDFs files.
You can use it for combining, compressing, splitting, and even encrypting PDFs with a password. Also, it is entirely free to use and is compatible with all browsers.
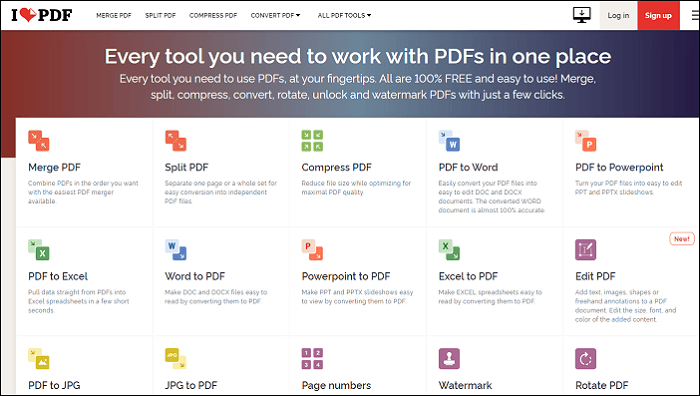
Features:
- Easy to use interface
- Merge PDF or split, rotate, and compress it
- Password protection to PDF files
- Batch-edit several files at a time
How to Lock a PDF with a Password Using iLovePDF:
Step 1. Visit the website and upload any PDF file.
Step 2. Then, iLovePDF will prompt you to set a password. Once you have written a strong password, click on "Protect PDF."
Step 3. Then, click on "Download protected PDFs."
Try: www.ilovepdf.com
How to Encrypt PDF for Email with Smallpdf Online
If you are a one-time user, you may prefer to use some online tools. So in this section, we will show you how to encrypt your PDF files for email online.
Here we just take Smallpdf as an example. Like other online PDF tools, it works directly in the browser, and you don't need to download or install any third-party on your computer. Moreover, it is optimized for Android or iOS smartphones, which means you can deal with your PDF files anywhere, anytime only if you have a good internet connection.
Features:
- Protect PDF with a password
- No need to download anything
- Convert files to PDF format
- Turn your PDF to office files
How to Lock a PDF with a Password Using Smallpdf:
Step 1. Go to its official website, and click "CHOOSE FILE" to upload your PDF document. Or you can directly drag and drop the files.
Step 2. Enter the password that you want to set in the box.
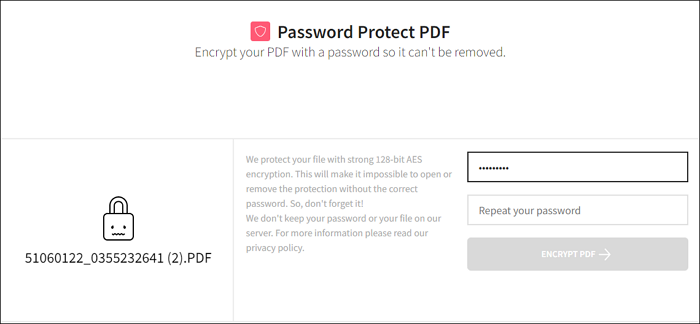
Step 3. Then click "Encrypt PDF" to add the password to your PDF files. Once done, you can download the encrypted files to share them via email.
Conclusion
Now you know how to lock a PDF with the help of online and offline programs. Before reading this piece, you may have thought that protecting a PDF was a difficult task. Fortunately, you can freely choose from those tools mentioned above.
Not all of these three choices for password-protecting PDF files are free to use or easy to learn. EaseUS PDF Editor is strongly recommended for a better and smooth experience. You can get the job done in your PDF files in no time.
About the Author
Melissa Lee is a sophisticated editor for EaseUS in tech blog writing. She is proficient in writing articles related to screen recording, voice changing, and PDF file editing. She also wrote blogs about data recovery, disk partitioning, and data backup, etc.

![[2025] How to Edit a PDF without Adobe on Windows/Mac/Online](/images/pdf-editor/en/related-articles/21.jpg)

