- About
- Discover EaseUS
- Reviews & Awards
- License Agreement
- Privacy Policy
- Student Discount
How to Scan Multiple Pages into One PDF on Different Platforms
Melissa Lee updated on Sep 19, 2025 | Home > PDF Editor Tutorials | min read
People get accustomed to scanning multiple pages and export them as one PDF. Firstly, it can save a lot of time instead of scanning each page individually. It can also help you organize your files and save space on a computer or phone. Lastly, managing individual pages is cumbersome, and one can easily get lost if there are too many to scan.
This post will guide you through multiple ways to do that on Windows, Mac, and iPhone. If you want to know how to scan multiple pages into one PDF, don't miss those tutorials.
How to Scan Multiple Pages into One PDF Windows 10
There are two optional PDF editors in this part to scan many pages and merge them into a whole PDF file. Read on to get the step-by-step tutorials now.
1. EaseUS PDF Editor
This is a rich-featured PDF editor for Windows. Although it is not compatible with a scanner device, it can also help you convert multiple pages into PDF.
First of all, you need to take photos of the pages you want to convert and send them to your computer. EaseUS PDF Editor is also a PDF converting tool supporting converting those pictures to PDFs without the hassle. You only need to launch the software and click on the "Open" button and select those pictures you took as the source files.
After all the pictures are converted into PDF format, you only need to combine them and export them as a whole one. This method is suitable for users who don't have a scanner device. And if you want to have a try, click on the button to download this software, then you can follow the steps to merge the PDFs.
Step 1. Launch EaseUS PDF Editor and click "Tools". Then, choose "Combine PDF" under "Edit & Review".

Step 2. Select the first file you want to combine. After that, click "Add file(s)" to add other files you want to combine. The files could be PDF, Office document, and image files. Then, choose the "Output folder" and click "Merge" to start.

Step 3. When the process is finished, you will be need to the combined PDF file.
2. Adobe Acrobat
Adobe Acrobat, the free PDF scanner app on Windows 10, offers a built-in tool to scan pages through a scanner and add them into one PDF file. It comes in handy when you are scanning a book or notes and need to categorize them.
If you deal with PDF files every day, this is a must-have tool that offers many features to manage, organize, edit, fill a form, add a signature and many other tools. The user interface is friendly and easy to use, even for new users.
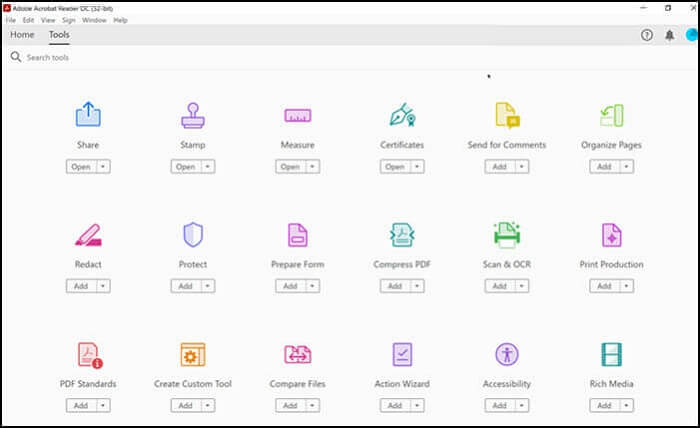
Features:
- Convert, combine, organize, edit PDF files
- Add page numbers to PDF
- Coloration tools include adding comments, highlighting text, adding stamps, exporting, and more
- Password protect PDF
- Scan & OCR features are handy for the digitalization of documents
How to Scan More Than One Page on Windows:
Step 1. Once the scanner is connected to the computer, place the document face-down on the scanner bed.
Step 2. Then launch Adobe Acrobat and go to "File" > "Scan & OCR". Select the type of document you want to create. It will automatically scan the first page.
Step 3. Once the scan is complete, the application will prompt you to finish the process or scan more pages. Select more pages, and the application will offer a prompt for the next scan. Change the page on the scanner and scan again.
Step 4. Lastly, if you choose to scan the last page or the reverse page, the application will consider the scan to be complete.
Once done, you can see a preview of all scanned pages, and all you need is to save the PDF file on the computer. Adobe Acrobat offers many editing features, including the option to rotate or crop a PDF. You can also choose to reduce the file size at the end.
Download: https://acrobat.adobe.com/in/en/acrobat.html
How to Scan Multiple Pages into One PDF on Mac
This method assumes you already have the scanned pages on your MacBook, and you need to organize them into one single PDF. This application can work as the best PDF reader on Mac and a powerful PDF editor. Mac offers a Preview app that can be used to view PDF files, add or delete pages.
It works with almost all file types, including images, making a convenient app. It is one of the most comprehensive apps compare to Windows, where there is no such app that can handle so many things from one app.
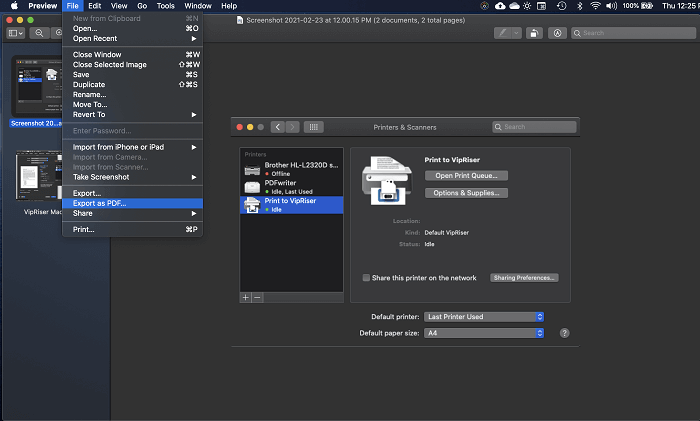
Features:
- Edit images, color correction, crop, and rotate
- Add text to PDF
- Add image to PDF
- Document editing includes changing the font type, font size
- Support adding a signature to PDF files
How to Scan Multiple Pages into One File on Mac:
Step 1. First, make sure you have all the images in one place and preferably organized into folders. Next, please select all the images and then open them in the Preview app. You can double click or right-click to open in Preview app.
Step 2. On the left panel of the Preview app, you will see the thumbnail of each image and a larger view on the right panel. Use the left panel to move pages up and down to organize according to page number or, if it's a handwritten note, then according to series.
Step 3. While it is optional, you can also drag and drop more images into the left panel and the exact position you want them to appear. You can also remove and edit any of these images.
Step 4. Once everything is done, click on File, and then choose Export as PDF from the menu. This will save everything into one PDF file.
How to Scan Multiple Pages into One PDF on iPhone
While iPhone offers a built-in PDF scanner in the camera app, it is too cumbersome if you need to manage them later. That's where a third-party app like Scanner Pro comes into the picture.
Apart from scanning multiple pages to one PDF, the application also offers scanning of agreements, receipts, IDs, books, and many more formats. You can instantly convert any sketches into digital copies, and with OCR, you can find anything inside them.
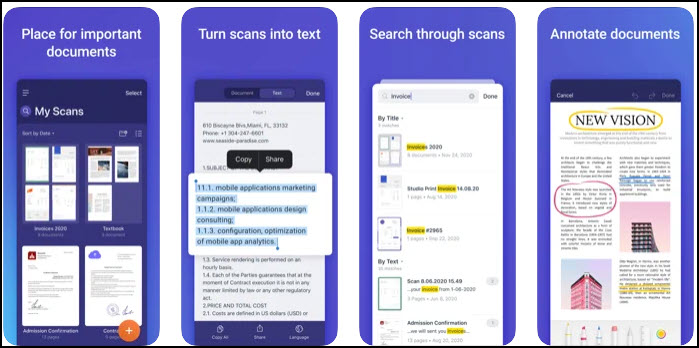
Features:
- OCR, text search, workflows
- Merge PDF with a few clicks
- Auto upload to cloud
- Scare, protect, edit, and protect PDF
How to Scan Multiple Pages into One PDF File on iPhone:
Step 1. Keep the document ready for scan and install the application on iPhone. Launch it, and it will open the scanner from within the app. It will use the iPhone camera, so allow it to do so.
Step 2. Point the camera towards the document and select the edges completely. While you can manage the edges later, but it's best to do it before scanning for better conversion.
Step 3. After the first scan, it will prompt you to add more, choose yes, and then keep scanning until it's done.
Step 4. All the scans will be organized into one folder, and you can then export it as a single PDF file from within the app.
Download: https://apps.apple.com/app/apple-store/id333710667?mt=8
Conclusion
As a PDF creator, you want a way to collect multiple pages from different documents into one single PDF file. The pages could be photos, receipts, notes, or anything else you want to collect and store in a single document for convenient access.
Fortunately, you can do this by using the scan to PDF feature in most PDF creators. You can use the Adobe Acrobat tool or Scanner Pro-like applications to bring all the images into one PDF file.
About the Author
Melissa Lee is a sophisticated editor for EaseUS in tech blog writing. She is proficient in writing articles related to screen recording, voice changing, and PDF file editing. She also wrote blogs about data recovery, disk partitioning, and data backup, etc.



