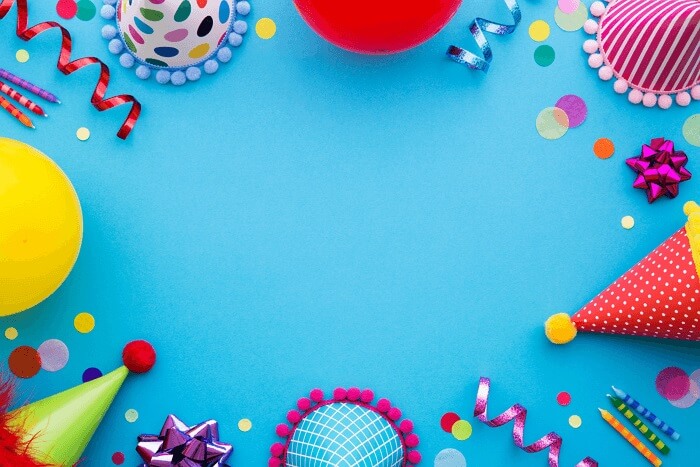- About
- Discover EaseUS
- Reviews & Awards
- License Agreement
- Privacy Policy
- Student Discount
Top 10 Best PDF Scanner App for Windows/Android/iOS
Melissa Lee updated on Sep 19, 2025 | Home > PDF Editor Tutorials | min read
- Update:
- Recently, Microsoft is making a change to its Microsoft Office branding. Microsoft Office is being renamed by Microsoft 365. After the official renaming, our article content will be updated accordingly.
In the past, businesses had to rely on fax machines or overnight courier services to send each other physical copies of important documents. Today, not only can you scan and email documents to others, but you can also convert them into a searchable format. People also export to PDF for several reasons.
It's a great way to share documents with other people, whether it's a single-page PDF that you created for a class project or a large PDF with 100 pages for a Project proposal. This post looks at some of the best PDF scanner apps for Windows, Android, and iOS, and you can choose the most appropriate one from those tools.
Top 3 Scan to PDF Windows 10 Free Tool
When it comes to scanning PDF in Windows, you need software that can connect with the scanner. Since we are talking about digitization, and nothing else but a scanner can be used, the list software does a great job.
Once scanned, you can choose to save the document into the pictures folder and then to anywhere you want. Each software has its own characteristics so that you may choose accordingly.
1. Adobe Acrobat
Adobe Acrobat has tools that allow you to scan pages and add them to a single PDF file. The software connects directly with the scanner and then offers a range of options for scanning the document.
It also includes an OCR tool that creates searchable text in the document. Besides scanning a document, this application also lets you read PDF files, add comments, highlight text, and get signatures.
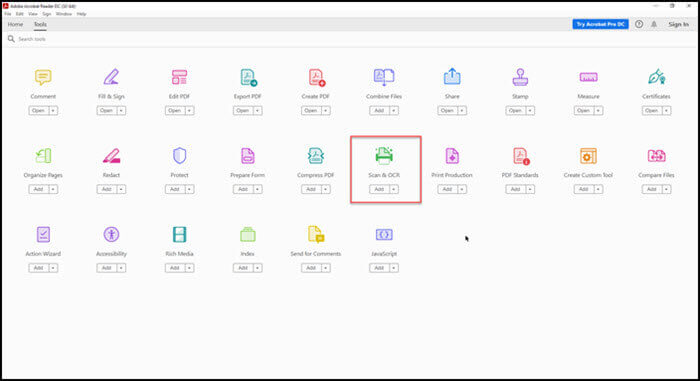
Pros:
- Easily scan multiple documents into one single PDF file
- Digitalization of documents can be accomplished through Scan & OCR features
- Edit PDF files across devices
- Flatten a PDF in Adobe
Cons:
- Too complex for simple use
- Most features are behind the paywall
URL: https://acrobat.adobe.com/in/en/acrobat.html
2. Windows Fax and Scan
It's a classic software built into Windows that can both Fax and Scan. It is typically used when you must scan a document and send it over Fax. However, it is equally good to scan and save it as a PDF file on the computer.
The software offers Fax and Scan as two separate features. While the software offers the option to manage all faxes like Emails and Scans, it can also keep copies of the scanned documents and send them over email or fax or print as PDF.
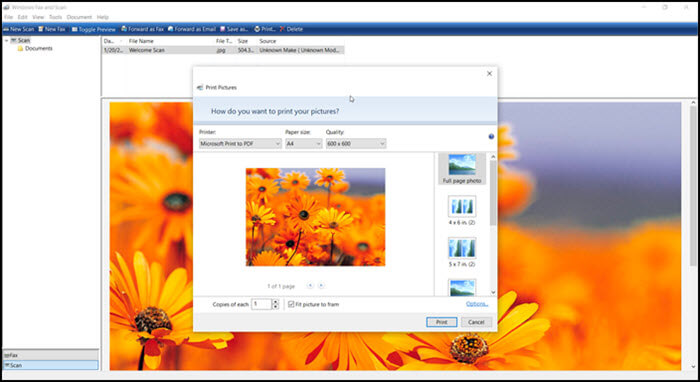
Pros:
- Integrate with Fax and Scan machines
- Best free PDF scanner app
- Create PDF documents with quality and paper size options
- Complete PDF file management solution
Cons:
- Too many steps to create a PDF
- Old interface
3. Windows Scan App
Microsoft offers a modern app—Windows Scan App, and if you have a scanner, you can easily scan documents and pictures.
The biggest advantage is that it is purely a scanner application, unlike the classical app. It offers color modes, the option to connect with multiple scanners, set default save location, and more.
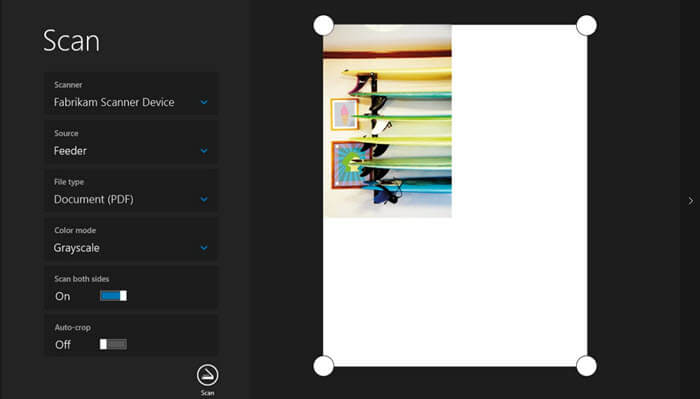
Pros:
- Scan both sides with the auto-crop option
- Grayscale scanning
- Page Size support
Cons:
- No option to organize files
- Scanning multiple pages of a document is a problem
URL: https://www.microsoft.com/en-in/p/windows-scan/9wzdncrfj3pv
Top 4 Best Free PDF Scanner on iPhone
The iPhone offers one of the best cameras on the market, making it ideal for taking photos of documents. However, it is not the only way to do it. There are dozens of apps at the App Store that can help you scan all your documents.
1. Scanner Pro
iPhone comes equipped with a built-in PDF scanner in the camera app, but you will have a lot of trouble managing your PDFs later. With third-party apps such as Scanner Pro, that's no longer a problem.
In addition to scanning multiple pages to a single PDF, this application also offers scanning of agreements, receipts, IDs, books, and e-books. Using OCR, you can convert any printout into digital copies immediately and find anything within them.
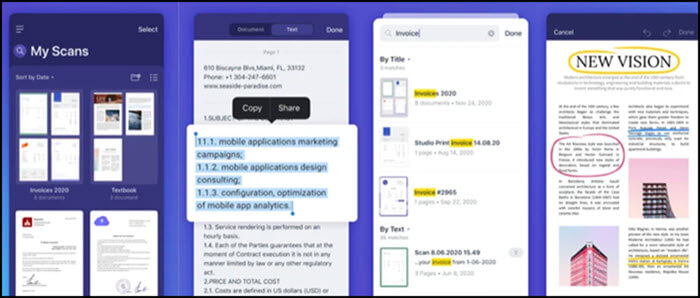
Pros:
- OCR for text search and workflows
- Protect PDF with password
- iCloud Sync
- PDF scanner app
Cons:
- Scanning pages constantly is reportedly buggy
- The app can be quite badly behaved with longer documents
URL: https://apps.apple.com/app/apple-store/id333710667
2. SwiftScan
If you are looking for a high-quality scan that offers scans with over 200+ DPI, then this is the app you need. Combine this with color modes and blur reduction you get a perfect scan. Along with these, you can sync with the cloud, including iCloud, Dropbox, Google Drive, and more.
The OCR feature comes in handy to make text searchable. It also offers workflows to help you instantly send the scan over email or upload it to the cloud.
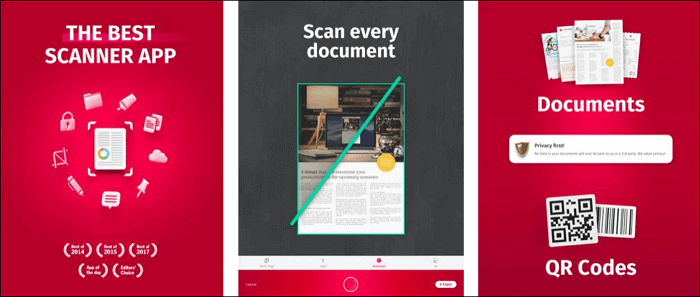
Pros:
- High-quality scan with 200 DPI or higher
- Various color modes, auto-optimization, and blur-reduction
- Cloud Integration
Cons:
- Many features are behind in-app purchases
URL: https://apps.apple.com/app/apple-store/id834854351
3. JotNote Scanner
If you want to digitize music annotations, whiteboard drawings, and anything drawn by hand, this is a perfect scanner. This PDF scanner app offers an advanced scanning feature, including changing contrast, brightness, and adding a paper-like effect.
You can convert multiple pages easily and sync with cloud services. Additional features include password protection to make sure nobody has access to your scans.
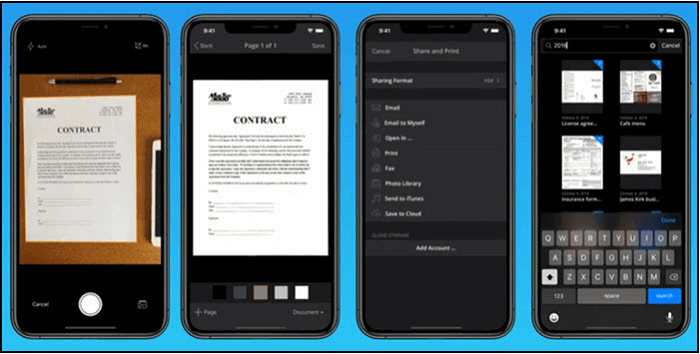
Pros:
- Advanced Scanning with color modes
- Auto upload to online storage solutions
- Support sketches and music annotations
Cons:
- Scanning folded document is a problem
URL: https://apps.apple.com/us/app/jotnot-scanner-app-pro/id307868751
4. Genius Scan
It's a powerful app that can scan and share multipage documents in high-quality PDF or image. The app excels in creating multiple-page PDF documents using distortion correction, shadow removal, and defect cleanup.
The OCR feature allows making any PDF searchable. It also offers smart document renaming making PDF creation and management easier.
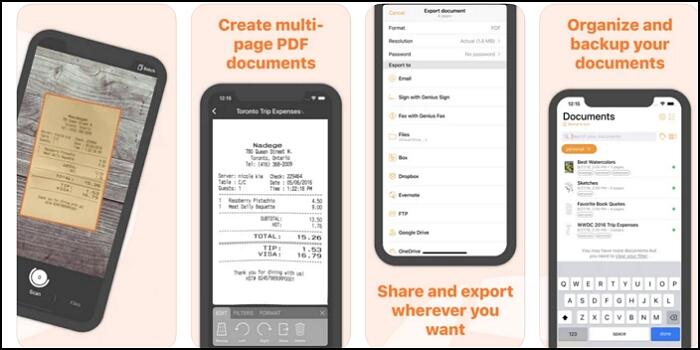
Pros:
- Detect document edges, straighten them and eliminate shadows
- Black and White, along with Color mode, are available
- Batch scanning function provided
- PDF scanner app on mobile
Cons:
- Lack of sharing to all services is missing
- Backup to cloud service through their own backup service
URL: https://apps.apple.com/in/app/genius-scan-pdf-scanner/id377672876?mt=8&ign-mpt=uo%3D4
Top 3 Scanner App for Android
Android, the popular smartphone OS, offers many applications that can scan documents and convert them into PDF. Here are the top recommended applications.
1. Office Lens
This official Microsoft app scans documents and whiteboard images into PDF, Word, OneNote, or PowerPoint. You can convert any document into a PDF file, including written text, business documents, and classroom handouts, with this app.
One of the best parts of scanning is that once you point the camera towards a document, it automatically locates the edges. This ensures nothing extra is scanned.
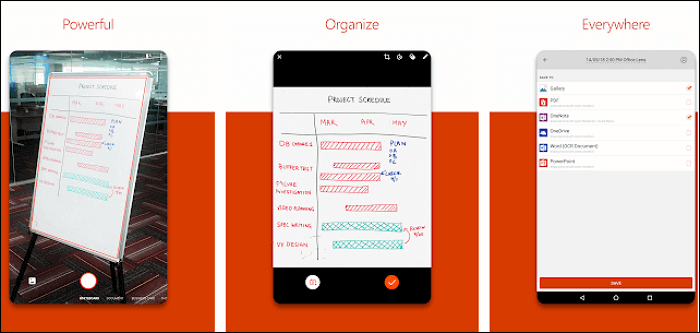
Pros:
- Ad-free and without any in-app purchases
- Scan handwritten notes
- Integrate with OneDrive
Cons:
- Only integrate with Microsoft Services
- No option to continuously scan and add documents
URL: https://play.google.com/store/apps/details?id=com.microsoft.office.officelens
2. TurboScan
This app, like others, can scan documents to PDF but takes a different approach. It takes three pictures of the same document and then combines them to get the best and accurate results.
If you have multiple pages, you do not have to wait but take the pictures one after the other, combining them into one. All this is possible because of the SureScan technology it uses for sharper scans.
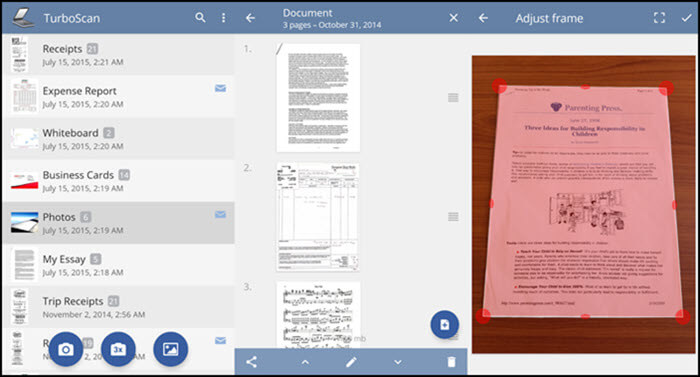
Pros:
- Re-arrange scanned documents
- Manage scanned documents for future use
- Instant color correction of images for readability
Cons:
- Scanning documents without margins does not yield good results
- Too many in-app purchases
URL: https://play.google.com/store/apps/details?id=com.piksoft.turboscan.free
3. Smart Doc Scanner
This PDF scanner app offers one of the best edge detection features, with the option to set the frames while you are scanning. Combined with advanced camera settings and support for Optical Character Recognition makes it a powerful scanner to create a PDF file.
If you have multiples pages to scan, you can use the batch-scanning mode with smart-zoom to clearly view the documents. It also offers spell checking and text correction of OCR results.
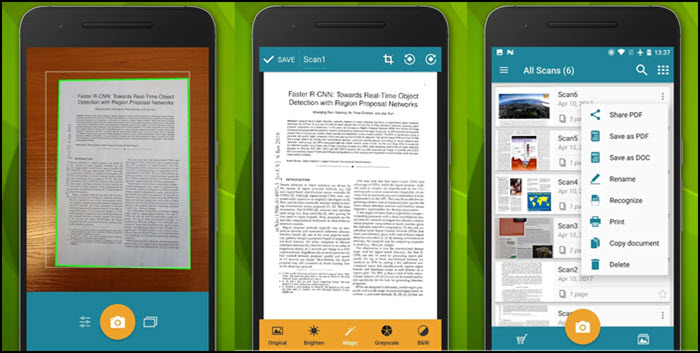
Pros:
- Real-time edge detection
- Support OCR
- Smart Zoom to easily read documents
Cons:
- Doesn't allow to save PDF document in a custom folder
- Cannot deactivate the batch shot timer
URL: https://play.google.com/store/apps/details?id=com.mobilicy.docscanner
Recommendation: Best PDF Editing Software on Windows PC
Those tools mentioned above make you capable of scanning papers and exporting them in PDF. Occasionally, some mistakes need to be corrected on PDFs or need to add more contents to enrich them. Under this circumstance, you need a competent editor that provides editing tools. EaseUS PDF Editor is a nice choice for Windows users.
Whether you want to rotate, split, or merge PDF, it can offer editing tools all the same. Also, its OCR feature gives you the ability to edit the contents in PDF straightforwardly. You can even delete the unnecessary parts or add page numbers to PDF to make it easier to read. Below are its more useful features and you can look at them.
EaseUS PDF Editor
- Reduce PDF size manually to save storage space
- Edit, search and convert a scanned document
- Able to convert PDF to JPG on Windows 10
- Support converting Word, Excel, and PPT to PDF
- Remove password protection from PDF
Conclusion
When you are just starting with scanning documents into your computer, it can be a bit overwhelming. It would help if you had a scanner, some software, and a place to put your scanned documents. Fortunately, though, there are plenty of free PDF scanner apps out there to help you get started. This post has covered many free tools for Windows, Android, and iOS that can help you create high-quality scans, convert your documents to PDF files, or fill out and save forms.
About the Author
Melissa Lee is a sophisticated editor for EaseUS in tech blog writing. She is proficient in writing articles related to screen recording, voice changing, and PDF file editing. She also wrote blogs about data recovery, disk partitioning, and data backup, etc.