- About
- Discover EaseUS
- Reviews & Awards
- License Agreement
- Privacy Policy
- Student Discount
How to Search a PDF on Mac[4 Ways]
Jane Zhou updated on Sep 19, 2025 | Home > PDF Editor Tutorials | min read
If you've ever spent a lot of time skimming through a PDF looking for a specific keyword, note, phrase, or section, you really don't have to. In fact, many PDF editors have a search function that can find the item you want in seconds. Here are a few reasons you might need to search PDF on iPhone or Mac: finding specific data in a very long document, double-checking on an exact agreement, checking on edits and changes of a PDF file, or locate a unique phrase, etc.
And in this article, We will show you a shortcut to ensure you never waste valuable time again. Keep reading to learn how to search a PDF on Mac. Several ways are introduced. Just pick the one that is suitable for you.
Part 1. How to Search a PDF on Mac with Adobe
PDF format is inverted by Adobe. Therefore, many people are using Adobe Acrobat as the PDF editor. Thus, it is not surprising that you may use Adobe products to search for a PDF file on a Mac. But if you don't want to spend money on subscribed Adobe Acrobat, you can utilize the free Adobe Acrobat Reader DC to search for a word within a PDF file on your Mac. Simply open your PDF with Acrobat on Mac and follow these three easy steps below to search for a PDF.
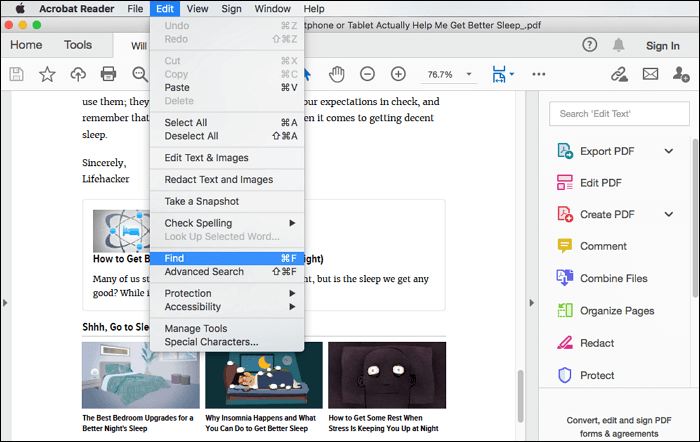
Step 1. Open the PDF file with Adobe and press "CMD + F".
Step 2. In the text box that appears, search for what you want.
Step 3. Click the arrows to navigate the highlighted results.
Learn how to change PDF page size as you like. Multiple feasible ways are listed!

Part 2. Search a PDF on Mac with Preview
PDF format is one of the universal formats for documents and images on both Mac and Windows PC. You can convert pictures and documents to PDFs so that they can be shared and opened, looking exactly the same on any device or computer. Luckily, most tools also give you the ability to search a PDF for a word or phrase. On a Mac, you can open a PDF in Preview, which is usually preinstalled on your computer. And then, follow the steps below to search for a PDF file.
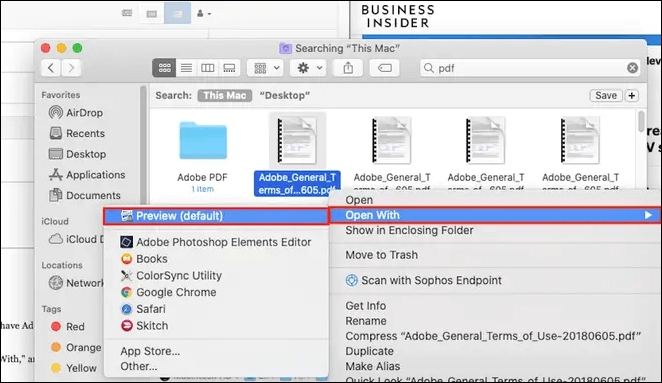
Step 1. Open the PDF file with Preview.
Step 2. Once it's open in Preview, use the search bar at the top to find what you want. You can awake the search bar by clicking it or by pressing "Command + F" on your keyboard.
Step 3. Type the word or phrase you want to search into the search box. Once typed in, all the instances of the word will be highlighted in the sidebar.
Part 3. How to Search a PDF on Mac with a Browser
Although many PDF files you find online will open right into a separate browser tab, you can open PDF files on your computer in a browser. The operation is simple, just right-click on the PDF files in your folder, scroll down to choose"Open With" and choose your favorite browser from the list. After that, it will open up in a new tab. Then, follow the steps below to search for a PDF.
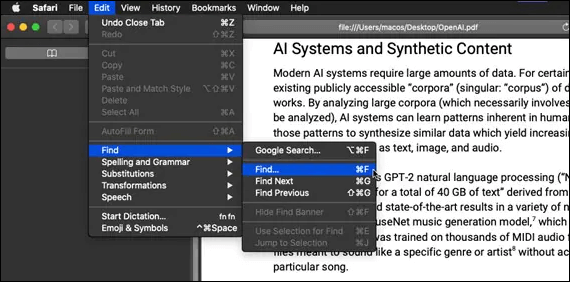
Step 1. Right-click on the PDF document icon and select the "Open with" option.
Step 2. Click on the "Edit" section, and when the "Find" menu displays, click on the "Find ..." option.
Step 3. Now you will see a search bar at the top right of the screen. Type the words you want to search in it. Then, the words your search will appear.
Part 4. Search a PDF on Mac with Cisdem
Cisdem works best to retain all tables, images, and text elements, thereby keeping the original format of your file. Likewise, Optical Character Recognition is applied to help in extracting text or images. It will also batch process your scanned PDF for quick turnaround. Therefore, no matter whether the PDF file is original or scanned, it can be searched with Cisdem.
To make a scanned PDF searchable, you need the aid of Cisdem PDF Converter OCR, a PDF converter for Mac, which allows users to convert native, scanned images into searchable and editable PDFs. In this way, searching for a PDF is just a piece of cake for you. Let's see what you should do below.
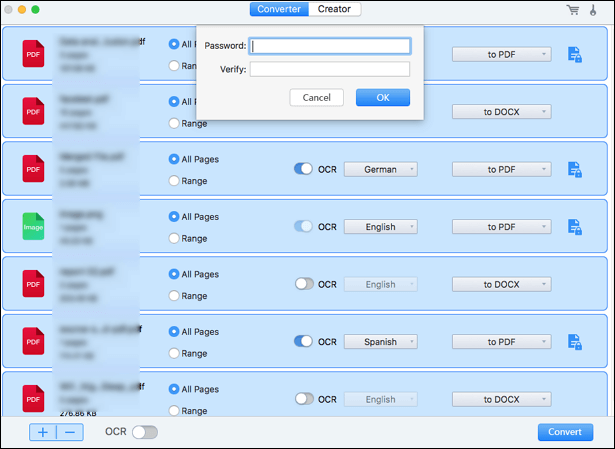
Step 1. Go to "Converter", and drag and drop the scanned PDF files into the program.
Step 2. Once the file is uploaded to the program, choose PDF as the output format, then select the page range. Note that you need to turn the OCR button ON.
Step 3. Click on "Convert" to start doing OCR on PDF. After that, you will get a searchable PDF within seconds.
Step 4. Search for what you want in the search box.
Bonus tip. Search a PDF on Windows
If you need a tool that can search PDFs on the Windows system. EaseUS PDF Editor can help. This is a Windows desktop software that can be used to edit, convert, protect, and most importantly, search a PDF file. Moreover, this tool can help you remove password from PDF, convert PDF to Word, Excel, PPT, HTML, etc.
With this PDF editor, you don't need to read through the whole PDF file by yourself. The program will do it for you in just a few seconds. And all the items you look for will be listed clearly. Now, let's see how to use this tool to search a PDF file on your Windows computer below.
Step 1. Launch EaseUS PDF Editor and click on the "Open" button to import the PDF file you want to add comments/notes/bookmarks.

Step 2. In the next window, you will see the "Comment" and "Notes" button. You can also click the "Bookmark" and "Search" button on the left to add a bookmark or search content from the PDF.
If you want to highlight or remove highlight from your PDF, you can also choose the small brush icon on the left. To add lines/arrows, click on the pen icon.

Step 3. After editing, you can click "File" > "Save as" to save the edited PDF to your computer.

Conclusion
We can see from the content above that searching item in PDF files isn't as difficult as we thought before. The key is to find a proper tool that can do it for you. Preview and a web browser are both great options. If you only need to search data from a PDF, they should be enough.
However, if you need more from a tool and you are also using a Windows computer, then we recommend you choose EaseUS PDF Editor as it is user-friendly and capable at the same time. All you need to do is to download it on your computer and follow the detailed tutorial above to search for data from your PDF files. If you find this article useful, you may also share it with others.
About the Author
Jane is an experienced editor for EaseUS focused on tech blog writing. Familiar with all kinds of video/PDF editing and screen recording software on the market, she specializes in composing posts about recording and editing videos. All the topics she chooses are aimed at providing more instructive information to users.


![[3 Ways] How to Make a Fillable PDF Form Without Acrobat [2025]](/images/pdf-editor/en/related-articles/10.jpg)
