- About
- Discover EaseUS
- Reviews & Awards
- License Agreement
- Privacy Policy
- Student Discount
[Updated] How to Hide Text in PDF with 3 Ways in 2025
Melissa Lee updated on Sep 19, 2025 | Home > PDF Editor Tutorials | min read
If you work with documents online, then you will know the importance of maintaining security over your files. PDF files are commonly used for moving documents. This is because they are compatible and easily viewable on several computer systems. They are also more secure and unauthorized individuals cannot have access to them. More so, they are quite easy to create and work with.
And being that they are difficult to modify, they are the best mode to save and share your files in. But being that some companies are restrictive over their data, you can simply hide text in PDF and keep your files safe over the web. This is to prohibit unauthorized individuals from accessing your files, promote share-ability, and ensure your files are secure from the public domain.
How to Hide Text in PDF with EaseUS PDF Editor
The first option is to use EaseUS PDF Editor to hide text in PDF. This app supports Windows OS devices and has quite an intuitive user interface. The best way out is to turn the PDF text color to white to hide it. Besides, EaseUS PDF Editor is an all-in-one editing software that supports creating, managing, and converting PDF files with ease. Furthermore, you can perform other edits like merging, extracting, compressing, encrypting, and signing PDF files. Not to mention converting PDF files to Word, PPT, Excel, or vice versa.
EaseUS PDF Editor is easy to operate and allows you to convert your PDF data into several formats. It will also keep the metadata information of the original file and give you quality output. And when you want to emphasize security, it lets you add a password to highly protect your files. Use it to easily modify or remove text, links, and images in PDF as you wish. You can as well add footers, headers, and page numbers to your PDF file in simple steps as well as protect your data from the public domain.
Main Features of EaseUS PDF Editor:
- Hide any part of your PDF text
- Improves security when you hide text
- It is only the authorized individuals that will get to your data
- Easily add a password to your PDF files for protecting your information from illegal access
- Protect vital information of the company
Now, download EaseUS PDF Editor and use it to hide text in PDF files.
Step 1. Download, install, and launch EaseUS PDF Editor on your computer.
Step 2. Then, click on "Open Files" option from the main interface. There you will get the file managing window to select and import the PDF file into the program.

Step 3. When the PDF file is opened in the program, drag your mouse to select the text that you want to white out. Then set the text color into white from the "Format" section. You can get your selected texts white outed easily.
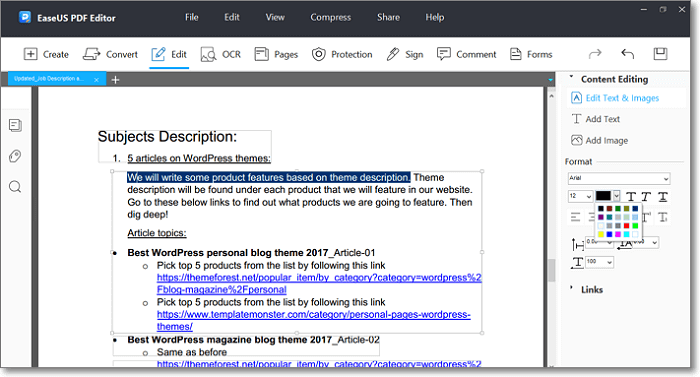
Step 4. Save the edited PDF to your computer.
How to Hide Text in PDF with Adobe Acrobat DC
The other way how to hide text in PDF is by use of Adobe Acrobat DC. Apart from being a PDF reader, it's also a powerful PDF editor. Adobe Acrobat DC comprises the Remove Hidden Information feature to find and remove any PDF content from your document. These can be comments, metadata, attachments, and metadata, among other data types. Follow these steps to delete text, images, and forms from a PDF file.
Key Features of Adobe Acrobat DC:
- Erase text, images, and forms from a PDF document
- Whiteout your PDF file with OCR ability
- Find and remove hidden information
- It doubles up as a PDF reader and editor
- Has an intuitive user interface
Steps to hide text in PDF using Adobe Acrobat DC
Step 1. Install and launch Adobe Acrobat on your device.
Step 2. Then choose the "Select A File" option and locate your PDF.
Step 3. Next, select the redaction type you need from the "Mark For Redaction" drop-down menu.
Step 4. Once you mark the text to be hidden, select the "Apply" option.
Step 5. Finally, save your file as a separate PDF document.
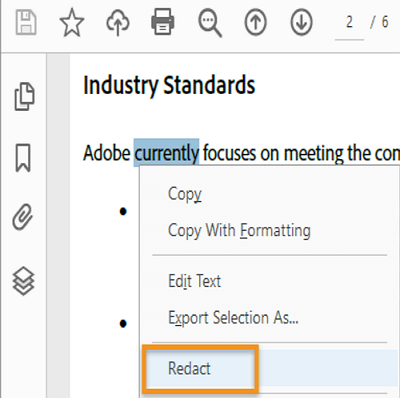
How to Hide Text in PDF with PDFzorro
Hide text in PDF with PDFzorro. This is an online-based PDF editing tool that works from any web browser. It also ensures high protection of your files via its encryption system such that there is no track left after completing your work. Besides, it encompasses basic PDF editing features to let you merge, hide text, share files in the cloud, and much more.
Key Features of PDFzorro:
- Combine multiple PDF files into a single file
- Convert PDF to various formats like word, ppt, excel, etc
- Whiteout images, data, text, forms, etc
- Hide PDF permanently and the whiteout will remain even if you close the file
- You can fix the whiteout irreversible after the whiteout
Steps to hide text in PDF using PDFzorro
Step 1. Go to the PDFzorro website and click the Upload button. Then select your PDF file.
Step 2. Next, select the page which contains text to hide. Then whiteout the specific area or text.
Step 3. You can choose to click the button for irreversible whiteout. Finally, download the edited PDF file to your computer.
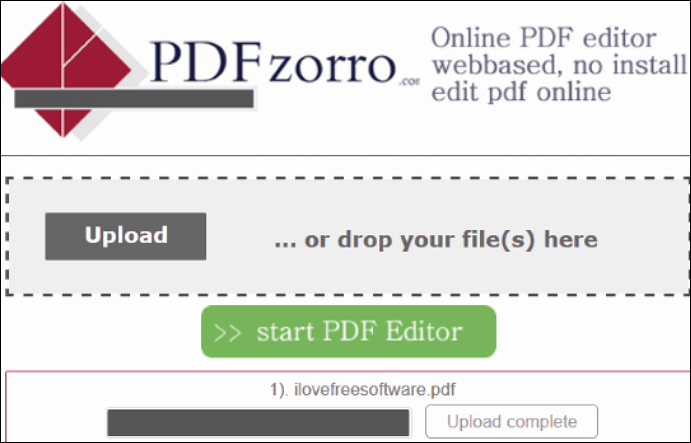
Conclusion
You can hide text when dealing with sensitive information that you don't want to leak to unauthorized personnel. And the best way how to hide text in PDF is via EaseUS PDF Editor. This app offers you credible features to edit, convert and create PDF data in easy steps. Likewise, it lets you adjust your file's font size, change color, and size, among others.
About the Author
Melissa Lee is a sophisticated editor for EaseUS in tech blog writing. She is proficient in writing articles related to screen recording, voice changing, and PDF file editing. She also wrote blogs about data recovery, disk partitioning, and data backup, etc.



