- About
- Discover EaseUS
- Reviews & Awards
- License Agreement
- Privacy Policy
- Student Discount
Easy Steps to Remove Redaction from PDF
Melissa Lee updated on Sep 19, 2025 | Home > PDF Knowledge Center | min read
If there is some sensitive information in your PDF file, you always choose to black out text in PDF with some PDF redaction software, so as to protect them from being leaked. However, while redacting PDFs, you may sometimes redact the crucial information that you do want to black out and don't know how to reverse the redaction process. If you don't finish the editing process, you can remove redaction from PDF by checking several methods this post listed. So let's jump into the solutions now!
- Notice:
- Redacted text, images, and pages will be removed permanently if you have applied the redactions and saved the edited files. So be careful to redact the information in your PDF files.
| Workable Solutions | Step-by-step Troubleshooting |
|---|---|
| Fix 1. Adobe Acrobat Pro | Find the wrong redaction mark in your PDF document, then right-click on it...Full steps |
| Fix 2. Nitro | Click on the area where you had made a wrong redaction, and then press Delete...Full steps |
| Fix 3. AvePDF | Click the "Choose File" button to upload the target PDF file...Full steps |
Part 1. How to Remove Redaction from PDF using Adobe Acrobat Pro
When it comes to redacting PDF documents, Adobe Acrobat Pro may come to your mind first. As one of the most popular PDF programs, it is widely used all over the world.
This program enables you to remove sensitive information from a paragraph, table, heading, or image in your document by redacting. However, you sometimes may add a wrong redaction, in this case, you also can count on this versatile PDF editor to correct it. If you want to flatten your PDF file, you can use this program to remove fillable fields in PDF. In the following, we will show you the tutorial to delete the redacted area:
Remove text redaction from PDF:
Step 1. Find the wrong redaction mark in your PDF document, then right-click on it.
Step 2. You will see some options in the drop-down menu, then click on the "Delete" button.
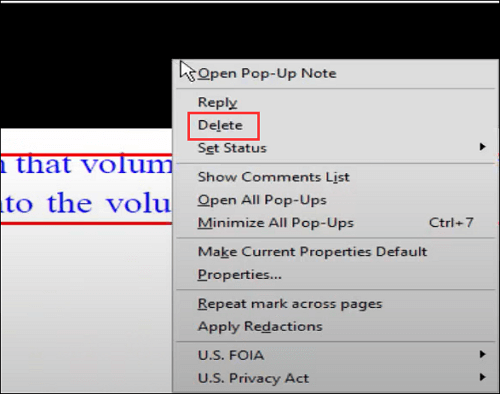
Step 3. At last, you will find that the redaction mark is not in your document anymore.
Remove page redaction from PDF:
Step 1. Go to the Tool menu, next, choose the "Protection" button.
Step 2. Navigate the pages in your PDF file and select the wrong redacted one.
Step 3. Right-click on the page and click the "Delete" button. That's it.
Read also: How to tag a PDF
Part 2. How to Remove Redaction Mark from PDF with Nitro
Another offline solution to delete the redaction mark is Nitro. Like Adobe Acrobat, it is also an excellent PDF redaction software. With its help, you can easily add, apply, or remove the redaction in the PDF document with simple steps.
To remove a redaction mark, you can use the Mark for Redaction, Hand, or Select tool, and then follow one of the below steps:
- Click on the area where you had made a wrong redaction, and then press Delete
- Find the wrong redaction in the PDF document, then choose the "Delete" option from the menu

Part 3. How to Delete Redaction from PDF with AvePDF Online
If you don't want to download or install any desktop applications, the online tools are great choices for you. Actually, there are lots of online programs that let you redact the PDFs or not.
After testing some popular online redaction software, we have picked out one called AvePDF. Because of its simple user interface, you can quickly handle it even if you have little tech knowledge.
What's more, it uses the best encryption methods to protect your data, and all the documents will be deleted automatically from the servers after 30 mins.
Step 1. Click the "Choose File" button to upload the target PDF file.
Step 2. Choose the "Add redaction marks", then select the content that you want to redact.
Step 3. Click the redacted area, and hit the "Remove" button followed by "YES" to delete the redaction mark.
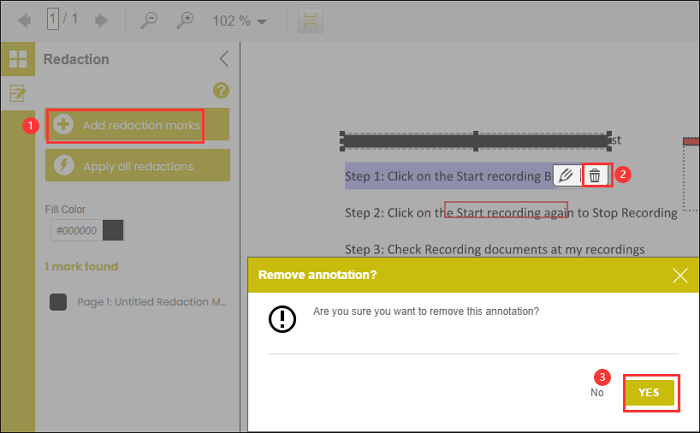
Part 4. How to Edit PDFs After Deleting Redaction on Windows
After removing the redaction area in your PDF, you might need to edit the previous version on your PC. And in that case, an excellent PDF editing program is a must. Here we will share with you an all-in-one program – EaseUS PDF Editor.
This program offers a wide variety of editing tools that will satisfy your editing needs on different occasions. For example, you can effortlessly add or remove text from PDF, insert or extract image from PDF, or embed your desired fonts into it. Besides these basic editing features, this Windows PDF editor also enables you to manage your pages by adding, deleting, or cropping, protect your files with passwords and watermark, and even create a fillable PDF without hassles.
Whether you are a pro or a novice, you always rely on this program in work or study.
Amazing functions:
- Convert PDFs to other file formats without changing the original layout
- Merge multiple PDF files into a single one for sharing
- Add or change background for a better reading experience
- Make an editable PDF file from scanned one with the OCR feature
- Compress or reduce PDF size with one simple click
Next, download this all-in-one PDF editing program and start your creating now!
About the Author
Melissa Lee is a sophisticated editor for EaseUS in tech blog writing. She is proficient in writing articles related to screen recording, voice changing, and PDF file editing. She also wrote blogs about data recovery, disk partitioning, and data backup, etc.

![How to Fill out Form 8949 [2025 Guide]](/images/pdf-editor/en/related-articles/36.jpg)

