- About
- Discover EaseUS
- Reviews & Awards
- License Agreement
- Privacy Policy
- Student Discount
How to Extract Image from PDF in Easy Ways
Melissa Lee updated on Sep 19, 2025 | Home > PDF Editor Tutorials | min read
There are many reasons you would want to extract image from PDF files. It might be that you want to play independently with the images by bringing them out of the PDF files. Or, you might want to send someone a specific image from your PDF document.
To do either of the above, you will need a PDF image extractor to pull images from your PDF files. Luckily, it is possible to do this on all the major platforms out there, including Windows, Mac, and the web. If you are on one of these platforms, the guide below should teach you how to take the images out of your PDF files.
Part 1. How to Extract an Image from PDF on Windows
Windows has a tool for pretty much any task you want to perform on your files. There are various tools available for Windows to let you save images from your PDF files.
Tool 1. EaseUS PDF Editor
This is an all-in-one Windows PDF editor that enables you to manage PDF pages and contents with simple clicks. This software can help you add image to PDF or remove it from PDF. But how to save a picture in a PDF file? Although most PDF editors don't give you the ability to download the picture directly, EaseUS PDF Editor provides you a way to do that.
This post will teach you how to extract an image from a PDF file step by step. First of all, you need to download this software and install it on your PC. You can click on the following button to download it now.
How to extract photos from PDF with EaseUS PDF Editor:
Step 1. Launch this PDF editing program and click Open to import your target PDF file.

Step 2. Click on the Edit option in the top toolbar, then find and select the image that you want to edit.
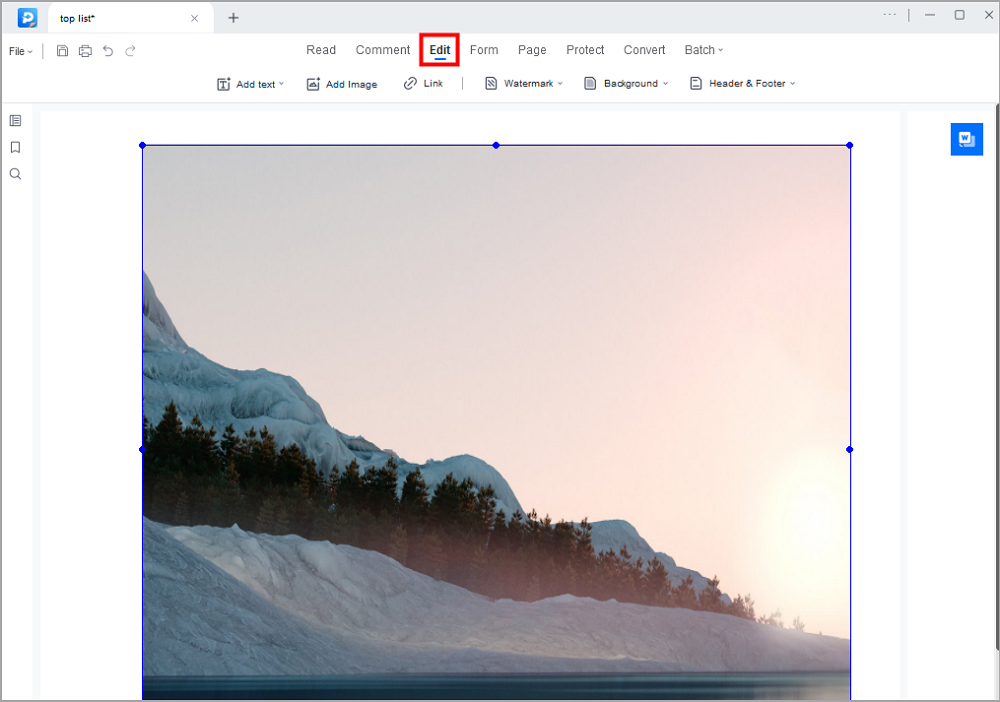
Step 3. Right-click on the image that you selected, then you will many options, including Copy(to extract), Cut, Crop, Flip, etc. Here, select the right one based on your needs.
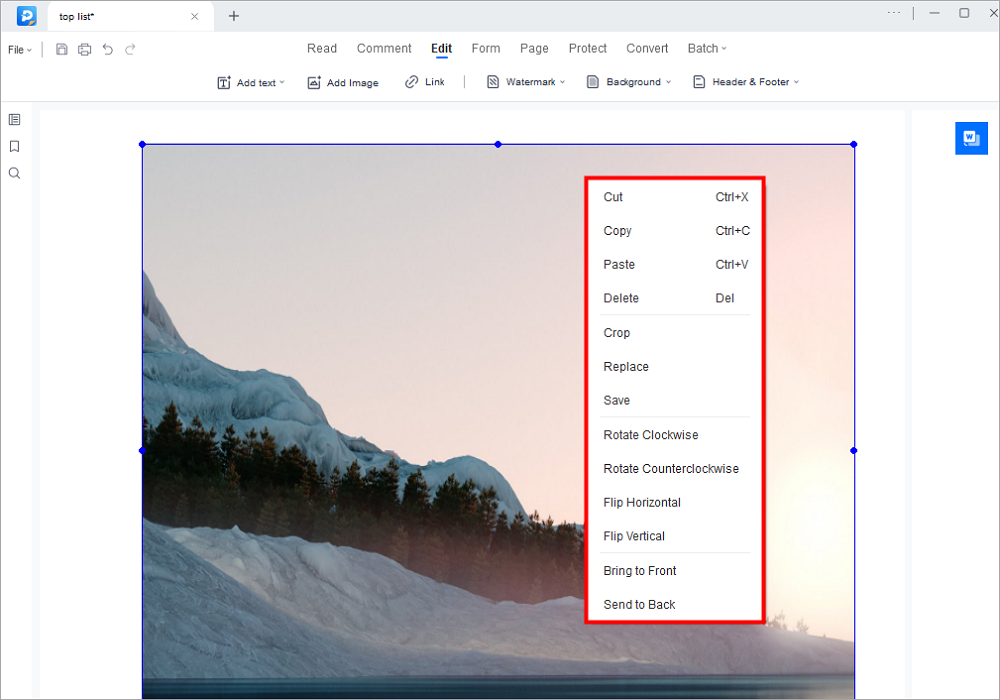
Step 4. When you are satisfied with the edited images, click "File" > "Save" to export the file and save it on your computer.

Tool 2. Adobe Reader
If you regularly use PDF files on your computer, it is highly likely you have installed Adobe Reader. In addition to letting you view your PDF files, this PDF reader can help you extract photos from PDF documents as well. You can selectively export images from your PDF documents to anywhere you want on your PC with this tool.
How to take an image from a PDF with Adobe Reader:
Step 1. Find your PDF file on your computer, right-click the file, and select "Open with" followed by "Adobe Reader". This launches your PDF file.
Step 2. Go to the page where the image you want to extract is located. Right-click the image and select "Copy Image". This copies the selected image to your clipboard.

Step 3. Use the "Start" menu to open the "Paint" app. Then, press "Ctrl + V" to paste the image from your PDF document. Hit "Ctrl + S" to save your image file in Paint.
Tool 3. Adobe Photoshop
While Adobe Photoshop is mainly used to edit images, you can actually use this program to export images from your PDF files. Photoshop has full support for PDF documents, and this allows you to play around with your PDFs in this app. This app gives you the option to extract your images, and you can decide which ones you want to bring out of your document. If you don't have it installed, you'd better get Photoshop 7.0 free download before you start your task.
How to extract photos from PDF using Photoshop:
Step 1. Right-click your PDF file and select "Open with" followed by "Adobe Photoshop".
Step 2. When the PDF opens, select the "Images" radio button, choose the images you want to extract, and click the "OK" button. If you want to select multiple images, hold down the "Shift" button on your keyboard while selecting the images.
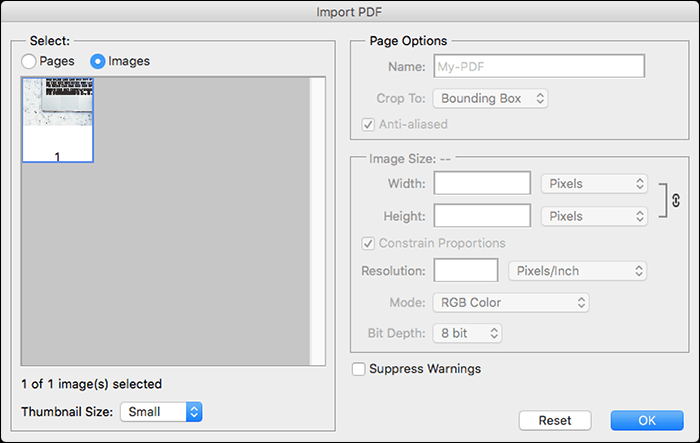
Step 3. Your chosen image will open in Photoshop. To save it, press the "Ctrl + S" keys on your keyboard or click the "File" menu at the top and choose "Save".
Part 2. How to Pull Image from PDF on Mac
When it comes to tasks like extracting images from PDFs, macOS users are not left out. There are both built-in as well as third-party ways to do this task on your Mac computer. Here are a few ways for you to bring out your images from your PDF files.
Tool 1. Preview
Preview is the default file opener for many file types, including PDF, on the Mac. Besides viewing PDF files, you can use this tool to bring your images out of your PDF files. It is straightforward to do this, as all you need to do is click on an option in the toolbar to select and copy images from your PDF documents.
How to save image from PDF on Mac with Preview:
Step 1. Right-click your PDF file in a Finder window and select "Open With" followed by "Preview".
Step 2. Click the "Show Markup Toolbar" button in Preview and then choose the selection tool. Use this tool to select the image that you want to extract from your PDF file. Press "Command + C" to copy the selected image.
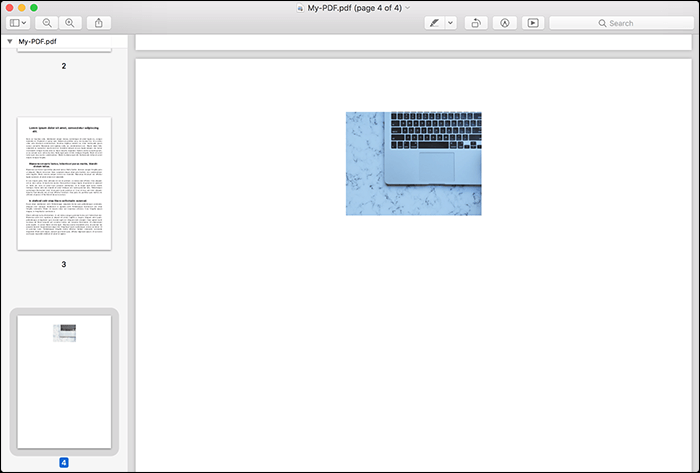
Step 3. When your image is copied, click "File" > "New from Clipboard". This creates a new image file containing your image from the PDF document.
Step 4. Click the "File" menu and select "Save" to save your extracted image to your Mac.
Tool 2. PDF to Image Converter Expert
If you have several PDFs to extract images from PDF files, it might be a good idea to use a dedicated app to do this. Luckily, a free app called PDF to Image Converter Expert allows you to turn your PDFs into images and extract images from your PDFs. You can do both of these tasks by configuring their options in the app itself.
Step 1. Launch the app and click the "Add File" button to add your PDF file to the app.
Step 2. When your PDF is added, click the cog icon next to your file. Then, enable the "Extract Images from PDF Page" option and click "ok".
Step 3. On the main app interface, click "Browse" at the bottom and choose the folder where you want to save the extracted images. Then click Convert to start extracting images from your PDF document.
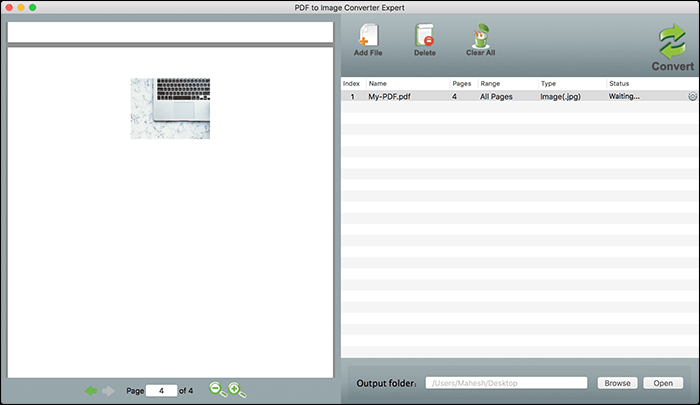
Part 3. How to Extract Images from PDF Online Free
In case you only have a few PDFs to take images out from, you can use one of the many online tools for the task. This saves you from the hassle of installing apps on your computer. Here are some of the tools you can use to extract images from PDF online for free.
Tool 1. iLovePDF
There are many online tools you can use to extract images from your PDF files. One of these tools is iLovePDF, which enables you to extract all the images at once from your documents. You do not need to manually select each image to bring it out of your PDF file. Also, this tool works from just about any modern browser you have on your computer.
How to get an image from PDF online:
Step 1. Access the site using your browser and click the "Select PDF file" button to upload your PDF document.
Step 2. Click "Extract Images" on the right of your screen, and then click the "Convert to JPG" button at the bottom. This will begin the extraction process.
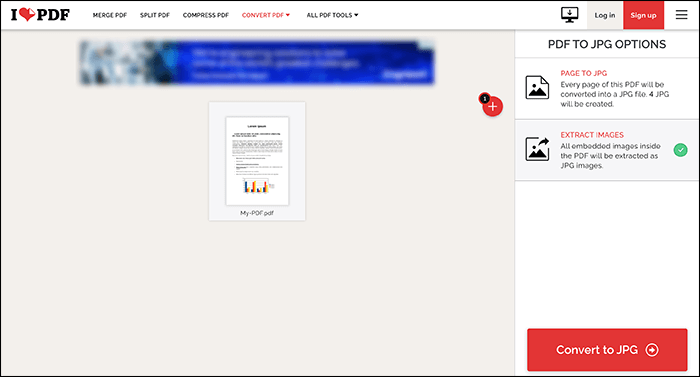
Step 3. Once your images are extracted, click the "Download JPG images" button to save the images to your computer.
Tool 2. PDFCandy
PDFCandy is another online tool you can use to extract images from your PDF files. Unlike other tools, this one has a smart algorithm to intelligently find images in your documents and then let you save those images to your computer. You need to upload your PDF file, and the site takes care of the rest for you.
How to extract an image from a PDF online:
Step 1. Open the site using your favorite browser and click the "Add file" button. Add your source PDF file from anywhere on your computer, and the file will be uploaded to the site.
Step 2. Once the file is uploaded, the site will start extracting images automatically.
Step 3. Lastly, click "Download file" to download the images extracted from your PDF file.
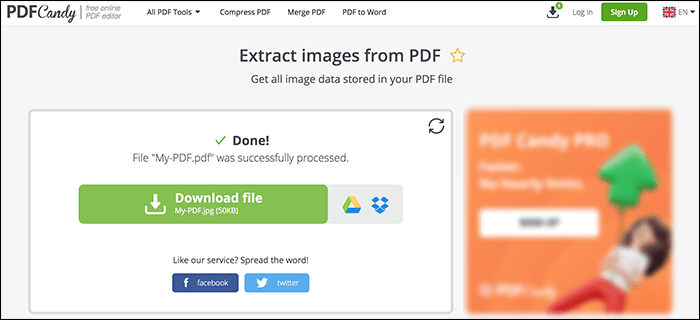
The Bottom Line
Extracting images from PDFs might seem like a difficult task in the beginning. However, that is not the case. Using some easy-to-follow methods like the above, you can quickly and efficiently extract all the images from all your PDF documents. On some platforms, you do not even need to install a third-party app to do the task.
About the Author
Melissa Lee is a sophisticated editor for EaseUS in tech blog writing. She is proficient in writing articles related to screen recording, voice changing, and PDF file editing. She also wrote blogs about data recovery, disk partitioning, and data backup, etc.



