- About
- Discover EaseUS
- Reviews & Awards
- License Agreement
- Privacy Policy
- Student Discount
How to Create a Fillable Stamp in Adobe [Simple Steps]
Melissa Lee updated on Sep 19, 2025 | Home > PDF Knowledge Center | min read
- Update:
- Recently, Microsoft is making a change to its Microsoft Office branding. Microsoft Office is being renamed by Microsoft 365. After the official renaming, our article content will be updated accordingly.
Add stamp to PDF is one of the reliable and best ways to add more information to the document. All documents have fillable fields that can be finalized digitally without editing the rest of the document.
However, creating a fillable stamp can get challenging if you don't know the right process. So, today we'll take a look at how to create a fillable stamp in Adobe and other alternative apps.
How to Create a Fillable Stamp in Adobe
One useful tool is Adobe Acrobat Pro DC. It is a great PDF stamp creator. The app can be downloaded using the link here. The fillable stamps can access the identity object, which is normally off-limits to scripts in a PDF. Plus, the identity object contains the same user information listed in the identity panel in the Acrobat Preferences.
Follow the process below to make a dynamic fillable stamp using Adobe:
Step 1. Run the Acrobat app, Click on "Tools," and select the "Stamps" option.
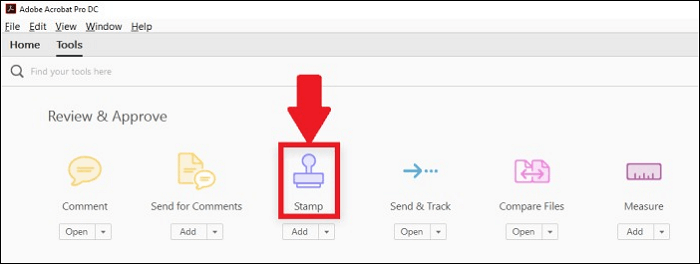
Step 2. Once the stamp window is displayed, click on the "Custom Stamps" button and select "Create," as shown in the screenshot below.
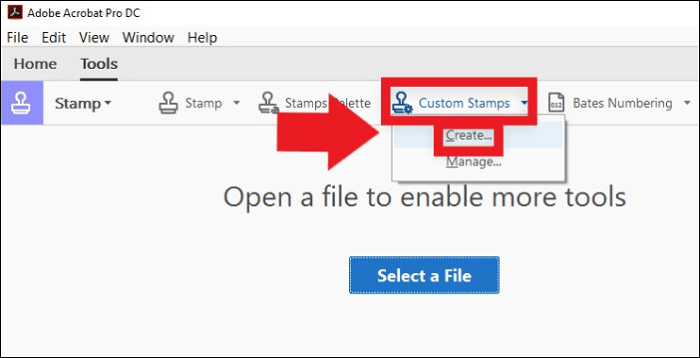
Step 3. The next step lets you browse the different file types you can use to create a stamp image. Select any one of the file types from the dialog box and click the "Open" button.
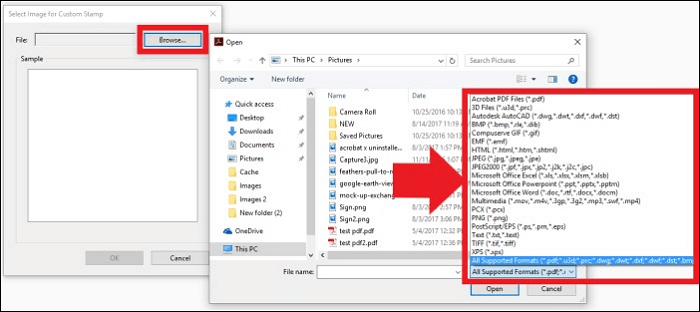
Step 4. In the "Create Custom Stamp" window, select the "Dynamic" category and proceed to name the stamp, and then click "OK."
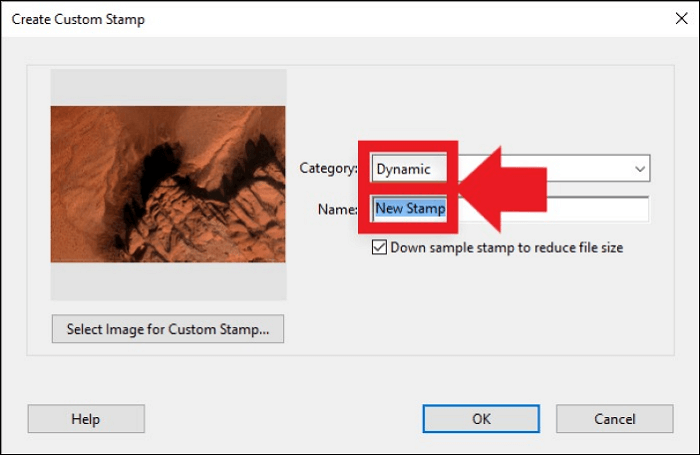
Step 5. Find the newly created stamp file from the following location and open it.
- Windows 7/10/11: C:\Users\[user name]\AppData\Roaming\Adobe\Acrobat\DC\Stamps
- macOS: /Users/[user name]/Library/Application Support/Adobe/Acrobat/DC/Stamps
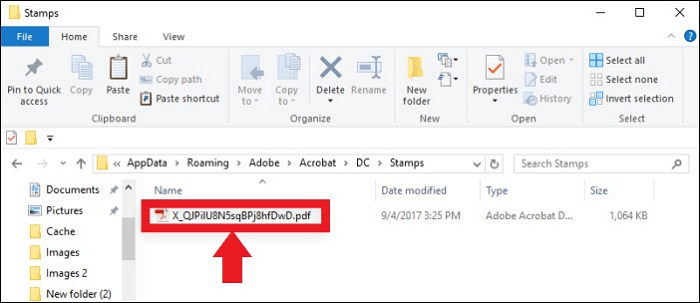
Step 6. Now head on to "Tools" and click on the "Prepare Form" option.
- Notice:
- Ensure that the stamp file is selected and click on "Start."
Step 7. Use the "Prepare Form" toolbar and click on the "Add a Text Field" option. Place and name the field of the stamp according to your preference.
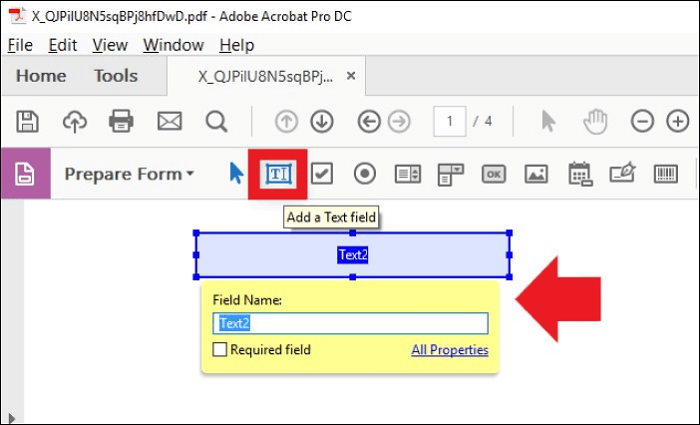
Step 8. Proceed further by selecting the "Calculate" tab in the "All Properties" section. Now, select the "Custom calculation script" option and click on the "Edit" button.
- Notice:
- You can also use any premade stamps present in the Adobe stamps download folder.
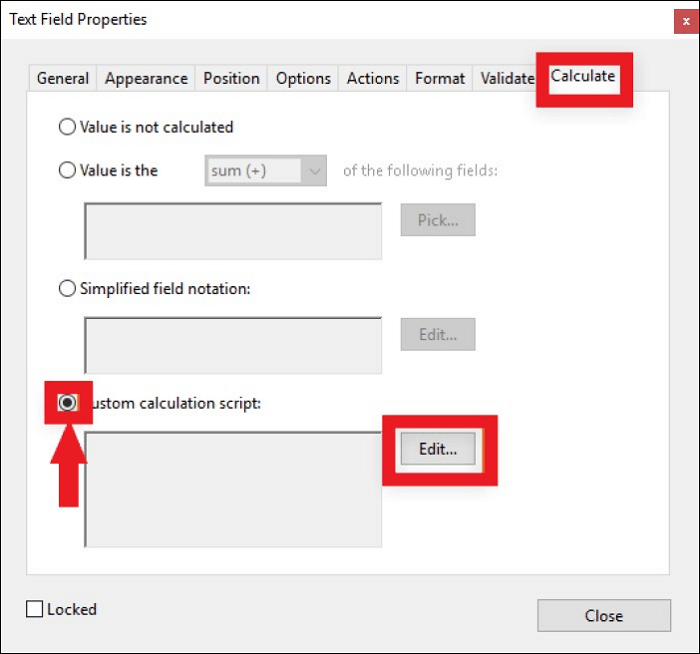
Step 9. Use the "JavaScript editor" and then type the following script below:
event.value = util.printd("h:MM tt, mmm dd yyyy", new Date);
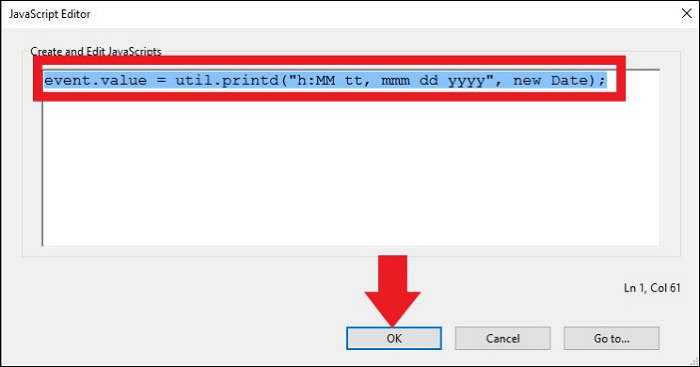
Step 10. Finally, click on "OK" to close the dialog box and save the file. The fillable or dynamic stamp is now ready to use.
How to Add a Date Stamp to PDF Document [Updated]
PDF is an ideal file format when it comes to sharing documents online. After all, PDFs can be easily ready anywhere, on any platform or device.

Create a Stamp with Other Tools
If you don't want to use Adobe to create a fillable stamp and want to use a free alternative or other PDF editor apps, then you can use the following apps.
This section will cover how to create a stamp from scratch without Adobe. You can use the following tools to create a stamp:
1. EaseUS PDF Editor
EaseUS PDF Editor is a great app to read, edit, and convert all your PDF documents easily. EaseUS PDF Editor also allows you to create a PDF from scratch and even lets you add comments making management simple and fast.
If you want to markup a PDF or create bookmarks, then EaseUS PDF Editor is perfect. The app also allows you to digitally sign documents, insert tables or shapes, and more. You can even password-protect a PDF to prevent other people from accessing it without permission.
The PDF Editor doesn't support creating or adding stamps to PDFs. However, it is incredible for managing all your documents and even allows you to use the built-in OCR recognition technology to edit a scanned PDF.
Features:
- Convert PDF to Word, Excel, PPT, etc.
- Digitally sign a PDF file to protect it
- OCR PDF files to edit text and images in it
- Insert pages to PDF files
- Add watermark to PDF
Here are the steps to add a date stamp with this program:
Step 1. Launch PDF editor and import your PDF files.
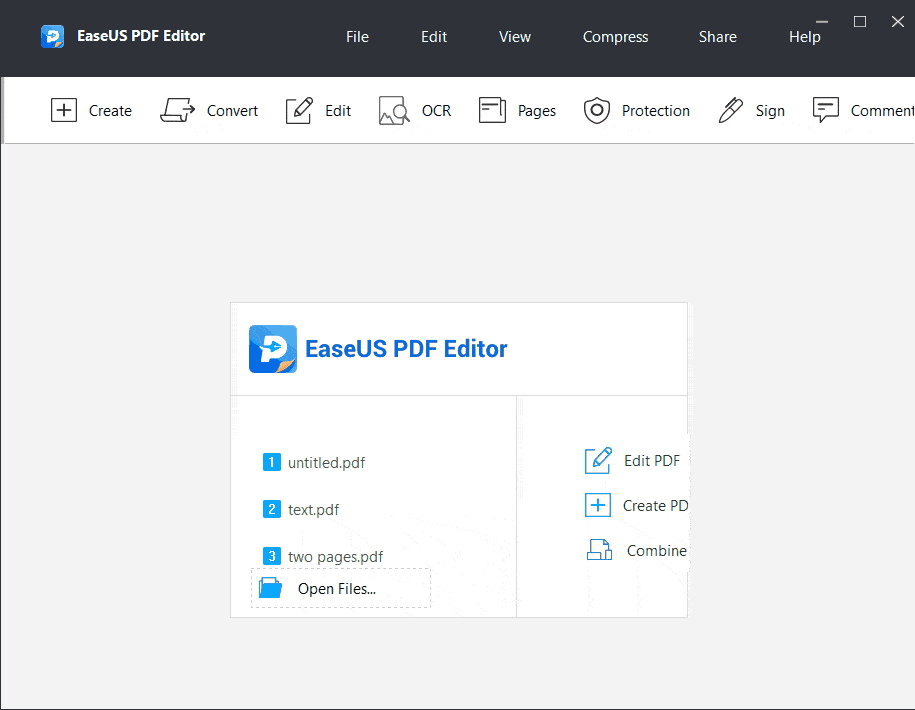
Step 2. Click the "Pages" tab in the top toolbar. Next, under the Page Design menu, click "Header&Footer" > "Add" to open the window.
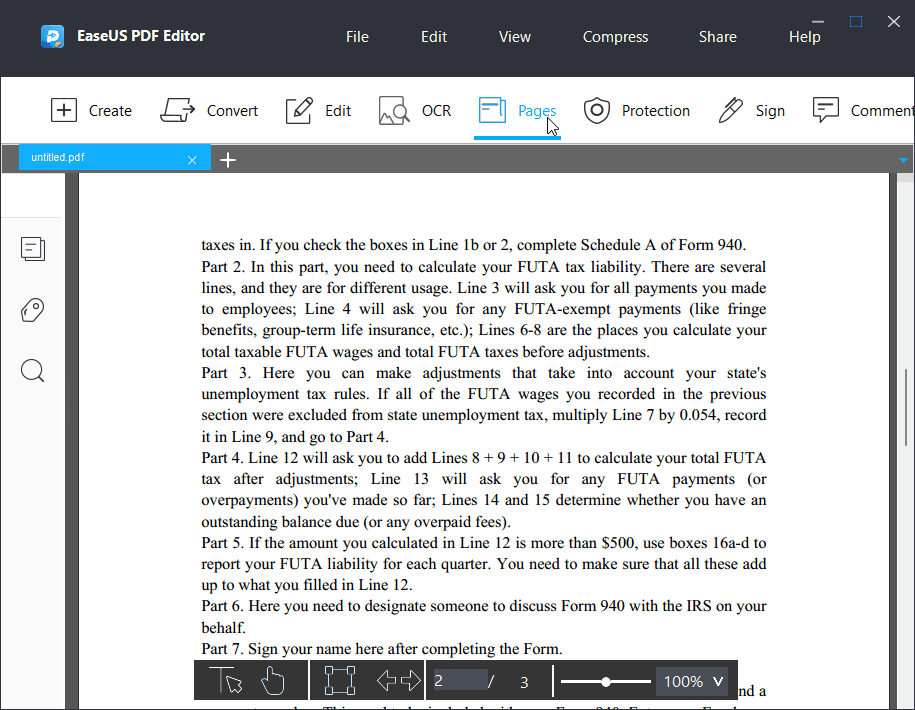
Step 3. In the "Add Headers and Footers" window, choose the "Insert Date" option to add a date to your PDF document. Here you can place the date in the header or footer. Once done, click "OK".
Step 4. Click "File" > "Save" to export your edited PDF file.
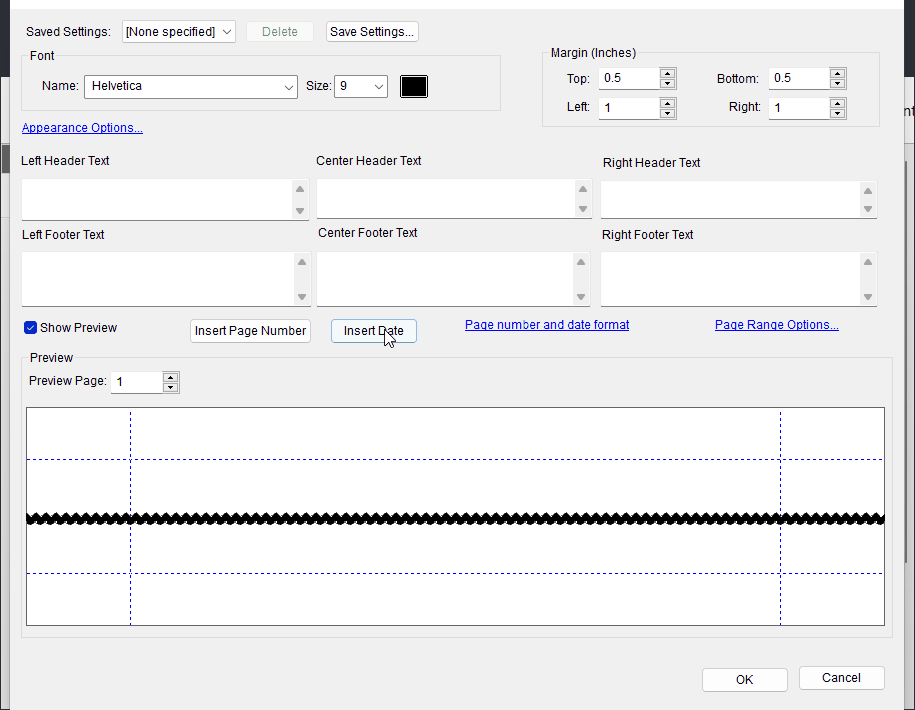
2. PDF Expert
PDF Expert is a great PDF editor tool compatible with Apple devices such as iPhones, MacBooks, or iPads. The app lets you edit the contents of any PDF files and even allows you to sign them. You can also use it to create a stamp easily by following the steps below:
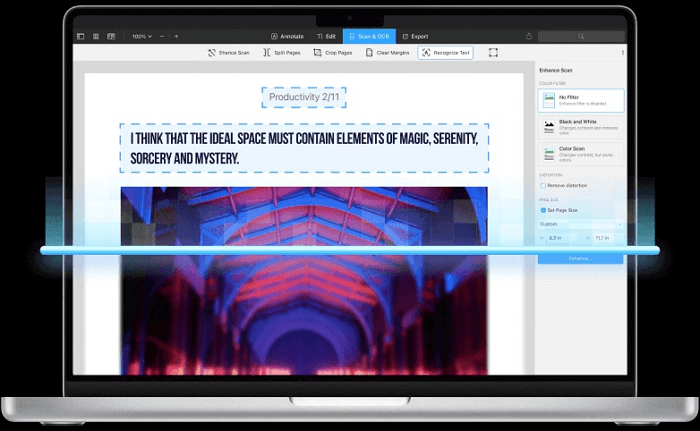
Step 1. Open the PDF to which you want to add a stamp.
Step 2. Click the "Stamp" in the menu. This will lead you to the predefined stamp collection.
Step 3. Choose the stamp you want to add and tap at the point you want to imprint it.
Note: You can also create custom stamps and use them if you want to use something other than the premade collection.
3. Microsoft Paint
Paint is a free pre-installed app that comes standard on all Windows computers. It comes with a few functions that help you create a stamp. You can select the image by holding the Ctrl key and moving it to another canvas.
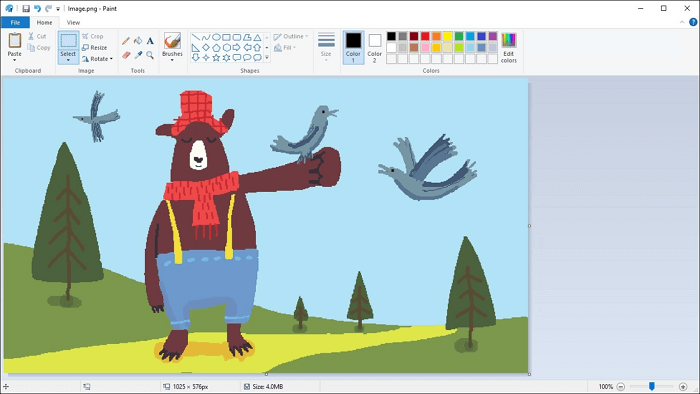
Here's a quick guide on how to create a stamp using Microsoft Paint:
Step 1. Start by opening up a new canvas in Paint. You'll need to decide on the size of your stamp beforehand.
- Notice:
- Remember that stamps are usually pretty small, so don't make your canvas too big.
Step 2. Once your canvas is open, start by creating the outline of your stamp. You can do this by drawing freehand or using any shapes that Paint offers.
Step 3. Start coloring or editing the stamp the way you want. When you're happy with how your stamp looks, add any text, you can do this by clicking on the "Text" tool and then typing out whatever you want to say.
Step 4. Finally, save your stamp onto your computer so you can use it later.
- Notice:
- If you're using Paint 3D, you can even create a sticker that acts like a stamp.
Conclusion
So there you have it — everything you need to know about how to make a stamp from scratch with or without Adobe.
If you follow the steps outlined in this article, you'll be able to create your stamps quickly and easily without having to worry about expensive software or complicated design tools. You can use EaseUS PDF Editor, PDF Expert, and Microsoft Paint.
So what are you waiting for? Get started today and see how easy it is to make fillable stamps for all of your documents.
FAQs About How to Create a Fillable Stamp in Adobe
Below are common questions about how to create a fillable stamp in Adobe.
1. How do I keep Stamps selected in PDF?
The easiest way to keep stamps selected in a PDF document is by using keyboard shortcuts on Adobe. Press Ctrl+E to display the "properties bar" and then click on "keep tool selected" to keep the stamp selected for multiple uses in any PDF file.
2. How do you make a signature stamp?
Making a signature stamp isn't that challenging. All you have to do is follow the process below and create one for yourself:
Step 1. Sign your signature with the help of a black ink pen on clear white paper.
Step 2. Next, you need to scan the signature and save it as an image file on your desktop.
Step 3. Now open Adobe Acrobat Pro DC or any other PDF stamp creator app and select the "Stamps" tool.
Step 4. Finally, create a custom stamp and insert your signature image.
Step 5. Edit the stamp as per your needs, and your digital signature stamp is now ready to use.
3. Can you edit a dynamic stamp in Adobe?
Yes, you can edit a dynamic stamp in Adobe. All you need to do is open the "Stamps" tool and open the stamp you want to edit. Adobe will import the stamp and allow you to make your desired changes to the stamp.
About the Author
Melissa Lee is a sophisticated editor for EaseUS in tech blog writing. She is proficient in writing articles related to screen recording, voice changing, and PDF file editing. She also wrote blogs about data recovery, disk partitioning, and data backup, etc.



