- About
- Discover EaseUS
- Reviews & Awards
- License Agreement
- Privacy Policy
- Student Discount
How to Convert PDF to PNG on Win/Mac/Linux (High Resolution)
Melissa Lee updated on Sep 19, 2025 | Home > PDF Converter Tutorials | min read
- Update:
- Recently, Microsoft is making a change to its Microsoft Office branding. Microsoft Office is being renamed by Microsoft 365. After the official renaming, our article content will be updated accordingly.
PDF is one of the most popular file formats for sharing documents in work or study, as it will always retain the original formatting and layout no matter what device you use to open it. However, if you need to use or share these PDF files on online platforms, you'd better convert PDF to PNG, as PNG is widely used for storing and sending files over the Internet, compared to PDF.
But how to make PDF into high-resolution PNG? Have no idea? Don't worry, as you can learn some best and easy-to-use PDF to PNG converters on this page. Moreover, you also can learn the detailed tutorials to change PDF to PNG without losing quality on different platforms, including Windows, Mac, and Linux.
- Convert PDF to PNG on Windows using EaseUS PDF Editor - Recommend
- Make PDF into PNG on Windows with Any PDF to JPG
- Change PDF to PNG on Mac with Preview
- Convert PDF to PNG on Linux Command Line
- Convert PDF to PNG Online for Free
How to Convert PDF to PNG on Windows using EaseUS PDF Editor - Recommend
While speaking the easy yet powerful PDF to PNG converters, you cannot miss EaseUS PDF Editor. This program is designed for users who want to edit or convert PDF files with simple clicks. When you want to convert PDF to an image, some optional target formats are available, such as JPEG, PNG, GIF, etc. This all-in-one tool gives you the ability to select the page range freely. Most importantly, there will be no data loss and formatting changes after the conversion.
Besides, this PDF converting tool also supports editing the PDF contents before the conversion. You can add page numbers to PDF or add text to PDF. The editing tool will help you make a supplement in time if anything is missing.
Key Features:
- Compress, rotate, split, and crop a PDF
- Change the PDF background effortlessly
- Support more than 10 PDF-related conversions
- Keep the original quality and formatting
- Lots of editing tools are available
How to Export PDF into PNG on Windows 10:
Step 1. Launch EaseUS PDF Editor, and click on the "Open Files" button to import the PDF you want to convert.
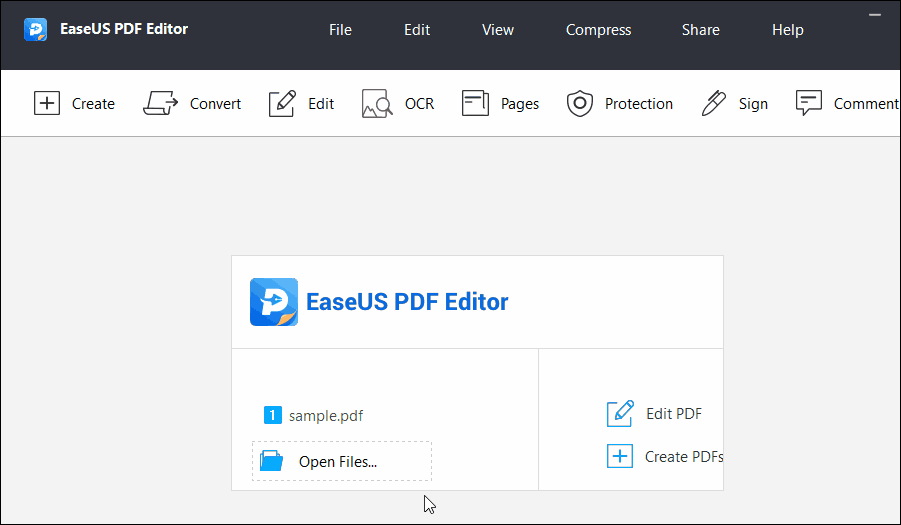
Step 2. When the PDF is opened, you nened to click on the "Convert" button and select the option "To PNG" from the drop-down menu.
Step 3. There will be a pop-up window that asks you to select the page range for the conversion. It's possible to convert all pages or only convert the pages you select.
Step 4. Beside the "Save" button, there is a "Settings..." option you can choose to customize the colorspace, resolution, and so on. Then, you can click on the "Save" button to obtain the PNG.
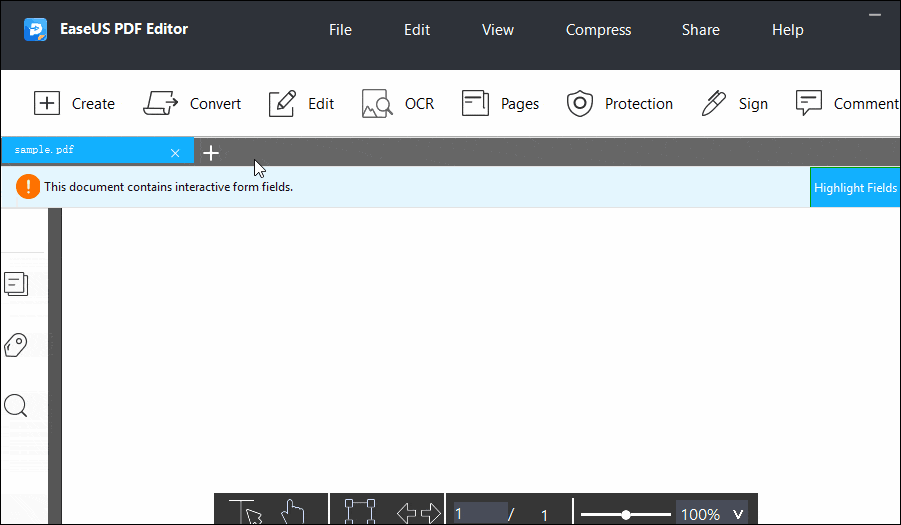
How to Convert PDF to JPG Windows 10
If you want to convert your PDF documents to the JPG image format, there are several ways to do this on Windows 10. This guide covers some of these methods for converting your PDF to JPG without hassle.
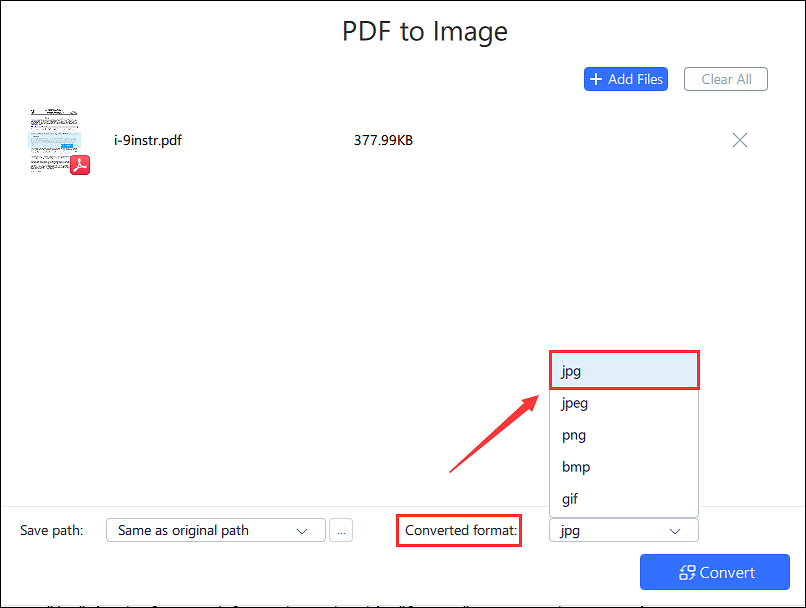
How to Make PDF into PNG on Windows with Any PDF to JPG
Any PDF to JPG is a free PDF conversion software that can convert PDF files to various image formats, including JPG, PNG, BMP, and others.
The application is not just a converter but can also be used as a reader simultaneously. This allows you to get a complete view of the article, and then you can choose to convert the document.
Features:
- Convert a range of pages or a single page or full document into images
- Option to scale or resize PDF pages to reduce the size of the image when needed
- Manage conversion by creating a subfolder for every PDF file
- Offer easy navigation buttons
Here's how to export PDF to PNG without losing quality on Windows:
Step 1. Install the app from the Microsoft Store app on Windows 10 PC. Once done, click it from the Start menu listing.
Step 2. In the app, click on the Load PDF button and then navigate using the file browser to add your files. Figure out which pages you want to print.
Step 3. Click on the Save Image button at the bottom left. You can now set up the output folder, page range, output format, and scaling option. Click on Continue once you are ready.
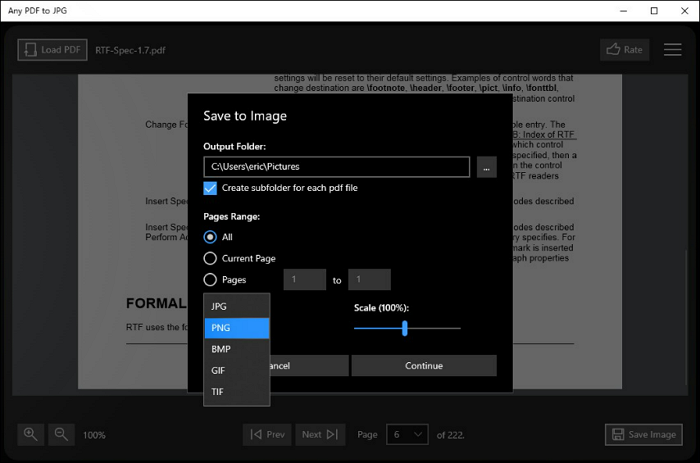
Depending on the number of pages, and data on each page, it will take some time for the conversion to complete. You will receive a prompt once done to open the output folder location.
How to Change PDF to PNG on Mac with Preview
macOS offers a built-in tool that can read or view any document format. It's called Mac Preview App and is an excellent tool for image editing. It can also be used as a PDF reader with basic editing functions. It offers an export feature where an existing PDF file can be converted into images.
Features:
- PDF reader with options to highlight text, rotate, add text, and more
- Save individual pages in PDF into PNG
- Faster conversion process
The Step-by-step guide to exporting PDF to PNG on Mac:
Step 1. Right-click on the PDF file and select open with menu. Locate Preview from the application list.
Step 2. The preview app will display a list of pages on the left and a full-page view on the right. Once you are sure which page needs to be converted, right-click on it, and choose "Export As."
Step 3. Enter the name, and location, and make sure to change the format to PNG along with resolution details, if needed. Click on Save to save as in PNG format.
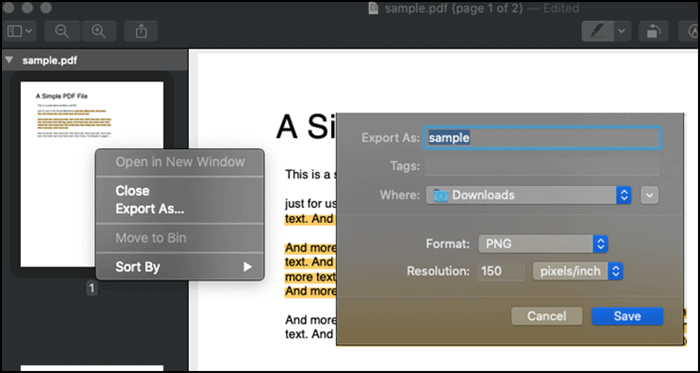
How to Convert PDF to PNG on Linux Command Line
Pdftoppm is a free software for Linux which works from the command line i.e.there is no user interface. The software offers to create an image from each PDF page, and you can choose to convert it into ppm, PBM, and PNG.
To convert to PNG format, you will have to use GIMP to convert from PNG to PNG. Since you cannot download it, you can install it using the commend available in the steps.
Steps to Convert PDF to PNG on Linux:
Since this is a command-line tool, you will have to use the PNG option when converting a PDF file.
Step 1. Since it does not come preinstalled, you can use the following command on the terminal to install the software.
sudo apt-get install pdftoppm
Step 2. Next, use the PNG option along with the input file and the name of the output directory.
pdftoppm -png input.pdf output
Step 3. Open the directory of the output file and find the image file. You can figure it out based on page number if you have such a need.
How to Convert PDF to PNG Online for Free
If you are not interested in installing any software and want a tool that works on every platform, look no further. Adobe, the guys who have a solid front foot when it comes to PDF, offers an online tool that can convert PDF to PNG online.
Since these guys created PDFs, it is rather easy to guess that they can deliver you the image's best quality from any PDF file.
Features:
- Create high-quality images in PNG, JPG, and TIFF
- Fast PDF to image conversion
- Lossless conversion of PDF files
- Excellent for large-size PDF documents
Steps to convert PDF to PNG online:
Step 1. Open the website, and then click on the Select a file button. Then locate the file on your computer. You can also drag and drop a file into the drop zone, and it will automatically upload the file.
Step 2. Once the file is uploaded, you will see the file's name. There is no preview, and there is no option to set the range. So, all you need to do is select the PNG format and then click on Convert to PNG.
Step 3. Once complete, you can convert, download the file, or save it online. A Preview will be shown once the conversion is complete.
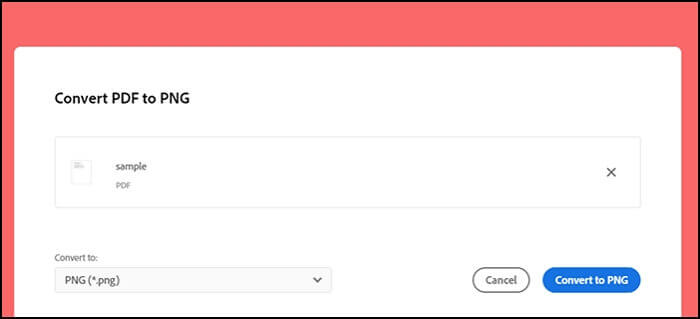
Conclusion
PDF is a versatile format, but you can't use it directly everywhere. You cannot put them on websites without software that works for the web. Then comes the use cases where sending the whole PDF file does not make any sense.
Somebody might be interested in only a few pages, and it will only take a lot of time to go through the entire PDF. That is where these PDF to PNG converters help, and you should always keep them handy.
About the Author
Melissa Lee is a sophisticated editor for EaseUS in tech blog writing. She is proficient in writing articles related to screen recording, voice changing, and PDF file editing. She also wrote blogs about data recovery, disk partitioning, and data backup, etc.



