- About
- Discover EaseUS
- Reviews & Awards
- License Agreement
- Privacy Policy
- Student Discount
How to Convert PDF to Excel Free Online & Offline
Jane Zhou updated on Sep 19, 2025 | Home > PDF Converter Tutorials | min read
PDF files are the most common file types that are widely used for electronic documents. You might encounter one or more PDF files at work every day, but sometimes you have to analyze the data within a PDF.
In such a situation, the need for converting PDF to Excel arises since you can easily deal with the data in Excel documents. The conversion can easily be done with excellent PDF converting tools that can help you convert PDF to Excel for free, both online and offline.
So, to help you choose the right tool, we have compiled a list of the best tools that will do your work of converting PDF to Excel easy and hassle-free!
How to Convert PDF to Excel Offline
To convert the PDF files to Excel offline, you get enough options on different operating systems, including Windows, macOS, iOS, etc. You will know 4 of the most easy-to-use converters on those platforms in this part. Keep reading this part if you want to know more.
Tool 1. EaseUS PDF Editor (Windows)
EaseUS PDF Editor supports many images and document formats like JPG, PNG, DOC, XLS, etc. And this feature makes it possible for you to convert the PDFs into Excel freely and efficiently. All you need to do is import the PDF and convert it to Excel, and you will get a document in .xlsx or .xls format after the conversion.
Converting PDF to other formats is also straightforward for even beginners. For example, you can convert PDF to Visio to display it in your presentation and convert PDF to PNG to easily send the picture to others. What's more surprising is that it supports batch converting files from/to PDF.
Key Features:
- Convert PDF to xlsx or xls in one click
- Convert Excel, Word, PPT, TXT, Image to PDF
- Easily convert png, jpg, jpeg, etc. to PDF
- Batch convert files to PDF
Whether you want to edit or convert a PDF, this software is what suits you best. If you want to know more about its features, you can click on this button to download it and have a try.
Steps to Convert PDF to Excel on Windows:
Those steps will guide you to convert a PDF to Excel with a few simple clicks.
Step 1. Launch EaseUS PDF Editor and click "Convert from PDF". Then, import the PDF file that you want to convert. If the PDF is password secured, you need to enter the password to unlock it first.

Step 2. Choose the "Output format" and "Output folder". You can choose to convert the PDF to Word, Excel, PPT, HTML, PNG, etc. Then, click "Convert" to start converting. You may also click "Add file(s)" to import more PDF files.

Step 3. Then, wait for conversion. When the file is converted, you will see the exported file in the next window.
Tool 2. Soda PDF (Windows)
Converting PDF files to Excel on Windows is now just a few clicks away with Soda PDF Desktop 12. Soda PDF is an excellent PDF converter that allows you to convert PDF files to multiple file formats, including converting PDF to PDF/A.
The free-to-use intelligent converter tool of Soda PDF guarantees flawless results to the users. With Soda PDF, every page within your PDF will be turned into a separate Excel spreadsheet.
In addition to this, you can even convert the Excel file back to PDF again if you want. So, converting the file back to the original format is also easy and quick with Soda PDF.
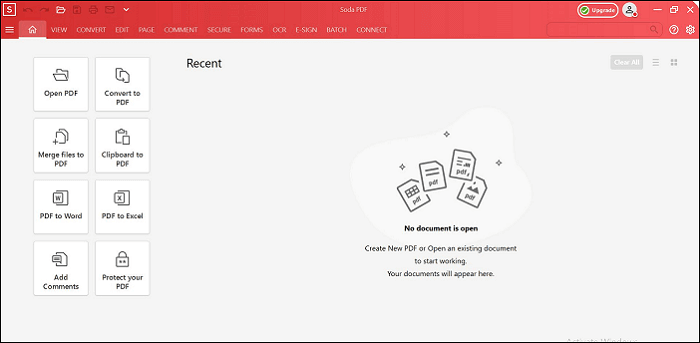
Key Features:
- Convert, split, and merge PDF
- Edit, annotate, and extract information from the files
- Allow you to view files online and online
- Files are 100% secured
- Add digital signature to the PDFs
Steps to Convert PDF to Excel with Soda PDF:
Here's a step-by-step guide on converting PDF files to Excel with Soda PDF on Windows.
Step 1. Download and run the Soda PDF tool on your PC. On the main interface, tap the "PDF to Excel" option in the left panel to convert PDF files into Excel file format.
Step 2. Now, choose the PDF file that you wish to convert to Excel. Once you're done selecting the file, wait for a few minutes and allow Soda PDF to convert the file.
Step 3. A few moments later, your PDF file will automatically open in Excel format. You can now make the necessary changes in the Excel file and save the Excel file on your desktop.
Tool 3. ILovePDF (Mac)
If you want to convert PDF to Excel files on Mac, ILovePDF is the best option. ILovePDF is excellent PDF converting software for Mac that allows you to convert PDF files into an editable Excel spreadsheet that can be edited easily and saved for future use.
This tool supports the batch PDF to Excel conversion both online and offline. With the batch feature, you can easily convert multiple PDF files to Excel at one time. ILovePDF offers its users a user-friendly and intuitive interface that helps them deal with PDF issues efficiently.
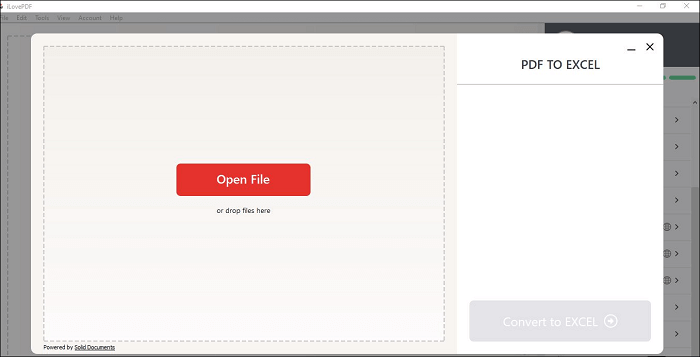
Key Features:
- Merge, split, and reduce PDF size
- The batch conversion feature supports the conversion of multiple PDF files at once
- Organize PDF files easily by removing and extracting pages from PDF
- Unlock, protect and sign PDF
Steps to Convert PDF to Excel on Mac:
Here's how to use the ILovePDF tool to convert PDF to Excel on Mac.
Step 1. Download and launch ILovePDF on your macOS. On the main interface, choose the "PDF to Excel" option from the right panel.
Step 2. Now, click on the "Open File" button and open the PDF file you wish to convert.
Step 3. Once the file is uploaded, tap the "Convert" button to start the converting process, and after few minutes, your Excel file will be ready to view and download.
Tool 4. PDF Converter and PDF Reader (iPhone/iPad)
This is one of the most suggested applications or tools for converting PDF to Excel files on iOS devices. Whether you're using an iPad or iPhone, this application allows you to convert PDFs flawlessly to any file format of your choice that involves Excel, Word, text, etc.
This PDF converting application comes in small size and is highly compatible with iOS devices. PDF Converter and PDF Reader is the ultimate PDF to Excel converter for your iPhone or iPad with top-notch features and excellent conversion quality.
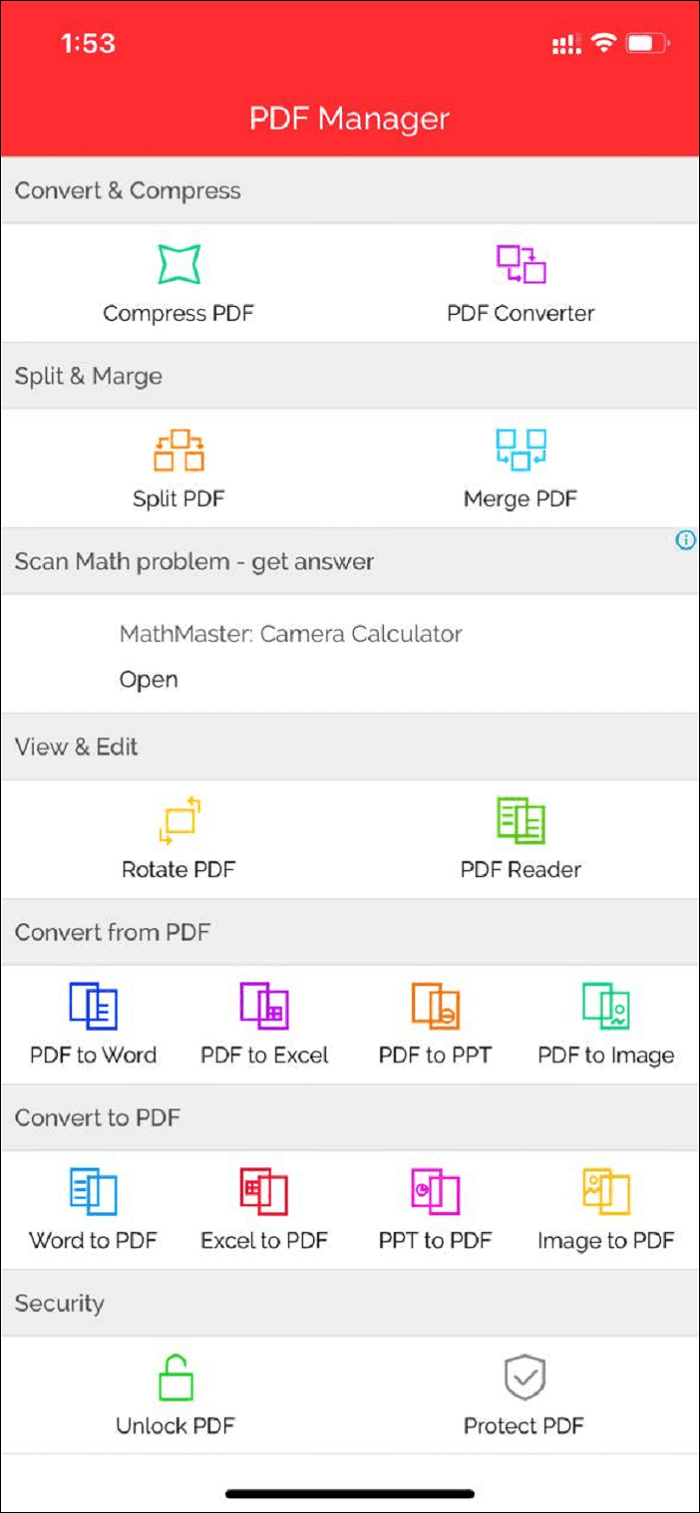
Key Features:
- Convert PDF to multiple file formats
- Edit, protect, and view PDF files easily
- Read and share documents on mobile
- Right app to open spreadsheet files on mobile
Steps to Convert PDF to Excel on iPhone/iPad:
Here's how to convert PDF to Excel on iPad/iPhone with PDF Converter and PDF Reader.
Step 1. Install and launch the PDF Converter and PDF Reader application on your iOS device.
Step 2. On the main interface, choose the "PDF to Excel" option under the "Convert from PDF" section.
Step 3. Here, tap on the "Plus" icon to open the PDF file you want to convert. Once you select the PDF file, hit the "Arrow" icon at the bottom to start the converting process.
Step 4. Allow PDF Converter and PDF Reader to convert the PDF file to Excel, and after few minutes, a successful conversion screen will pop up on your screen. You can click on the "View File" button to view the converted file.
How to Convert PDF to Excel Free Online
In this part, we will show you how to convert PDF to Excel with several online tools. You can choose any one one them to convert your PDF files. Let's look at them one by one.
1. PDFtoExcel.com
If you are hunting for an effective way to convert PDF to Excel online, you can do it for free with PDFtoExcel.com. This is a free online tool that allows anyone to convert PDF files to an Excel spreadsheet.
The tool is handy and takes a couple of minutes to complete the entire conversion process. Once you upload the PDF file for conversion, the conversion process will start automatically, and within few minutes, your Excel file will be ready to download.
You can even upgrade to its premium version if you want to skip the waiting process. Not only this, but your privacy is always secured here because PDFtoExcel.com deletes all the files from its servers after 6 hours maximum.
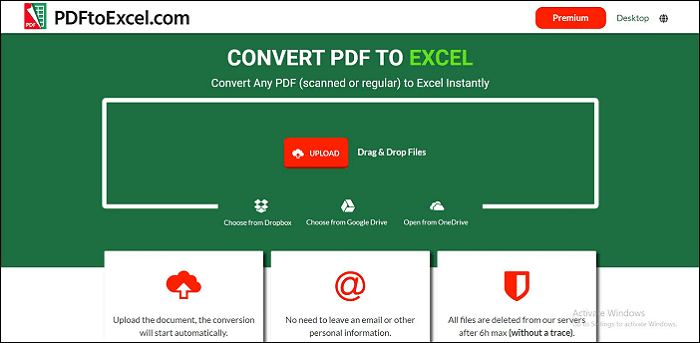
Key Features:
- Highly secure and safe
- Exact spreadsheet recognition
- Extract scanned tables
- Full document conversion
Steps to Convert PDF to Excel Online:
Below is the list of steps that will help you convert PDF to Excel for free online with PDFtoExcel.com!
Step 1. Click on the URL below, and you will land on the official website of PDFtoExcel.com.
Here, tap on the "Upload" button to upload the PDF file you want to convert to an Excel file. You can even drag-drop the PDF directly or choose the file from Google Drive, OneDrive, or Dropbox.
Step 2. Once you open the PDF file, PDFtoExcel.com will start converting the file to Excel. This will take few minutes.
Step 3. Finally, your Excel file will be ready to download. Hit the "Free Download" button to download the converted file into your PC.
2. Small PDF
Small PDF is a web-based converter that allows us to convert PDF to xlsx online. All the user needs to do is drag the file and wait for the conversion to finish within a couple of minutes. Yes, even when the file has a considerable size, it is thanks to Small PDF that it can efficiently process files up to 5 GB.
There is no need to worry about accuracy because Small PDF has teamed up with Solid Documents to ensure the document's accuracy. Their OCR is constantly updated, so it will help deliver the latest figures as accurately as possible.
Step 1. Upload file to Small PDF. You can upload files from various locations, from our device to a cloud-sharing system.
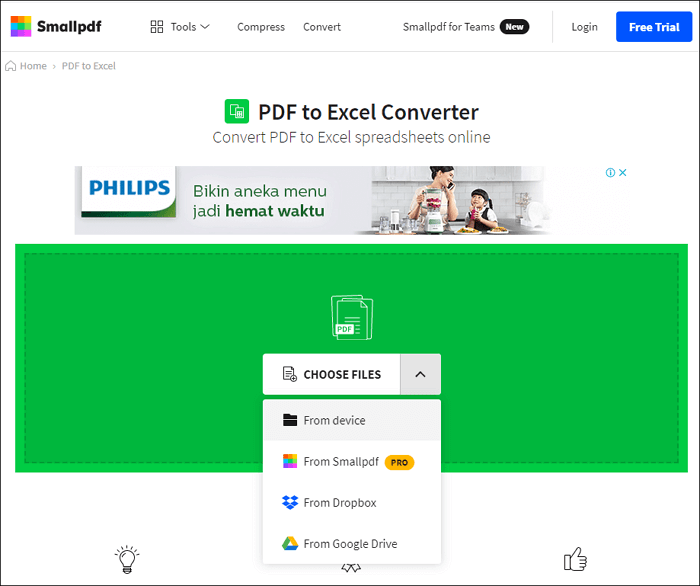
Step 2. Pick Convert to Excel. If you prefer using OCR, you will need to use the paid version.
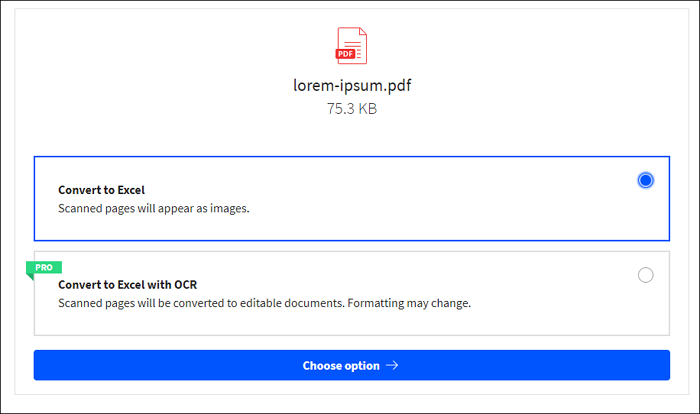
Step 3. Download the converted file. Like the first step, you can save it in various locations.
3. PDF2go
PDF2go is another web-based software that lets us convert PDF to xlsx on the go. It offers the drag-and-drop option, allowing us to upload our files to their website seamlessly without lots of steps.
What makes it different from the first software is the steps done for the conversion. The first website offered has the actions done during conversion. In PDF2go, you tweak the conversion before conversion, from changing the file type to how you convert it (OCR or not). Once you’re done with the setting, the software will quickly convert the file according to how it was set previously.
Step 1. Drag the file to the website. You can also upload from cloud-sharing websites and through an URL.
Step 2. Tweak the setting of the conversion according to what you want. Then, click "Start".
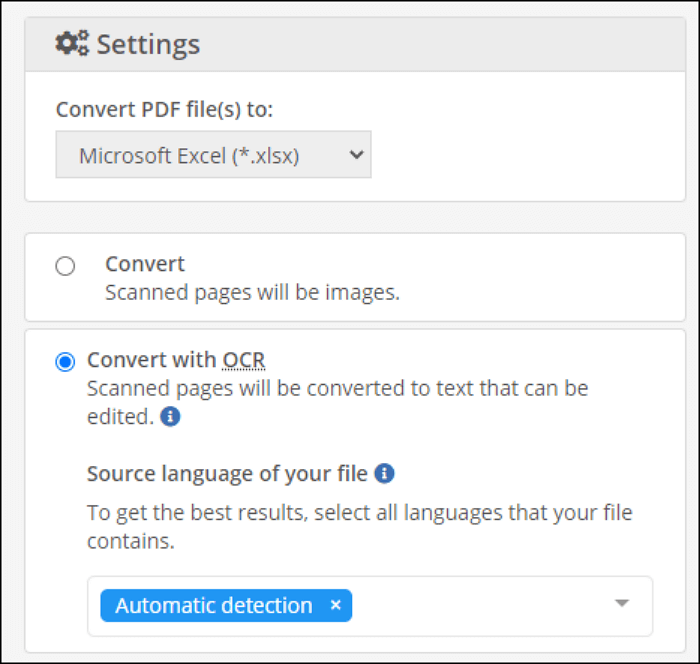
Step 3. The file will automatically download, or you can save it manually.
Conclusion
These were the top free online and offline PDF converters that can help you convert PDF to Excel flawlessly. To break the device limitation, we have recommended the tools for every device type. So, you can choose the tool as per your requirements and get started with converting PDFs to Excel today.
If you are a Windows user, EaseUS PDF Converter is the tool you need to try. This versatile offers you various features you may need in editing a PDF file. And you can click on the button below to download it now.
About the Author
Jane is an experienced editor for EaseUS focused on tech blog writing. Familiar with all kinds of video/PDF editing and screen recording software on the market, she specializes in composing posts about recording and editing videos. All the topics she chooses are aimed at providing more instructive information to users.



