- About
- Discover EaseUS
- Reviews & Awards
- License Agreement
- Privacy Policy
- Student Discount
2 Free Ways to Mirror a PDF Without Effort
Melissa Lee updated on Sep 19, 2025 | Home > PDF Knowledge Center | min read
Viewing a PDF document is not a challenging task unless the PDF pages are in the wrong direction. If the PDF pages are turned clockwise or counterclockwise 90 degrees, you can rotate them to adapt to your needs, but things are different when the PDF pages are mirrored. Since most PDF editing software only supports rotating PDF pages instead of mirroring them, you may find it hard to deal with those mirrored PDF pages.
If you are facing this tricky situation, this EaseUS post will show you the steps to mirror or flip PDF images. Keep reading to get more information.
| Workable Solutions | Step-by-step Troubleshooting |
|---|---|
| Tool 1. Adobe Acrobat | First, open the PDF with Adobe Acrobat. Click on "File" > "Print", and select "Adobe PDF" as the printer...Full steps |
| Tool 2. PDF995 Printer Driver | Install PDF995 and EaseUS PDF Editor on your PC, and open the PDF file...Full steps |
| Bonus: How to Mirror PDF Images | Launch this PDF editing program and click "File" > "Open" to import your target PDF file...Full steps |
How to Mirror a PDF Document with Adobe Acrobat
As one of the most powerful PDF editors, Adobe Acrobat is also an excellent choice when you are going to mirror a PDF file. Unlike other PDF editors that only allow you to mirror PDF images, this software enables you to mirror the whole PDF pages while printing. As Adobe Acrobat is integrated with a built-in PDF printer driver, everyone can get mirrored PDF without effort. If you want to make your PDF more accessible, you also can tag a PDF with this program.
Since Adobe Acrobat is a versatile PDF editor, you can write on PDF files using it before or after printing, and it offers you nearly all the tools you may need in PDF editing. For instance, you can create an outline in PDF for a better viewing experience.
Steps to Mirror PDF on Windows and Mac with Adobe Acrobat:
Step 1. First, open the PDF with Adobe Acrobat.
Step 2. Click on "File" > "Print", and select "Adobe PDF" as the printer from the list of printing devices and drivers.
Step 3. Now, you need to click on the "Properties" button and go to "Layout" > "Advanced" to adjust the document options.
Step 4. Click on the "PostScript Options" to expand it and set "Mirrored Output" to "Yes." Now, you can hit the "OK" button to start mirroring the PDF pages.
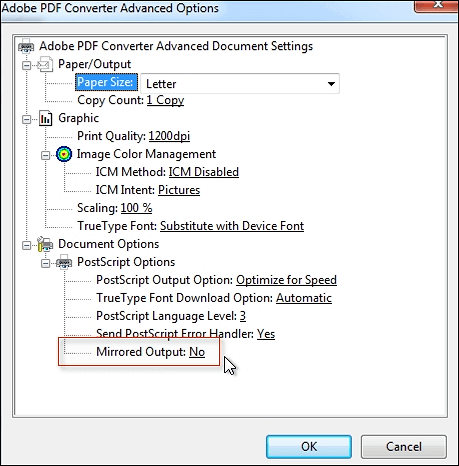
🎓Read also: How to convert PDF to JPG with Adobe Acrobat
How to Mirror PDF Files with PDF995 Printer Driver
As mentioned above, a powerful printer driver is a crucial point in mirroring PDF pages. In other words, you can install the printer driver software on your device to enhance the printing functions of a PDF editor and make it able to mirror PDF pages during printing. PDF995 is a printer driver that you may need. But it's worth noting that this software is only compatible with Windows operating systems so if you have to mirror PDFs on Mac, it would be better to use Adobe Acrobat.
Ensure that there is a PDF editor that can use PDF995 as the printer driver, and EaseUS PDF Editor is a recommendable one. After installing PDF995 on your Windows PC, you can directly find this driver in EaseUS PDF Editor's printer list, and then all you need to do is adjust the properties to mirror PDF pages.
How to Flip a PDF Document on Windows with EaseUS PDF Editor and PDF995:
Step 1. Install PDF995 and EaseUS PDF Editor on your PC, and open the PDF file you want to mirror using EaseUS PDF Editor.
Step 2. Click on "File" > "Print" to activate the PDF printing mode, and select "PDF995" from the "Printer" list. Then, hit the "Properties" > "Advanced" buttons to adjust the settings.
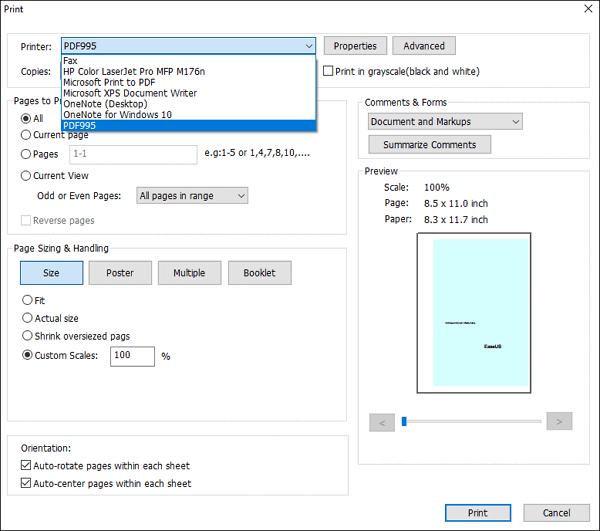
Step 3. When the following window appears, you can click "PostScript Options" to expand the options and set "Mirrored Output" to "Yes."
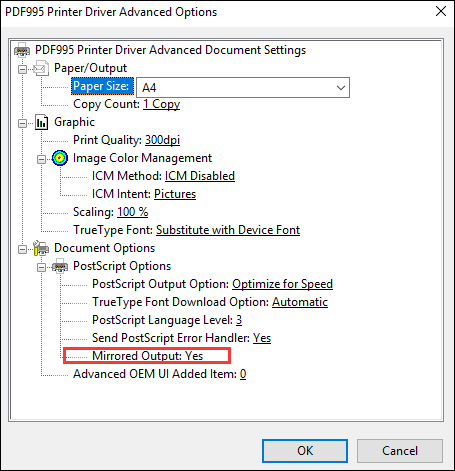
Step 4. When turning back to the "Print" window, adjust other settings to per your needs. Finally, click on the "Print" button to start mirroring the PDF document.
Bonus: Print Mirror PDF Image with EaseUS PDF Editor
The two apps above can help you mirror the PDF pages while printing. Is there any software that supports only mirroring the PDF Images? Of course, EaseUS PDF Editor is an outstanding one among this type of PDF editing apps.
This all-in-one PDF editor allows you to edit PDF images from every aspect. For example, you can crop the PDF images to resize them, rotate them clockwise or counterclockwise, and flip them horizontally or vertically.
Tutorial of Flipping a PDF Image with EaseUS PDF Editor:
Step 1. Launch this PDF editing program and click Open to import your target PDF file.

Step 2. Click on the Edit option in the top toolbar, then find and select the image that you want to edit.
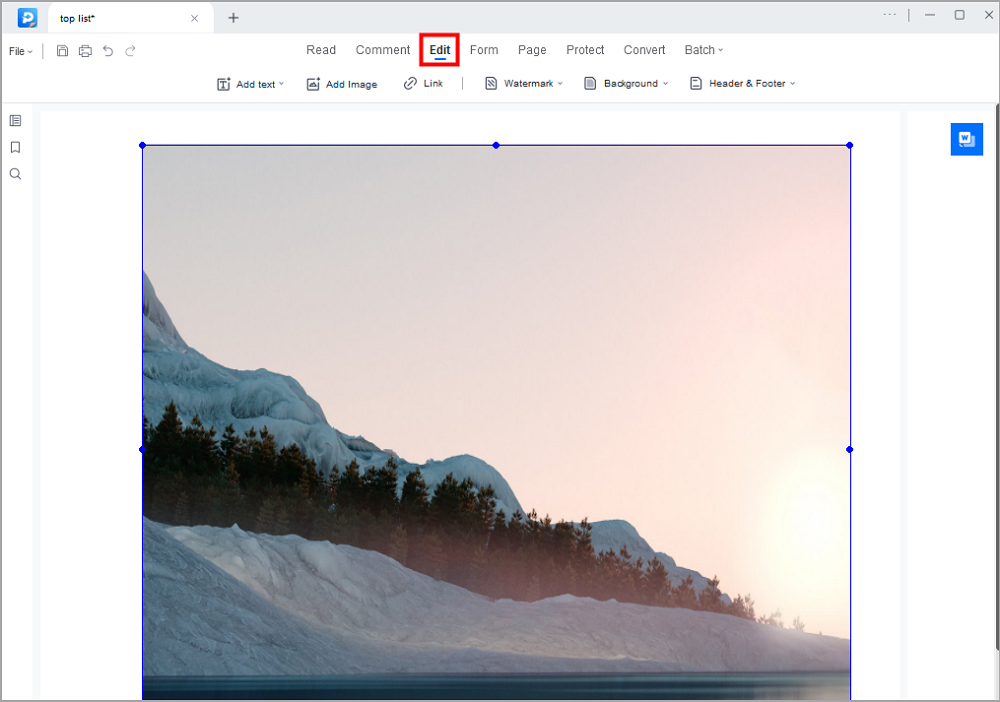
Step 3. Right-click on the image that you selected, then you will many options, including Copy(to extract), Cut, Crop, Flip, etc. Here, select the right one based on your needs.
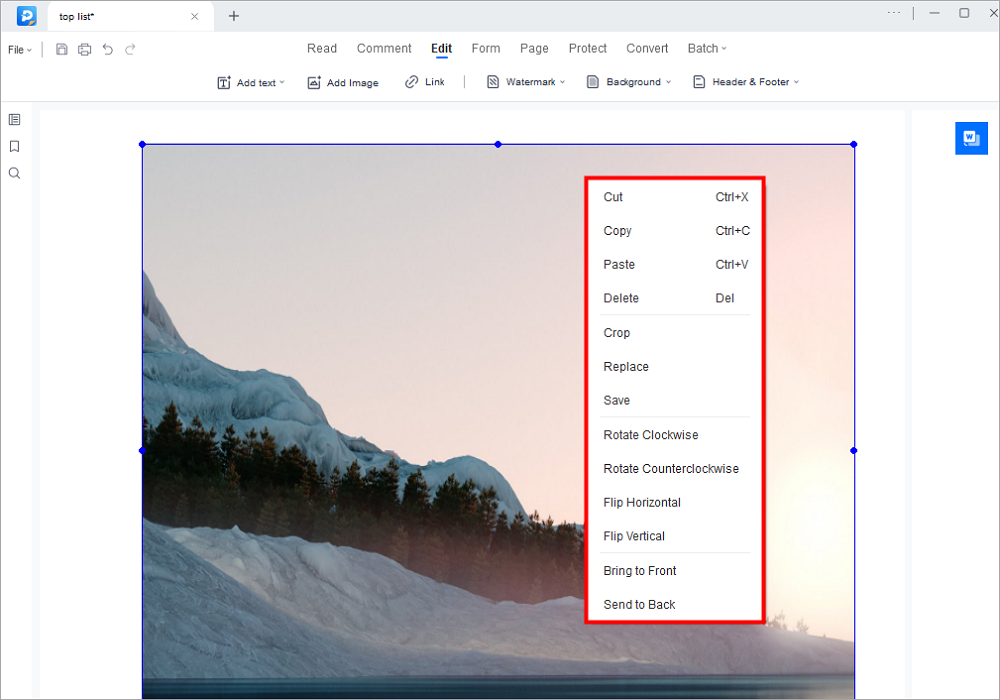
Step 4. When you are satisfied with the edited images, click "File" > "Save" to export the file and save it on your computer.

Other Prominent Features:
- Print multiple pages on one PDF
- Edit PDF text, images, background, watermark, and bookmarks
- Splitting, merging, and rotating, PDF pages freely
- Turn scanned PDF to editable using the OCR function
- Protect PDF files by adding a password
- Write on PDF for free
Don't miss this all-in-one PDF editor. And you can click on this button for a free download. No registration is required.
Some people perhaps want to print out the PDF with flipped images. You can click on "File" > "Print" to do that. If you're going to find a detailed tutorial on printing PDFs with this software, the following post will help you.
How to Print PDF Without Margins
Click on this post to check the detailed steps to print PDF files. The tutorial is easy to understand, and even beginners can print PDFs effortlessly.
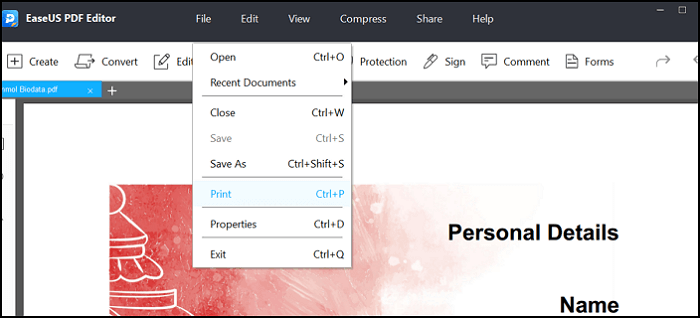
Conclusion
This post offered you two workable ways for users who don't know how to mirror a PDF document. You can do that easily as long as you get a powerful PDF printer driver on your device. Both Adobe Acrobat's built-in printer driver and PDF995 are helpful for you. When using PDF995, you should ensure that there is an available PDF editor on your PC. If you are a beginner, EaseUS PDF Editor will be the most suitable PDF editing software for you as it's user-friendly, and everyone can use it without any hassle.
FAQs about Mirror PDF
Here are some frequently asked questions related to mirroring PDF files. Have a look at them to find an answer.
1. How do you mirror a PDF page?
Try mirroring a PDF page with Adobe Acrobat, follow the steps below:
Step 1. Open the PDF file with Adobe Acrobat. Click "File" and then "Print" to get a copy. Select "Adobe PDF" as the printer.
Step 2. Click the "Properties" button to reach the Layout feature, and click "Advanced" to adjust the settings.
Step 3. Click on the "Postscript" Options and set "Mirrored Output" to "Yes". Now you can click "OK" to start the mirroring process.
2. How do you flip a PDF backward?
Open the PDF file and go to "Edit PDF". Then, right-click on the image that you want to flip and select "Flip Horizontal" or "Flip Vertical". Then you can flip the PDF backwards. Remember to uncheck the "Recognize text" checkbox if you are opening "Edit PDF" for the first time.
About the Author
Melissa Lee is a sophisticated editor for EaseUS in tech blog writing. She is proficient in writing articles related to screen recording, voice changing, and PDF file editing. She also wrote blogs about data recovery, disk partitioning, and data backup, etc.


![[Fixed] PDFs Opening in Chrome Instead of Adobe in 2025](/images/pdf-editor/en/related-articles/31.jpg)
