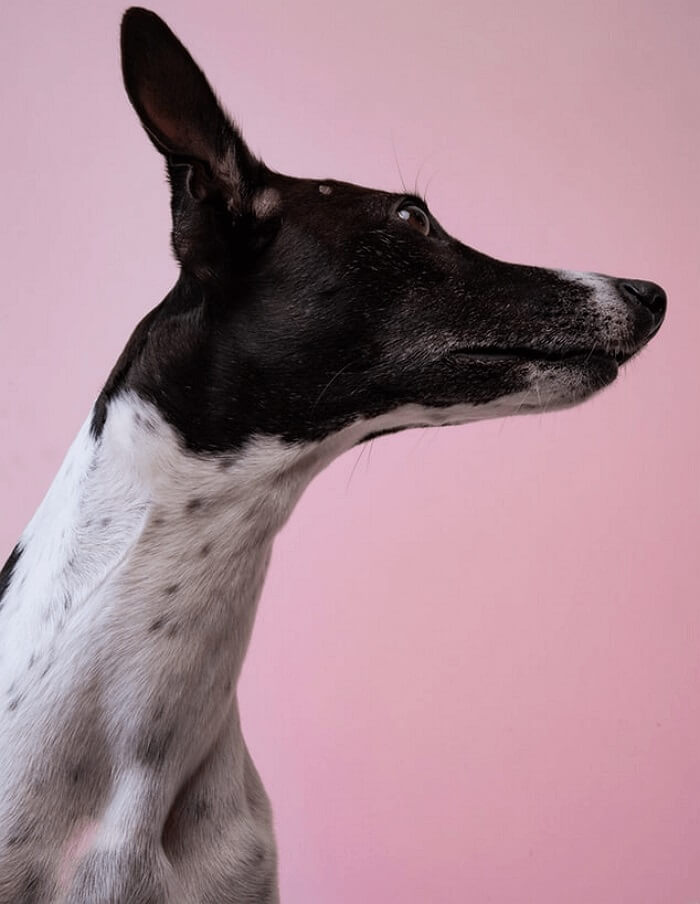- About
- Discover EaseUS
- Reviews & Awards
- License Agreement
- Privacy Policy
- Student Discount
How to Convert JPG to PDF with Adobe Acrobat
Jane Zhou updated on Sep 19, 2025 | Home > PDF Knowledge Center | min read
- Update:
- Recently, Microsoft is making a change to its Microsoft Office branding. Microsoft Office is being renamed by Microsoft 365. After the official renaming, our article content will be updated accordingly.
If you want to convert JPG to PDF for printing without losing quality, you may first think of a professional tool called Adobe Acrobat. As the founder of PDF format, it lets you deal with any PDF-related tasks, including JPG to PDF conversion. If you are new to this software, you may have no idea to do that, and that's why this post comes.
Here we offer a complete detailed tutorial to help you convert PDF from JPG. Besides, there are also two Adobe Acrobat alternatives you can use, if you have a low budget for Adobe Acrobat. Just scroll down to learn more information.
How to Convert JPG to PDF using Adobe Acrobat
Adobe Acrobat is a well-known program for handling PDFs efficiently all over the world. It offers both offline and online PDF software for different users. In the following, we will demonstrate how to convert JPG images to PDF with Acrobat offline and online, respectively.
# Convert JPG Image to PDF with Adobe Offline
Adobe Acrobat is considered as one of the most popular PDF software that lets you deal with PDF-related issues, including viewing, editing, managing, and converting PDFs. With the best PDF converter, you can not only convert JPG to PDF, but also change PNG, BMP, Word, and other files to PDF, or vice versa. Most importantly, your converted files will always retain the original formatting, layout, and quality.
Check out the following steps to turn JPG into PDF using Adobe Acrobat:
Step 1. Download this program from its official website, and install it on your PC or Mac.
Step 2. Open Acrobat, and click "Create PDF" on the home window. Next, select one or multiple JPG images from your computer.
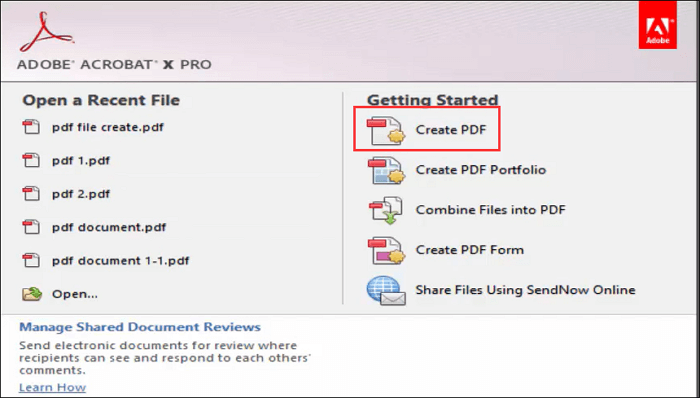
Step 3. Click "File" > "Save" to export the JPG image as a PDF. Here you can set a new name, or choose a folder to save the converted file.
#Adobe Convert JPG to PDF Online
Compared to the offline one, online Adobe Acrobat lacks some functions. But, it is still enough for common PDF conversion tasks, including Office Microsoft documents, images, etc. More than that, it provides some basic editing tools to manage your PDF documents, like splitting, merging, rotating, extracting, and many more. If you just do some basic PDF-related tasks, this online tool is a nice option.
How to use Adobe Acrobat to convert JPG to PDF online:
Step 1. Click "Select a file" to upload your JPG image that you would like to convert to PDF. Or you can simply drag and drop files into the drop zone.
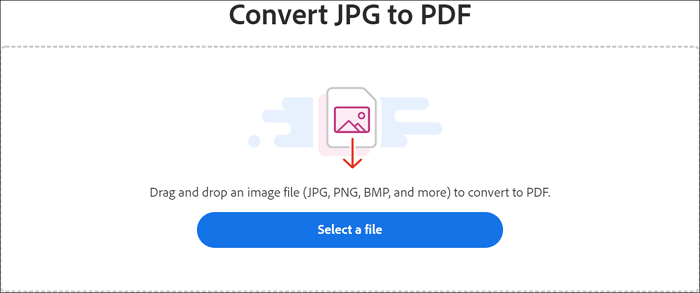
Step 2. When you upload your image, Adobe Acrobat will convert it to PDF automatically.
Step 3. Once done, you can hit the "Download" button to get the converted file.
Top 10 Batch PDF Converter in 2025 [Free Download]
Learn about the top 10 batch PDF converter in 2025!

How to Convert JPG File to PDF with Adobe Acrobat Alternatives
Although Acrobat is a powerful tool for dealing with PDF tasks, it is expensive for daily use. Some of you may want to find an Adobe Acrobat alternative because of the budget or some other reasons. Given that, in this part, we will introduce you some affordable yet easy-to-use programs that assist you in converting JPG to PDF quickly.
#EaseUS PDF Editor
Like Adobe Acrobat, EaseUS PDF Editor lets you export the JPG image as a PDF in 3 simple steps, without compromising any quality. Plus, you can use it to do many other file format conversions, like PDF to Word, PDF to Excel, PDF to HTML, etc.
The converting feature is just a small part of its functions. Apart from that, it performs professionally in PDF editing, as its name indicates. Having this software, you are able to create PDFs, add text/images, split PDF pages, or even add passwords to protect your PDF files from unauthorized viewing and copying. Last but not least, after editing, it allows you to compress and share the PDF via email if needed.
How to convert JPG to PDF without losing quality:
Step 1. Launch EaseUS PDF Editor and click "Create". Then, import the file you want to convert. It could be a file in doc, docx, ppt, pptx, xls, xlsx, dxf, dwg, jpg, png, or jpeg formats.

Step 2. After importing, EaseUS PDF Editor will convert it directly to a PDF file. And you can edit it as you like. After editing, click "File" > "Save as" to export the PDF file to your computer.

#SmallPDF
SmallPDF is an excellent option for one-time users who want to convert JPG to PDF. It is an online service, so you don't need to download or install it on your computer. One of its highlights is that it offers you an option to add more JPG images after the initial file upload, in case you wish to save and combine multiple image files into one PDF. The word does not say more; let's dive into the steps:
Step 1. Click "Choose Files" to upload your PDF to the online service.
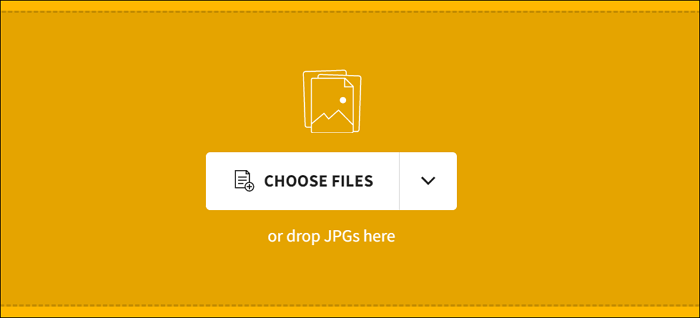
Step 2. Adjust the size, orientation, or other settings as you like. Then hit "Create PDF now" to start the conversion.
The Bottom Line
We offered you a detailed tutorial to convert JPG to PDF using Adobe Acrobat on this page. Moreover, we also share 2 Adobe Acrobat alternatives for JPG to PDF conversion. If you have a low budget and cannot afford Acrobat, we highly recommend EaseUS PDF Editor. Combing with editing and converting features, this software can help you deal with almost all PDF-related tasks.
About the Author
Jane is an experienced editor for EaseUS focused on tech blog writing. Familiar with all kinds of video/PDF editing and screen recording software on the market, she specializes in composing posts about recording and editing videos. All the topics she chooses are aimed at providing more instructive information to users.