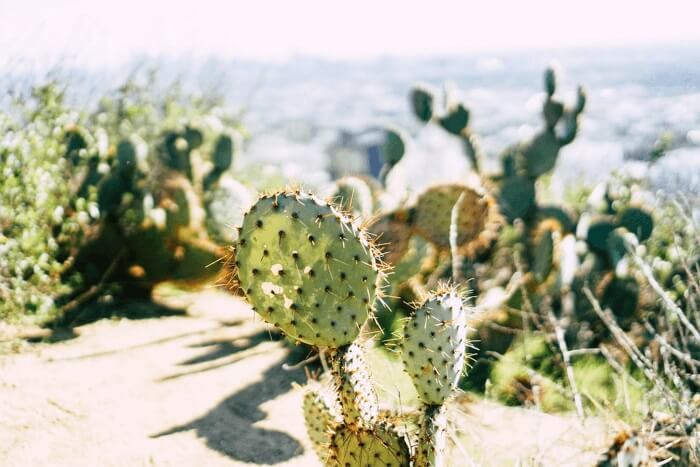- About
- Discover EaseUS
- Reviews & Awards
- License Agreement
- Privacy Policy
- Student Discount
How to Print Multiple Pages on One PDF
Melissa Lee updated on Sep 19, 2025 | Home > PDF Editor Tutorials | min read
When a PDF is printed, usually, each page is printed on a separate page. However, you may want to print more pages on a single page. This method makes it possible to show more data on fewer pages. Thus it can also help you save a lot of paper if you need to print the PDF file out.
This post will show you how to print multiple pages on one PDF. Whether you are a Windows user or a Mac user, there are helpful tutorials for you. Keep reading and learn to print multiple pages now.
Related Article: >> How to Remove Background from PDF for Printing
How to Print Multiple Pages on One PDF on Windows 10
EaseUS PDF Editor is a versatile PDF editor for Windows, which offers you an easy-to-use interface for printing. This powerful PDF editing software provides users with many helpful tools to add text and images to PDF, annotate PDF files, and protect PDFs with passwords.
In addition to these features, you will also be able to access advanced functions such as adding PDF forms, PDF signing, text replacing, and many more. This software allows you to complete various kinds of tasks related to PDF when you're using Windows PC. If you need to print the PDF documents out, there is also a printing tool available, and you can use it to print multiple pages on one PDF.
Key Features:
- Print PDF out easily
- Add forms to PDF and fill them out
- Rearrange PDF pages freely
- View PDFs with flexible reading options, like rotating, zooming, etc.
- Black out text in PDF to delete the sensitive information
If you want to edit the PDF files to meet your requirements, this program is a great tool. Click on this button to download the software for free now. And you can follow the tutorial below to print the PDF with simple clicks.
Steps to Print Multiple Pages on One PDF Using EaseUS PDF Editor:
Step 1. Launch EaseUS PDF Editor, and then open the PDF you want to print.
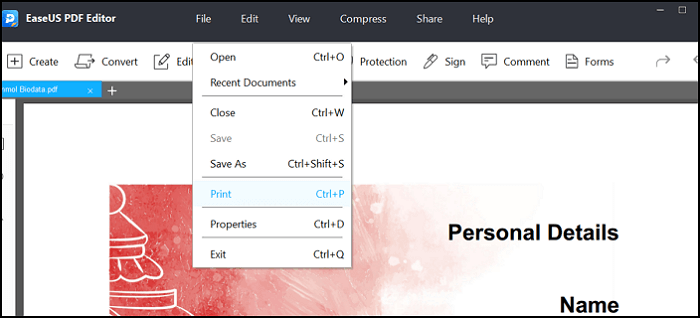
Step 2. Once the PDF file is open, click on "File" > "Print" to open the print options. It will open another window that includes all print-related features.
Step 3. Select "Microsoft Print to PDF" as the printer and choose "Multiple" under "Page Sizing & Handling". Along with it, configure the rest of the options depending on your choice.
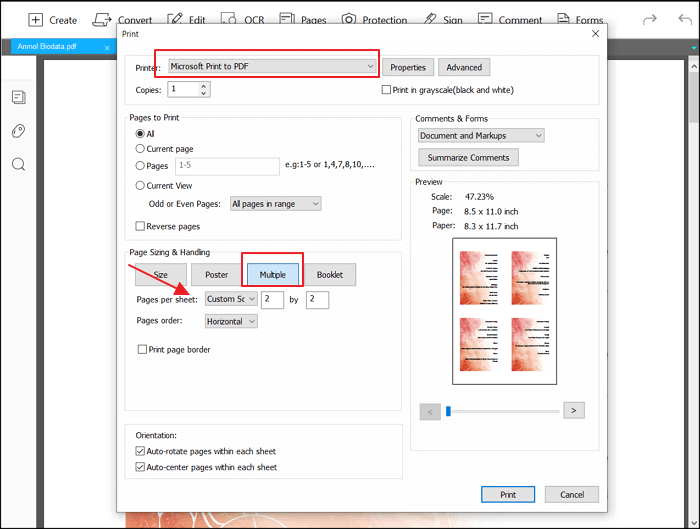
The preview will clearly show the preview of the final output.
Step 4. Click on the "Print" button and choose a suitable folder to save the printed PDF. Then, you can choose "Save" to start the printing. A few seconds later, you can find the PDF you need on your device.
How to Print Multiple Pages on One PDF on Mac
Preview app in Mac is a built-in app that can preview almost any type of file on macOS, including images, PDF, Word, and more. When it comes to PDF, you can view pages side by side, view file information, zoom in and zoom out for text-heavy pages, and so on.
Preview app is one of the most suggested PDF apps for macOS not only because it's built-in, but it can handle large-size PDF files, and it offers a built-in editor to annotate PDF, reorder pages, and more.
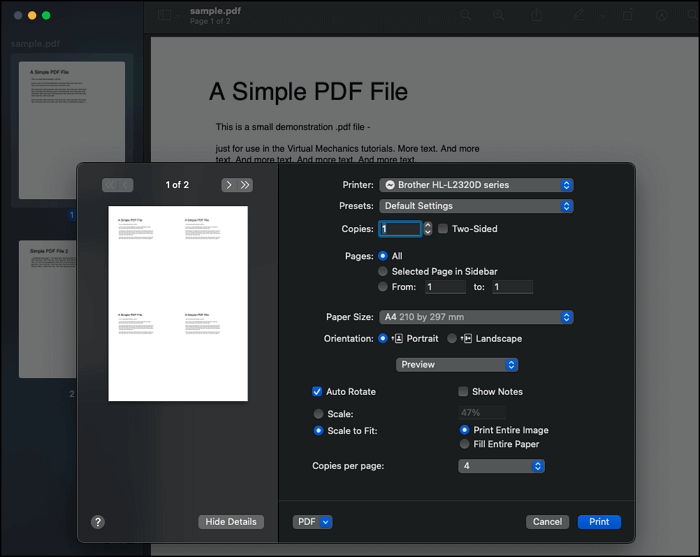
Features:
- Edit and manage PDF file
- Modify pages and combine PDF files
- Manage images easily
- Offer the faster PDF viewing experience
Steps to Print Multiple Pages on One PDF with Preview:
Step 1. Right-click on the PDF file and open it with the Preview app. You can also double click to open it using the Preview app if it is the default PDF reader app on macOS.
Step 2. Click the Preview pop-up menu, then choose "Layout". Choose the number of pages to appear on each printed page from the "Pages per Sheet" pop-up menu.
Step 3. Click on "Print" and choose to save it as a PDF file. The change is permanent, and you cannot undo the changes once it's closed. It would be best to try the changes on a copy of the PDF file.
How to Print Multiple Pages on One PDF Online
Online2PDF.com is an online tool that offers a PDF layout tool that can print multiple pages per sheet. You can set multiple pages per sheet, depending on the type of document you chose to upload.
The tool can also convert files to PDF, offers an editor to edit, unlock, merge PDF files, etc. It is a good tool for those who don't want to install any software on their devices. However, be aware that uploading confidential data online might not be completely safe.
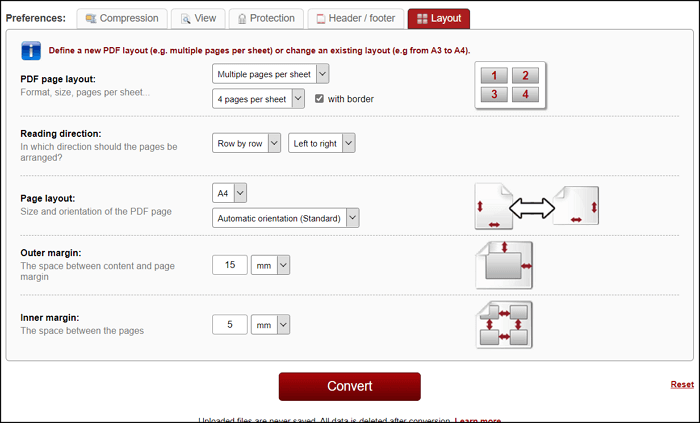
Features:
- Organize files by rotating, re-ordering, and more
- Define header, footer, and layout
- Compress PDF files
- The maximum filesize for uploading is 100 MB
Steps to Print Multiple Pages on One PDF Online:
Step 1. Open the tool on your browser and click on the "Select Files" button. You can upload up to 20 files. Also, there is a limit of a maximum file size of 100 MB and total file size of 150 MB.
Step 2. Right under it, you will get access to the layout tab. Here you can customize the page layout, reading direction, print layout, outer/inner margin. However, there is no live preview of the final output.
Step 3. Select "PDF" as the output, and then click on the "Convert" button.
Conclusion
While it may sound like a new concept to print multiple pages into a single PDF file, it helps when you have a lot of content to distribute in fewer pages. That's where these tools come into the picture.
EaseUS PDF Editor offers many options that allow you to print multiple PDF pages into a single PDF file. You can adjust the orientation, page range, and page order according to your needs.
About the Author
Melissa Lee is a sophisticated editor for EaseUS in tech blog writing. She is proficient in writing articles related to screen recording, voice changing, and PDF file editing. She also wrote blogs about data recovery, disk partitioning, and data backup, etc.