- About
- Discover EaseUS
- Reviews & Awards
- License Agreement
- Privacy Policy
- Student Discount
How to Turn Photo into PDF on iPhone [Three Tips for You]
Melissa Lee updated on Sep 19, 2025 | Home > PDF Knowledge Center | min read
You can click the table below to get the solution quickly.
| Workable Solutions | Step-by-step Troubleshooting |
|---|---|
| Method 1. Turn Photo into PDF on iPhone with PDF Expert | PDF Expert is a powerful app for creating and editing PDFs on iPhone...Full steps |
| Method 2. Turn Photo into PDF on iPhone in Apple Books. | Apple Books is a built-in app for reading and organizing eBooks on iPhone...Full steps |
| Method 3. Turn Photo into PDF on iPhone Using Photos to PDF Converter | Photos to PDF Converter is a dedicated app for turning photos into PDFs on iPhone...Full steps |
| Bonus Tip: An All-In-One PDF Converter | If you need more advanced features for converting and editing PDFs on your PC...Full steps |
PDFs, or Portable Document Format files, are a popular way to share documents and other types of information because they maintain their formatting and layout across devices. In this article, we'll explore three ways to turn photos into PDFs on iPhone.
You should turn photos into PDFs on iPhone for several reasons. First, PDFs are a more secure and reliable way to share sensitive or essential information because they can't be easily edited or altered. Furthermore, PDFs can save and arrange pictures in a manner that takes up less space.
Whatever your reason for turning photos into PDFs on iPhone, the following methods will make it easy.
1. Turn Photo into PDF on iPhone with PDF Expert
PDF Expert is powerful PDF editing software on iPhone. It has many features that make it easy to turn photos into PDFs, including importing and combining multiple images into a single PDF document, adding annotations and notes to the document, etc. Here's how to use PDF Expert to create a PDF on iPhone:
Step 1. Download and open PDF Expert on your iPhone.
Step 2. Tap the "Plus" icon in the bottom-right corner to create a new PDF.
![]()
Step 3. Select "Photos" from the options that appear.
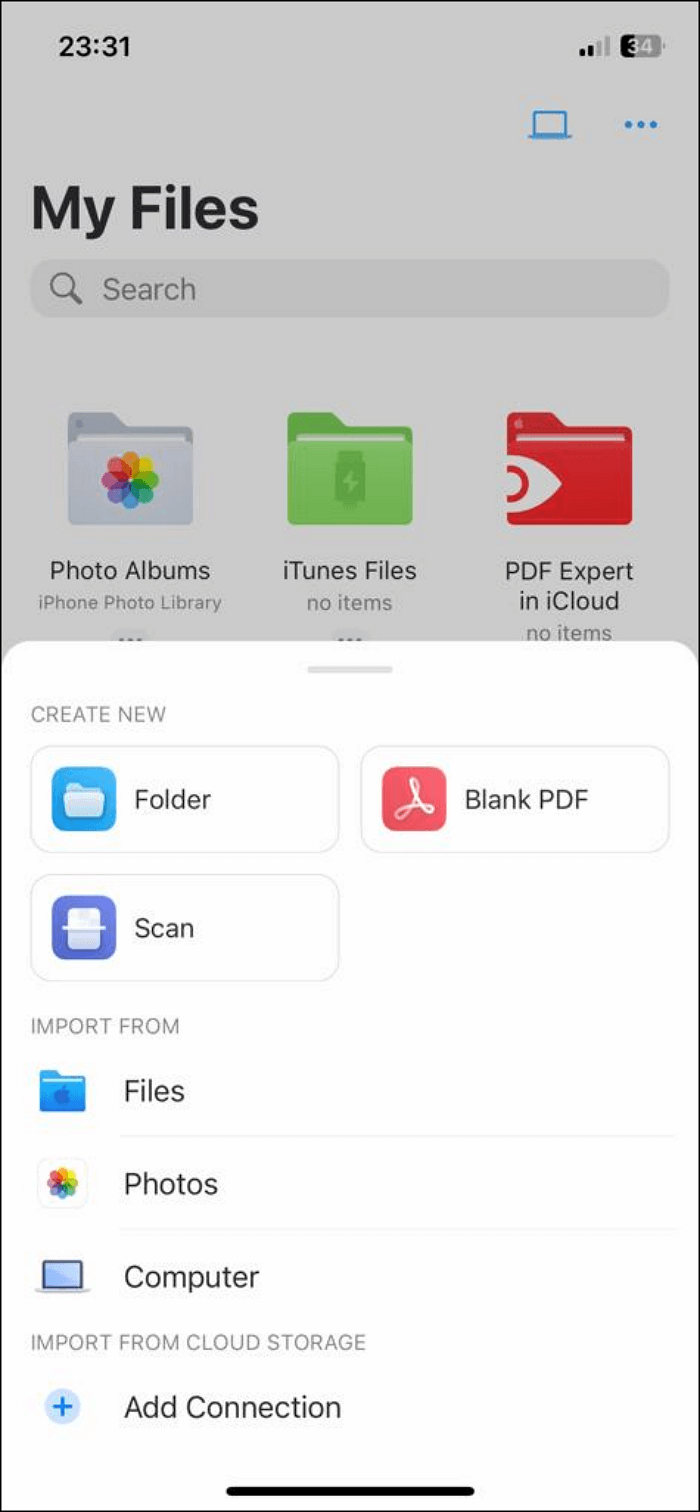
Step 4. Tap on the photo you want to turn into a PDF, then tap "Done" in the top-right corner.
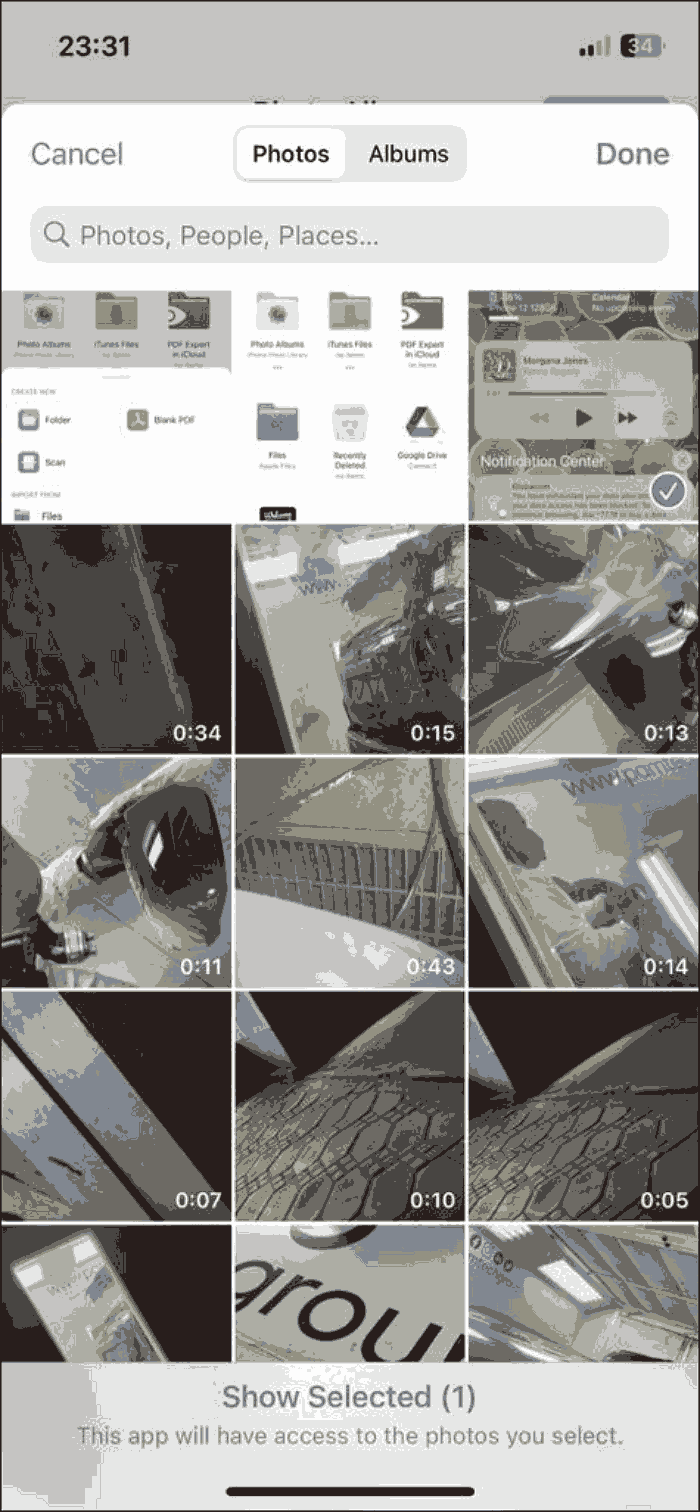
Step 5. The selected photos will be added to your new PDF document. Tap the "Convert to PDF" button in the top-right corner to save the PDF.
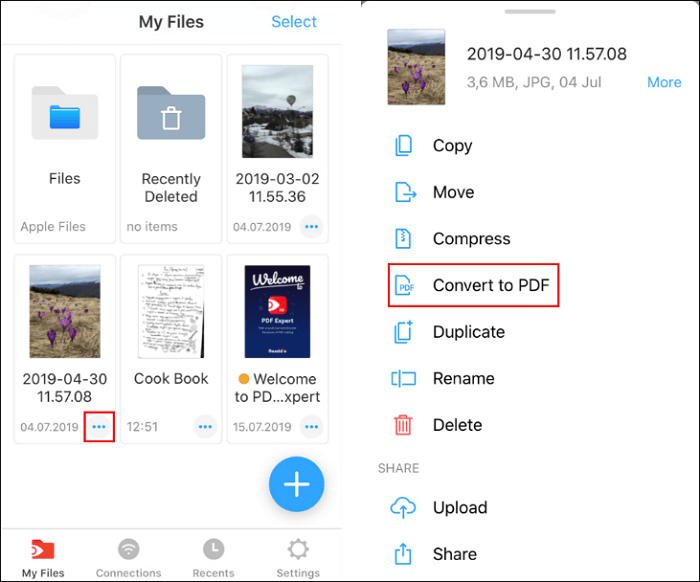
Your photos are now saved as a PDF on your iPhone, ready to be shared or stored as needed.
You can also use PDF Expert to turn multiple photos into a single PDF by repeating the above steps and selecting various images from your camera roll. PDF Expert also allows you to add annotations and notes to your PDFs using the app's various drawing and text tools. Once you've finished editing your PDF, you can save it to your device or share it with others.
2. Turn Photo into PDF on iPhone in Apple Books
Apple Books is a built-in app for reading and organizing eBooks on iPhone. In addition to its reading and organization features, it has some basic editing capabilities, including turning photos into PDFs. Here's how to use Apple Books to turn a photo into a PDF on iPhone:
Step 1. Open Photos and select the "Share" option.
Step 2. Tap on "Books" in the share sheet.
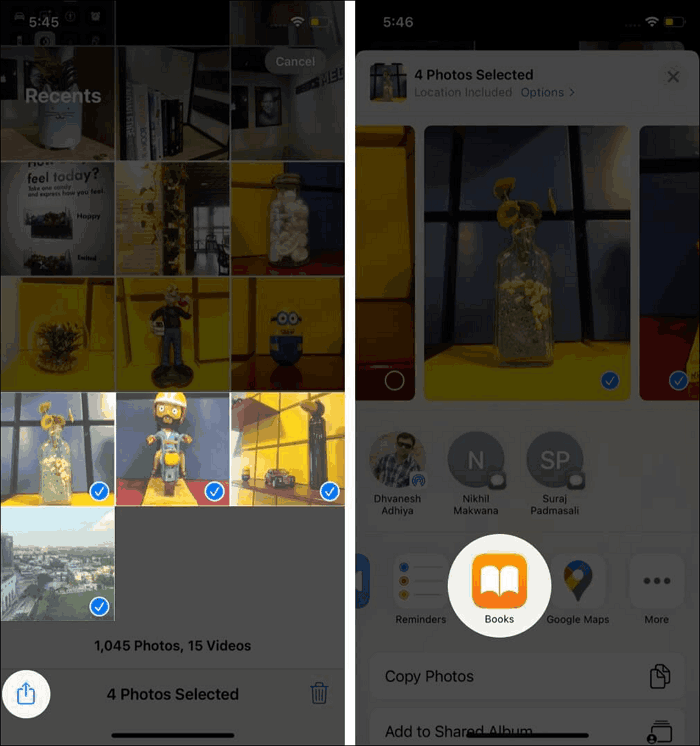
Step 3. Selected photos will automatically be converted to PDF and saved in Books.
You can now access the PDF of your photo in the "My PDFs" section of your Apple Books collection. Remember that Apple Books is not a fully-featured PDF editor, so you may have only some of the options and tools you would find in a dedicated PDF app. However, it's a quick and easy way to turn a photo into a PDF on your iPhone if you don't need any advanced features.
3. Turn Photo into PDF on iPhone Using Photos to PDF Converter
Photos to PDF Converter is a dedicated app for turning photos into PDFs on iPhone. It's a simple photo to PDF app that allows you to select multiple photos and combine them into a single PDF document. Here's how to turn a photo into a PDF on iPhone using the Photos to PDF Converter.
Step 1. Download and install Photos to PDF Converter from the App Store.
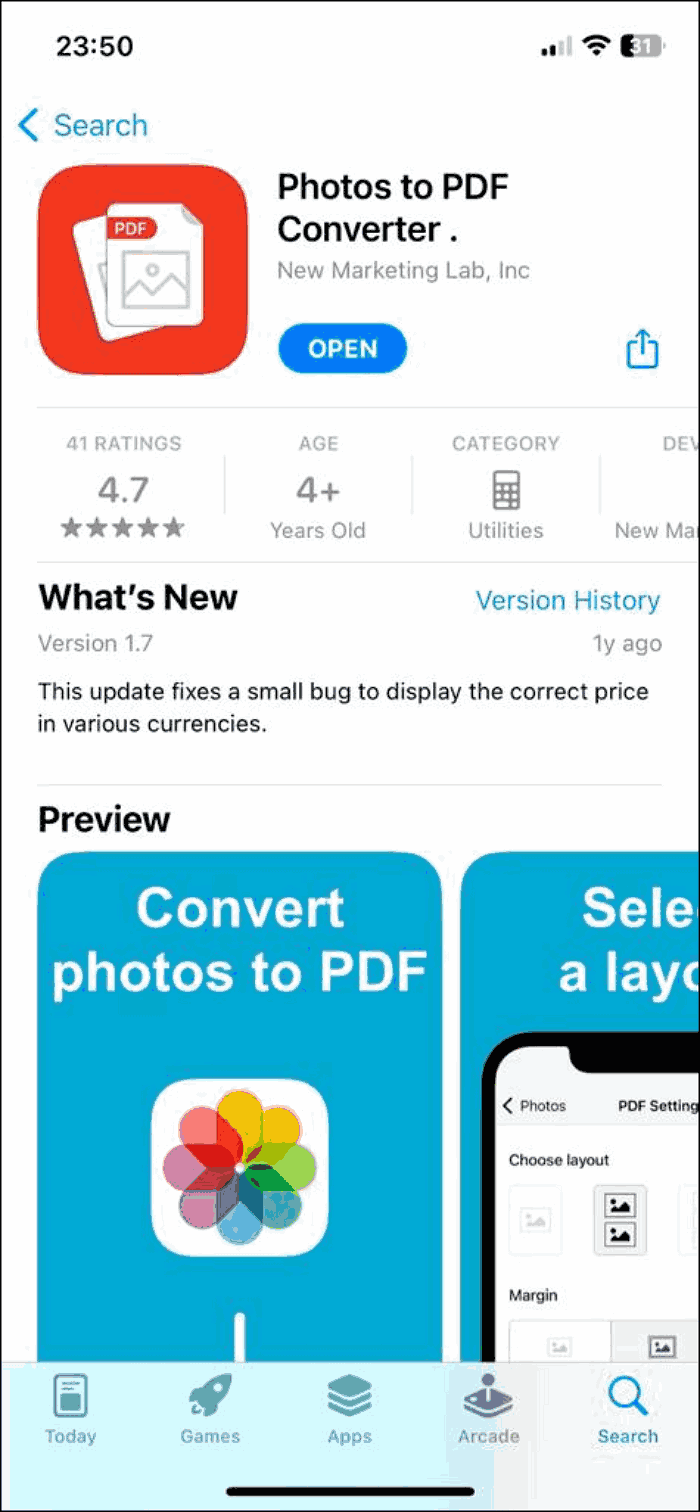
Step 2. Open the app and tap on the "Add Photos" button.
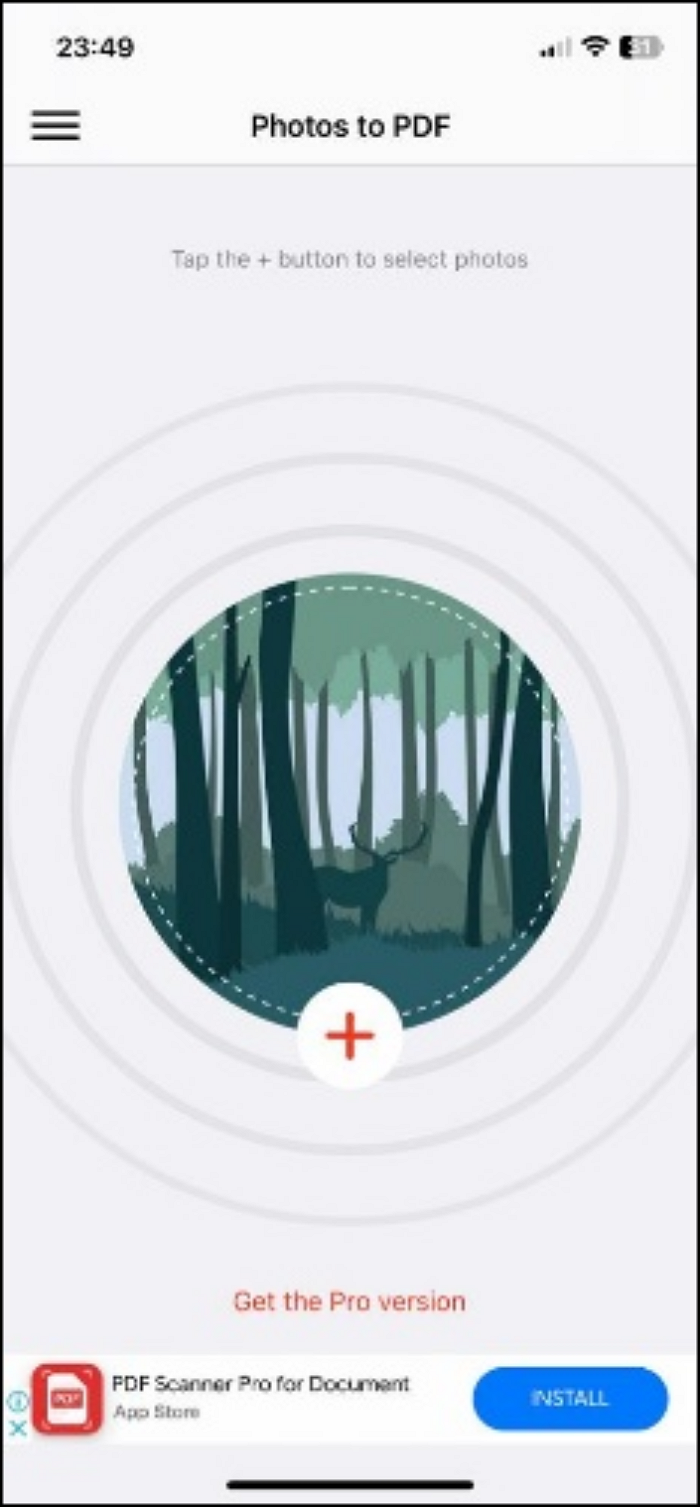
Step 3. Select your preferred photo layout.
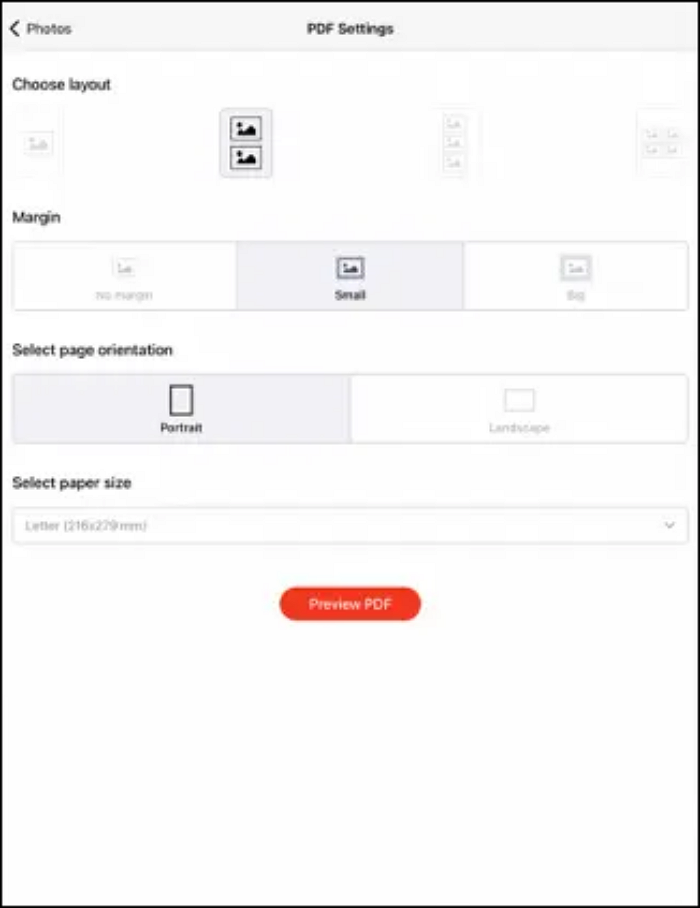
Step 4. Preview the PDF.
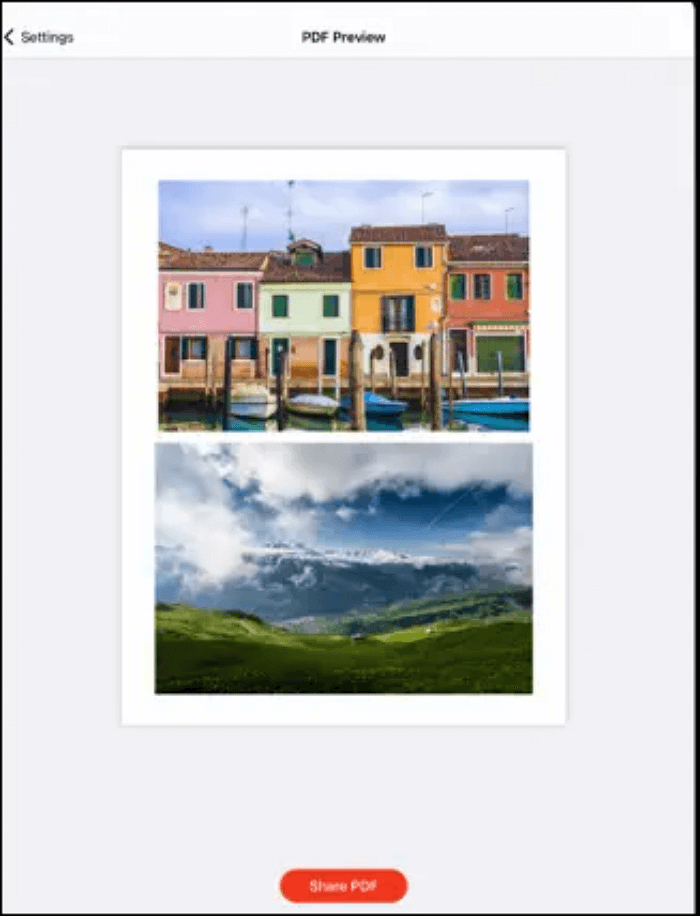
Step 5. You can then decide to share.
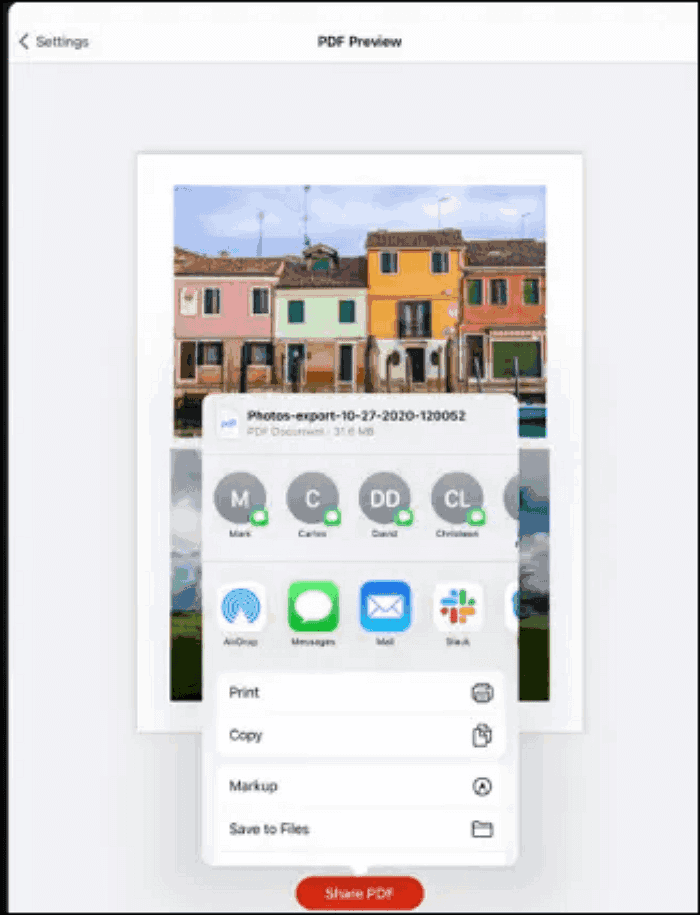
Bonus Tip: An All-In-One PDF Converter
If you need more advanced features for converting and editing PDFs on your PC, we recommend trying EaseUS PDF Editor.
This all-in-one PDF converter can handle a wide range of file types, including photos, and offers a variety of tools for creating and editing PDFs. Some of the key features of EaseUS PDF Editor include:
- Serve as free OCR software
- Edit and annotate PDFs with various tools, such as highlighting, underlining, and adding notes
- Edit text in PDF free
- Protect PDFs with password protection and digital signatures
- Convert PDFs to other formats, such as converting PDF to Word, Excel, and PowerPoint
EaseUS PDF Editor is available for download on the App Store, and it offers a free trial version you can try out. With its comprehensive tools, EaseUS PDF Editor is a powerful choice for converting and editing PDFs on your iPhone.
Here is how to convert photos to PDF.
Step 1. Launch EaseUS PDF Converter, import your image files into this program by clicking "Open Files". You can also drag and drop them to it.
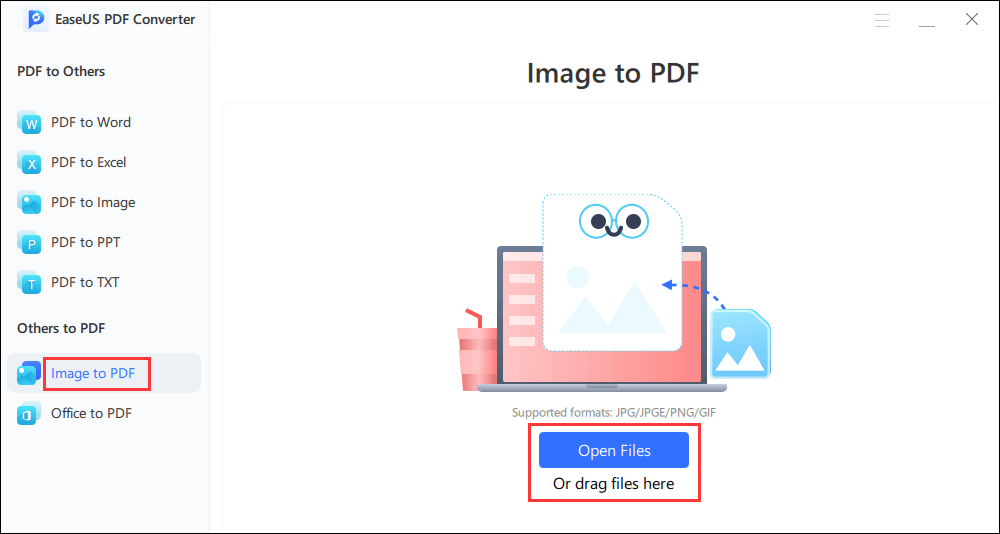
Step 2. Choose a save path for the output PDF file. If not, the tool will save the PDF to the path same as your image file by default.
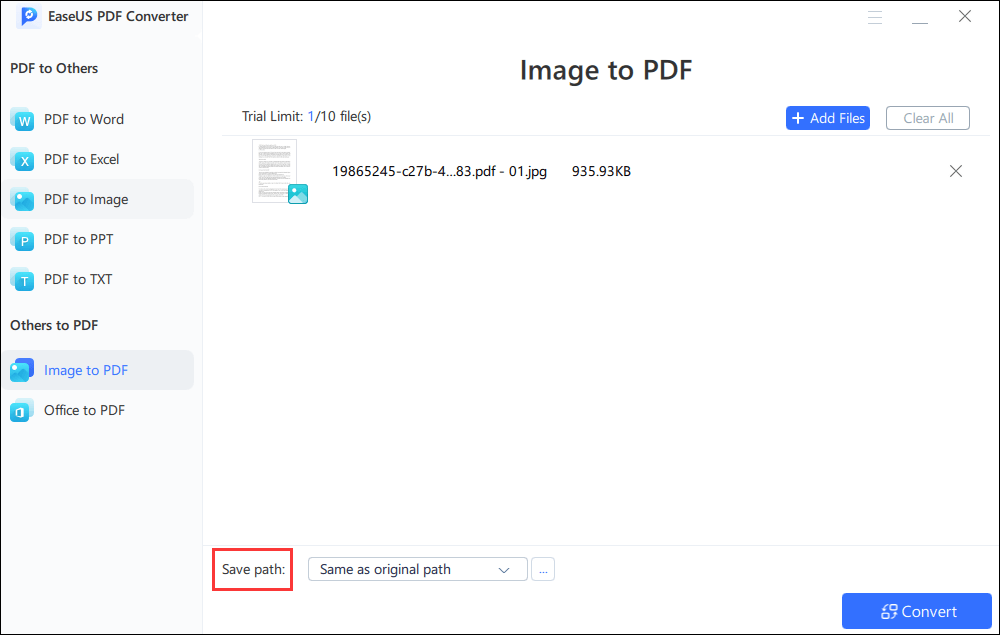
Step 3. After conversion, you can view the PDF file and save it to your computer.
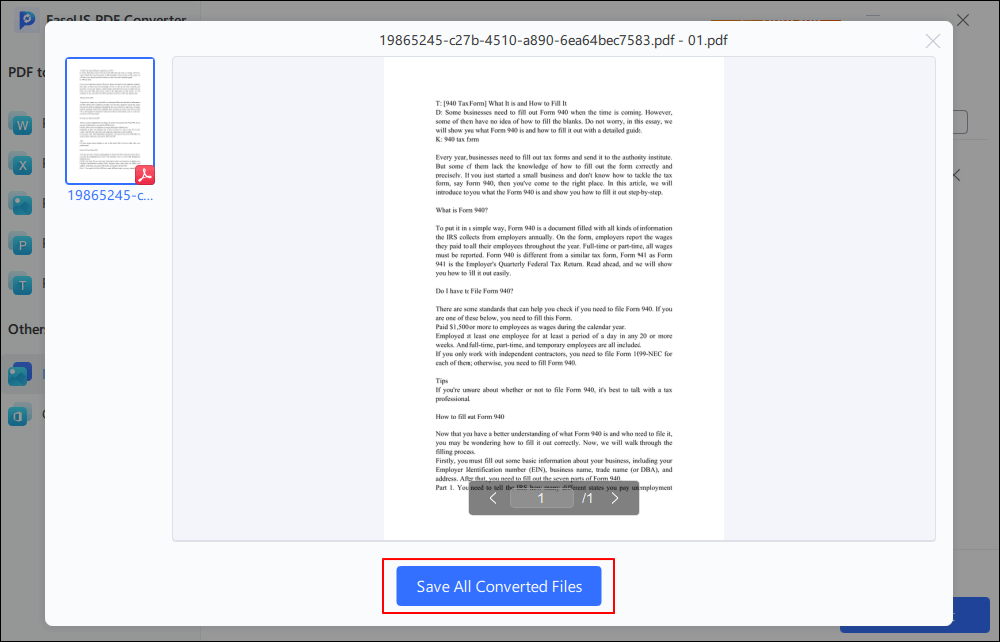
Conclusion
In conclusion, turning photos into PDFs on iPhone is a straightforward process that can be accomplished using various methods. Some options for this task include using dedicated apps, as highlighted above.
However, for a more comprehensive solution that offers a wide range of features for converting and editing PDFs on iPhone, we recommended EaseUS PDF Editor. It's an all-in-one PDF converter that handles various file types, including photos, and offers a variety of tools for creating and editing PDFs.
Overall, several options are available for turning photos into PDFs on iPhone. Regardless of which method you choose, it's a relatively straightforward process.
FAQs on How to Turn Photo into PDF on iPhone
1. Does iPhone have a free PDF converter?
Several free PDF converter apps are available for iPhone, such as PDF Expert and Photos to PDF Converter. These apps allow you to turn photos into PDFs on your iPhone at no cost.
2. Can you create PDF on phone?
It is possible to create PDFs on your iPhone using a PDF converter or a built-in app like Apple Books. There are several options available for creating PDFs on iPhone, so you can choose the method that best meets your needs.
3. How do I turn a file into a PDF on iPhone?
To turn a file into a PDF on iPhone, you can use a PDF converter or a built-in app like Apple Books. The steps will depend on which app you are using, but the process generally involves selecting the file you want to turn into a PDF and following the app's instructions to create the PDF.
About the Author
Melissa Lee is a sophisticated editor for EaseUS in tech blog writing. She is proficient in writing articles related to screen recording, voice changing, and PDF file editing. She also wrote blogs about data recovery, disk partitioning, and data backup, etc.

![How to Save PowerPoint as PDF with Notes [2025]](/images/pdf-editor/en/related-articles/35.jpg)

